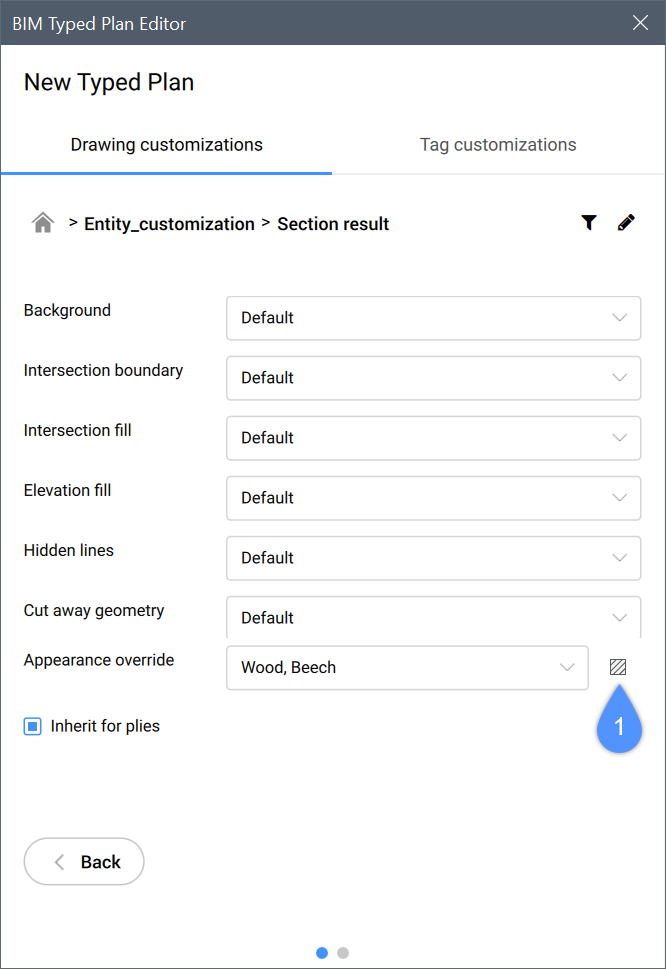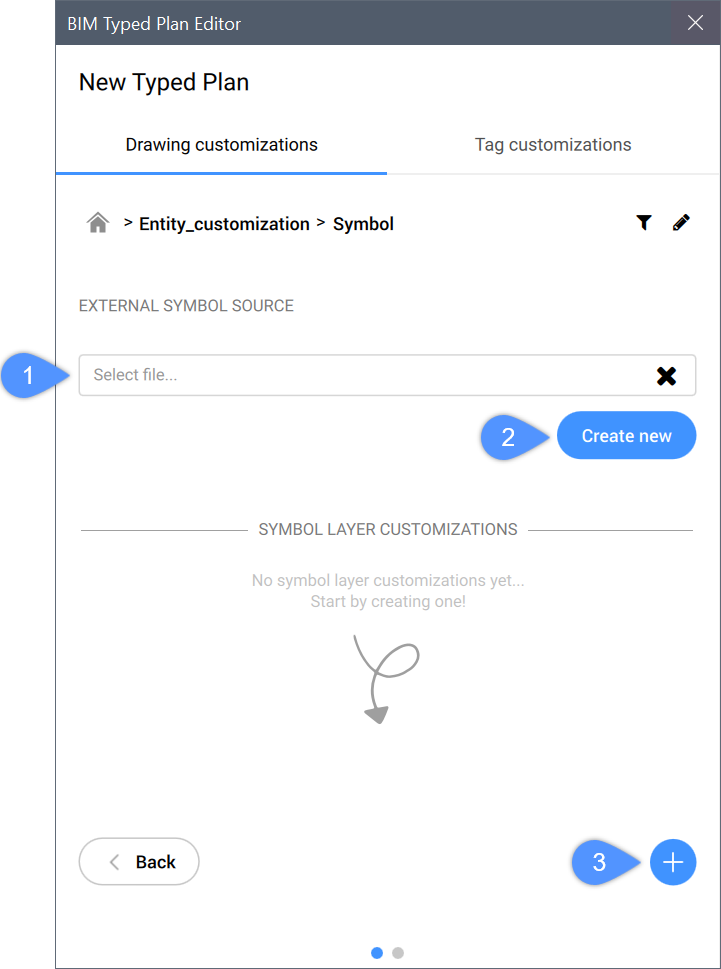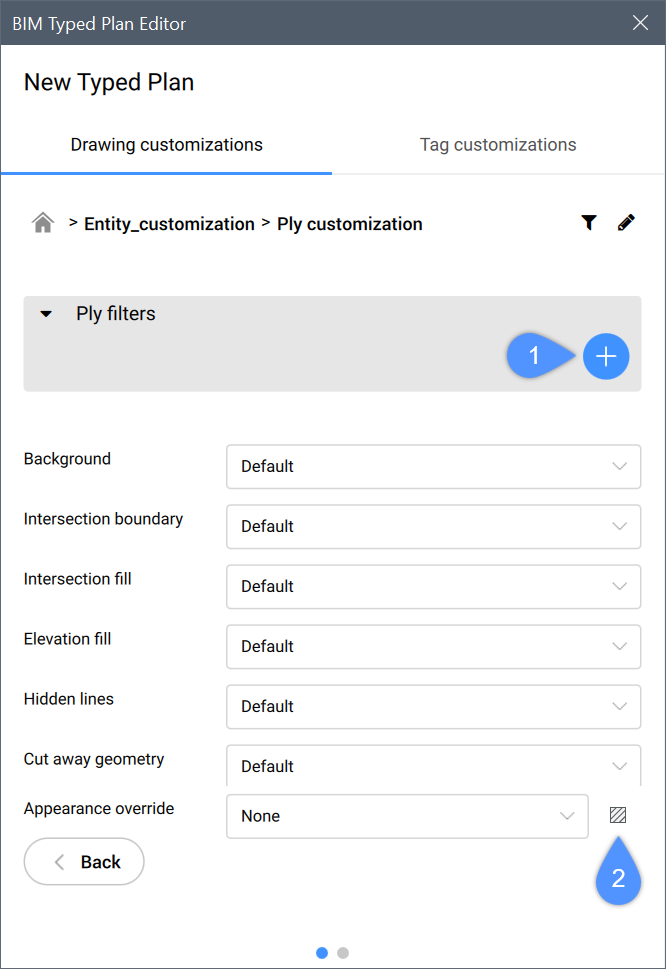Boîte de dialogue Editeur plans typés BIM
La boîte de dialogue Editeur plans typés BIM vous permet d'éditer les plans typés existants.
Personnalisation de dessins
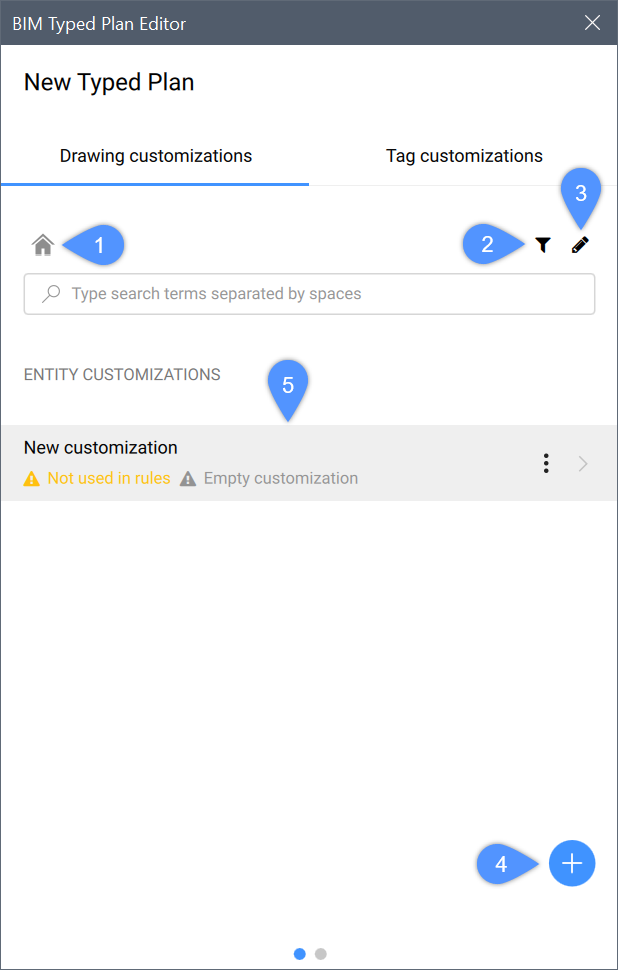
- Début
- Vers les définitions de règles
- Vers les définitions de style
- Ajouter une personnalisation d'entité
- Liste des personnalisations d'entité
Début
Déplace le curseur vers la page principale de l'interface utilisateur du panneau.
Vers les définitions de règles
Permet d'ajouter et de modifier des règles.
Vous pouvez créer une règle en appuyant sur le bouton  . Après avoir créé la règle, le bouton
. Après avoir créé la règle, le bouton  vous offre 3 autres options :
vous offre 3 autres options :
- Filtre
- Sous-règle
- Personnalisation de l'entité
Vers les définitions de style
Pour ajouter une définition de style, appuyez sur le bouton  .
.
- Lorsque vous sélectionnez une couleur, la boîte de dialogue Selection Couleur apparaît.
- Lorsque vous sélectionnez un type de ligne et appuyez sur Charge..., la boîte de dialogue Charge des types de ligne apparaît.
Ajouter une personnalisation d'entité
Crée une nouvelle personnalisation d'entité.
Liste des personnalisations d'entité
Affiche toutes les personnalisations de dessin disponibles.
- Cloner : crée une copie de la personnalisation d'entité sélectionnée.
- Supprimer : supprime la personnalisation d'entité sélectionnée.
- Renommer: Modifie le nom pendant que le texte est mis en évidence. Appuyez sur la touche Entrée pour enregistrer et appliquer les modifications.
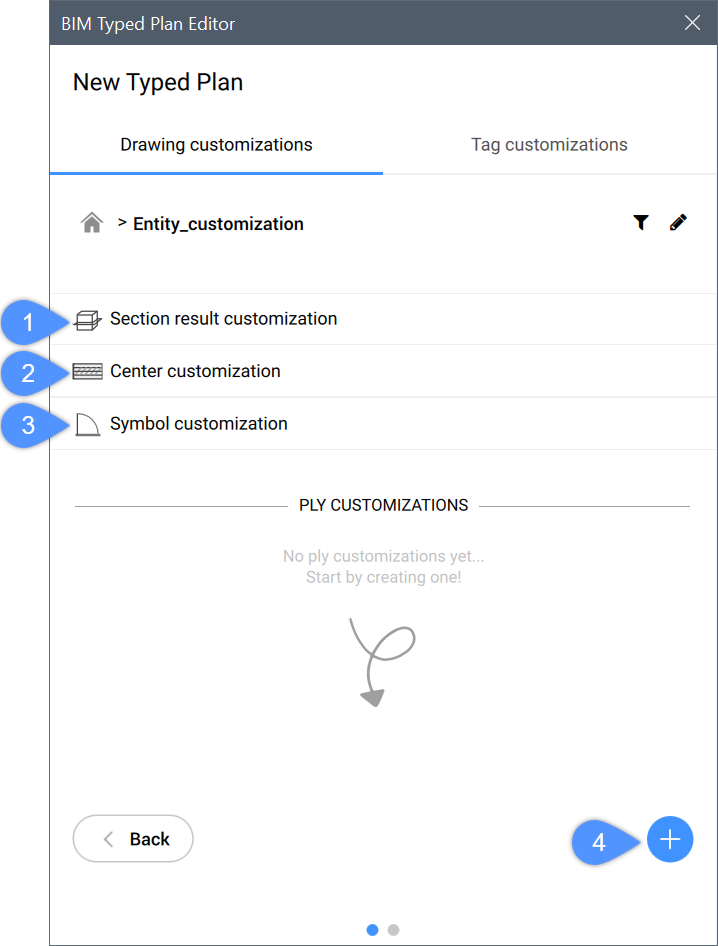
- Personnalisation des résultats des coupes
- Personnalisation du centre
- Personnalisation des symboles
- Personnalisation des plis
- Personnalisation des résultats des coupes
- Détermine la façon dont les différentes parties de la géométrie, générées en sectionnant l'entité avec un plan de coupe, sont affichées
- Personnalisation du centre
- Détermine l'apparence du centre des entités planaires (plan central) ou des entités linéaires (ligne centrale)
- Personnalisation des symboles
- Détermine l'apparence des symboles 2D ajoutés pour l'entité et contrôle la source de ces symboles
- Sélectionner fichier :
- Ouvre la boîte de dialogue Définir la source de symbole externe.
- Créer nouveau
-
Ouvre la boîte de dialogue Nouvelle source de symbole externe.
Les sections personnalisation du résultat et personnalisation du centre affichent une série de contrôles pour lesquels vous pouvez choisir des valeurs dans la liste déroulante.
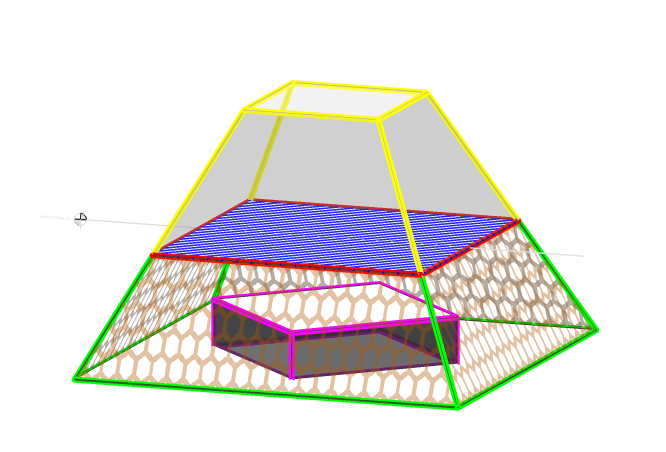
Le diagramme ci-dessus illustre comment vous pouvez contrôler la visibilité et les paramètres de personnalisation d'une entité à l'aide de l'outil Personnalisation du dessin. Remarquez que le plan de coupe est aligné avec le carré bleu au contour rouge.
- Le contour vert représente Arrière-plan, qui est essentiellement le contour d'altitude de l'objet coupé.
- Le contour rouge représente la limite d'intersection, qui trace sur la zone coupée.
- La hachure bleue représente le Remplissage d'intersection, car elle montre la zone qui est coupée par le plan de coupe.
- La hachure des hexagones orange représente le Remplissage d'élévation, qui fait référence à la zone délimitée par le contour de l'élévation (voir Fond).
- Le contour rose représente les Lignes cachées, car il se trouve sous la hachure bleue.
- Le contour jaune représente la Géométrie découpée, telle qu'elle se trouve au-dessus du plan de section.
L'option Remplacement de l'apparence vous permet de spécifier l'apparence des hachures d'une entité (section et élévation), à la place des modèles de hachures par défaut déjà définis dans la bibliothèque de matériaux physiques. Lorsque vous créez une nouvelle entrée de matériau physique dans la catégorie "dans le projet" dans le cadre du gabarit de personnalisation de dessin, vos configurations souhaitées sont indépendantes du projet de dessin et enregistrées dans le modèle à la place. Vous pouvez par la suite appliquer ce gabarit à d'autres modèles de projet, si vous le souhaitez.
- Nouveau symbole
- Crée une nouveau calque de symboles.
- Personnalisation des plis
- Crée une nouvelle personnalisation des plis.
Sélectionnez la personnalisation de pli pour modifier ses propriétés.
- Fonction par défaut
- Matériaux physiques
- Fonction par défaut
- Ajoute une fonction par défaut pour la personnalisation des plis.
- Matériaux physiques
- Ouvre la boîte de dialogue Matériaux physiques.
Modifier les personnalisations des balises
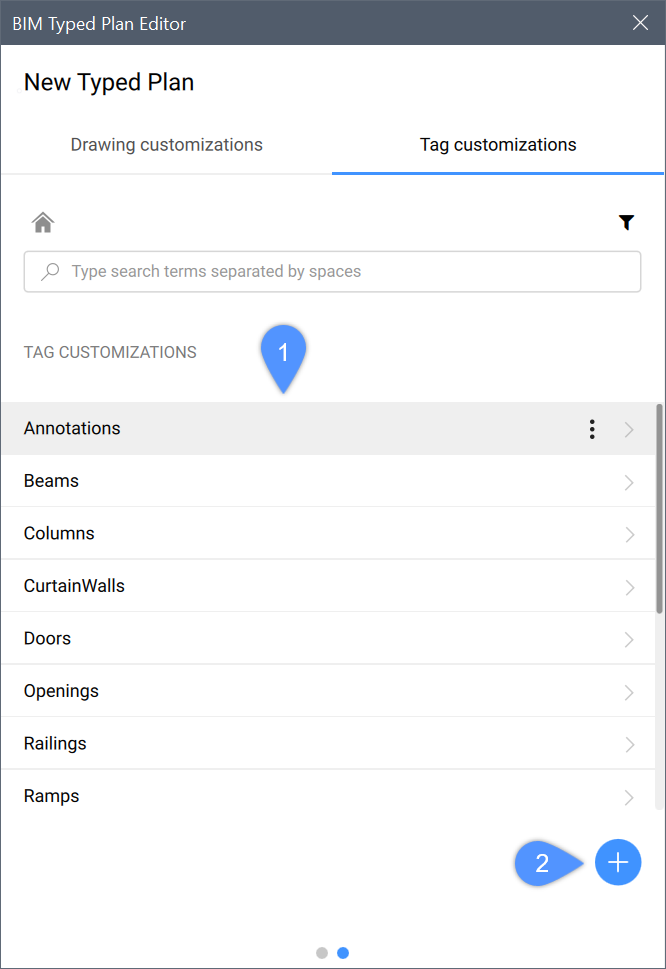
- Liste des personnalisations des balises
- Ajouter une personnalisation de balise
Liste des personnalisations des balises
Affiche toutes les personnalisations de balises disponibles.
- Cloner : crée une copie de la personnalisation d'entité sélectionnée.
- Supprimer : supprime la personnalisation d'entité sélectionnée.Note: Les personnalisations par défaut des balises ne peuvent pas être supprimées.
- Renommer: Modifie le nom pendant que le texte est mis en évidence. Appuyez sur la touche Entrée pour enregistrer et appliquer les modifications.
Ajouter une personnalisation de balise
Crée une nouvelle personnalisation de balise.