Boîte de dialogue Compositions
La boîte de dialogue Compositions vous permet de créer, modifier et supprimer des compositions.
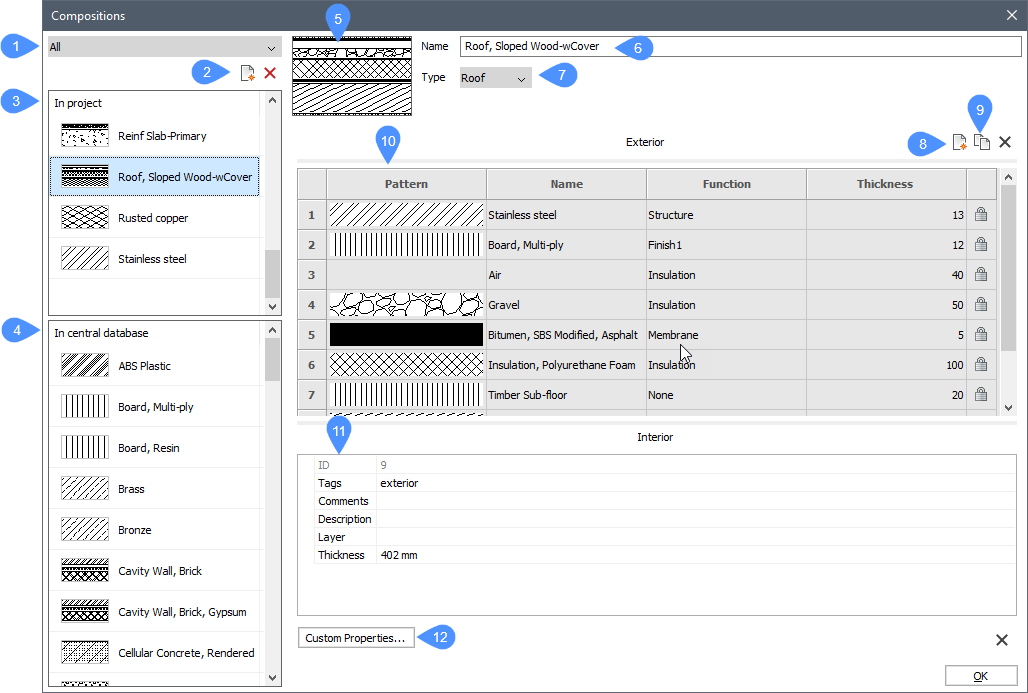
- Sélection de la catégorie de composition
- Nouvelle composition
- Dans le projet
- Dans la base de données centrale
- Volet aperçu
- Nom
- Type
- Ajouter couche
- Dupliquer la couche
- Grille de structure
- Grille de propriétés
- Propriétés personnalisées
Sélection de la catégorie de composition
Les catégories de compositions sont utilisées pour filtrer la liste des compositions.
Cliquez sur le bouton déroulant et choisissez l'une des catégories disponibles : Tous, Générique, Toit, Dalle et Mur.
Nouvelle composition
Cliquez sur ce bouton pour créer une nouvelle composition.
Dans le projet
Affiche les compositions de la catégorie sélectionnée dans la base de données Projet.
Dans la base de données centrale
Affiche les compositions de la catégorie sélectionnée dans la base de données centrale.
Cliquez avec le bouton droit sur une composition pour ajouter une nouvelle composition, dupliquer, supprimer ou copier dans un projet.
Volet aperçu
Affiche l'aperçu de la composition sélectionnée.
Nom
Affiche le nom de composition sélectionné. Vous pouvez modifier le nom par défaut.
Type
Affiche la catégorie de la composition sélectionnée. Vous pouvez cliquer sur le bouton déroulant et sélectionner une nouvelle catégorie. Les catégories disponibles sont : Generic, Roof, Slab, and Wall.
Ajouter couche
Ouvre la boîte de dialogue Matériaux physiques qui vous permet de choisir un matériau dans la base de données de la bibliothèque ou de l'étude.
Dupliquer la couche
Insère une copie du pli sélectionné.
Grille de structure
Affiche le matériau et l'épaisseur des plis de la composition. Le pli du dessus (extérieur) est appliqué à la référence du massif.
Les mouches d'une composition sont commandées de l'extérieur (haut) à l'intérieur (bas). Vous pouvez faire glisser le numéro de pli sur la position souhaitée pour changer l'ordre de pli.
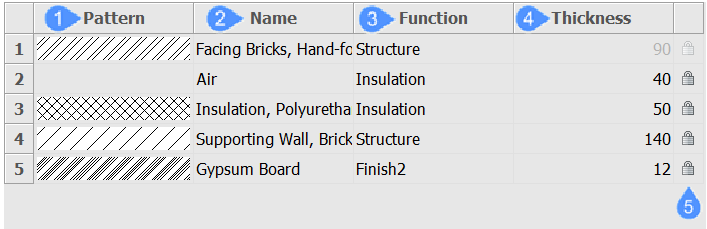
- Motif
- Nom
- Fonction
- Épaisseur
- Verrouiller/Déverrouiller l'épaisseur
- Motif
- Affiche un aperçu de l'arrière-plan. Double-cliquez sur le champ Motif pour modifier l'apparence dans la boîte de dialogue Matériel physique.
- Nom
- Affiche le nom du pli. Double-cliquez sur le champ Nom pour le modifier dans la boîte de dialogue Matériel physique.
- Fonction
- Vous pouvez sélectionner une fonction dans la liste déroulante. Les fonctions disponibles sont : Aucun, Structure, Substrat, Isolation, Finition1, Finition2 et Membrane.
- Épaisseur
-
Cliquez sur le champ Épaisseur pour modifier l'épaisseur d'un pli.
Note: Vous ne pouvez modifier l'épaisseur de pli que si la propriété Epaisseur variable dans la boîte de dialogue Matériaux physiques est définie sur Oui.
- Verrouiller/Déverrouiller l'épaisseur
-
Vous pouvez cliquer sur le bouton Verrouiller/Déverrouiller pour modifier son statut.
Note: Un seul pli d'une composition peut avoir une épaisseur non verrouillée. Par conséquent, l'épaisseur totale d'une composition peut être :- Fixée : tous les plis ont des épaisseurs verrouillées.
- Minimale : la composition contient au moins deux plis et contient un pli avec une épaisseur non verrouillée. L'épaisseur minimale est égale à la somme des épaisseurs des plis verrouillés.
- Libre : la composition contient un seul pli dont l'épaisseur est déverrouillée.
Note: L'épaisseur d'un pli ne peut être déverrouillée que si la propriété Épaisseur variable de la boîte de dialogue Matériaux physiques est définie sur Oui.
Grille de propriétés
Affiche les propriétés de la composition sélectionnée comme les balises, les commentaires, la description, le calque, l'épaisseur et la personnalisation.
- Balises
-
Sélectionnez le champ Balises et saisissez de nouvelles balises, séparées par des virgules. Les étiquettes sont sensibles à la casse.
Cliquez sur le bouton Parcourir à côté du champ des balises pour ouvrir la boîte de dialogue Balises.
- Comments
- Optionnellement, vous pouvez ajouter des commentaires à la composition sélectionnée.
- Description
- Optionnellement, vous pouvez ajouter une description à la composition sélectionnée.
- Calque
- Optionnellement, vous pouvez attribuer un calque de la liste déroulante à la composition sélectionnée.
- Épaisseur
- Affiche l'épaisseur totale d'une composition, égale à la somme des épaisseurs des plis de composition.
Propriétés personnalisées
Ouvre la boîte de dialogue Sélectionner/Créer une propriété personnalisée. Vous pouvez ajouter des propriétés personnalisées pour les compositions.

