構造ツリー設定
[構造ツリー設定]ダイアログボックスでは、構造パネルのツリー構造を定義することができます。
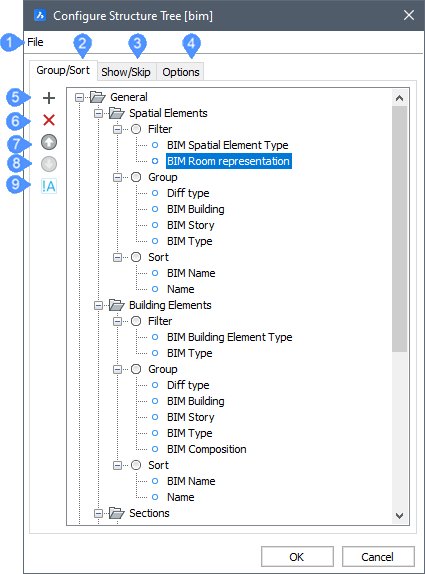
- ファイル
- グループ/ソート
- 表示/スキップ
- オプション
- 追加
- 削除
- プロパティを上に移動
- プロパティを下に移動
- 否定切り替え
ファイル
ダイアログボックスのファイルメニューをクリックし、リスト上で利用可能なオプションのいずれかを選択します:
- 開く...:[構造ツリーの設定ファイルを選択]ダイアログボックスを開き、別の *.cst 設定ファイルを選択します。
- 保存:カレントの設定を保存し、ファイルダイアログを開いたままにします。
- 名前を付けて保存:カレントの設定を別の名前で保存し、ファイルダイアログを開いたままにします。
グループ/ソート
- 追加 (
 ) (5)
) (5) -
新しいルールを追加します。
- 既存のルールを選択し、[追加] アイコン ( [
 ] をクリックするか、右クリックしてコンテキスト メニューで [ルールの追加] を選択します。
] をクリックするか、右クリックしてコンテキスト メニューで [ルールの追加] を選択します。 - 新しいルールは、前に選択したルールの下に追加されます。
- 新しく作成されたグループを選択し、名前をクリックするか、右クリックしてコンテキストメニューから名前変更を選択して新しいルール名を入力します。
- ルールの [フィルター] ノードを選択し、[追加] アイコン (
 ) をクリックするか、右クリックしてコンテキスト メニューの [フィルター プロパティの追加] を選択します。
) をクリックするか、右クリックしてコンテキスト メニューの [フィルター プロパティの追加] を選択します。 - ルールのグループノードを選択し、追加アイコンをクリック(
 )するか、右クリックしてコンテキストメニューのグループ化プロパティを追加を選択します。
)するか、右クリックしてコンテキストメニューのグループ化プロパティを追加を選択します。 - ルールのソートノードを選択し、追加アイコンをクリックするか (
 )、右クリックしてコンテキストメニューからソート化プロパティを追加を選択します。
)、右クリックしてコンテキストメニューからソート化プロパティを追加を選択します。
プロパティを選択ダイアログボックスが表示されます。
-
プロパティを選択し、ダブルクリックまたはOKボタンをクリックします。
-
または、検索文字列を検索フィールドに入力し、前を検索 (
 ) または次を検索 (
) または次を検索 ( ) 矢印ボタンをクリックして検索文字列が含まれているプロパティを検索します。
) 矢印ボタンをクリックして検索文字列が含まれているプロパティを検索します。 -
前のステップを繰り返して、さらにフィルター/グループ化/ソート化のプロパティを追加します。
- 既存のルールを選択し、[追加] アイコン ( [
- ルールまたはプロパティを削除(
 )(6)
)(6) - 選択したルールやプロパティを削除します。
- プロパティを上に移動(
 )(7)
)(7) - 選択したルールやプロパティを上に移動します。
- プロパティを下に移動(
 )(8)
)(8) - 選択したルールやプロパティを下に移動します。
- 否定切り替え (9)
- フィルタのプロパティにのみ否定を切り替えます。
表示/スキップ
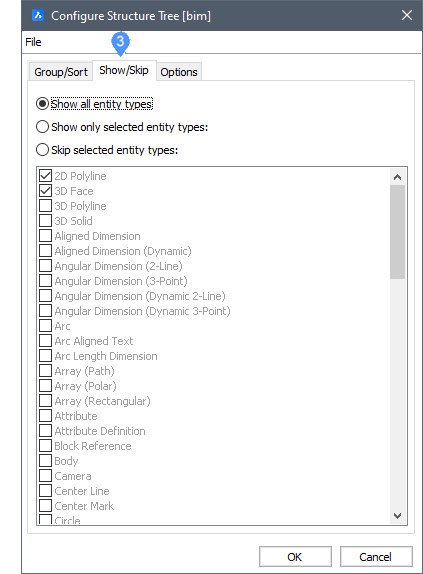
選択した図形種類を表示するか除外するかオプションを選択します。
オプション
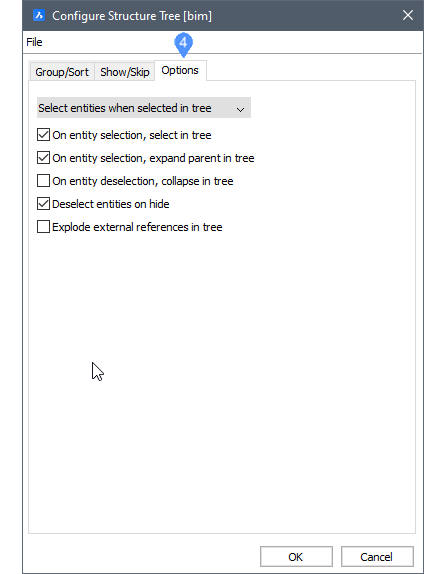
- 構造ツリーで図形を選択したときのモデルの動作を選択します。
- モデルで図形を選択または選択を解除したときの構造ツリーの動作を選択します。

