Диалоговое окно Создание нового чертежа
Диалоговое окно Создание нового чертежа позволяет создавать новые чертежи несколькими способами с помощью Мастера создания новых чертежей.
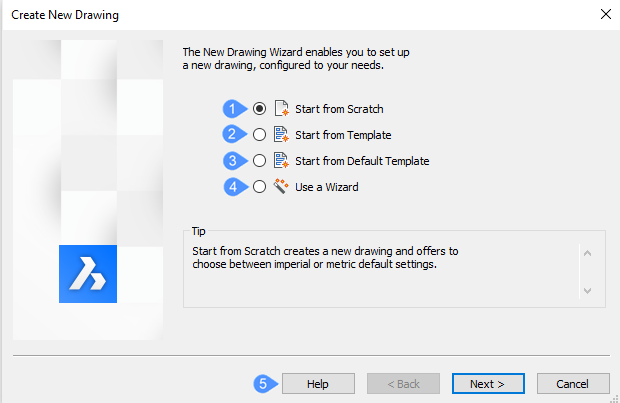
- Создать чертеж с чистого листа
- Выбрать шаблон
- Использовать шаблон по умолчанию
- Использовать Мастер
- Справка
Создать чертеж с чистого листа
Создать новый чертеж на основе шаблона по умолчанию, указанного в системной переменной BASEFILE. Нажмите кнопку Далее и выберите систему измерения:
- Английские (футы и дюймы) - новый чертеж основан на файле default-imperial.dwt и использует английские единицы измерения.
- Метрические - новый чертеж основан на файле default-mm.dwt и использует метрические единицы измерения.
После нажатия кнопки Готово программа открывает новый чертеж, содержимое которого зависит от файла шаблона по умолчанию.
Выбрать шаблон
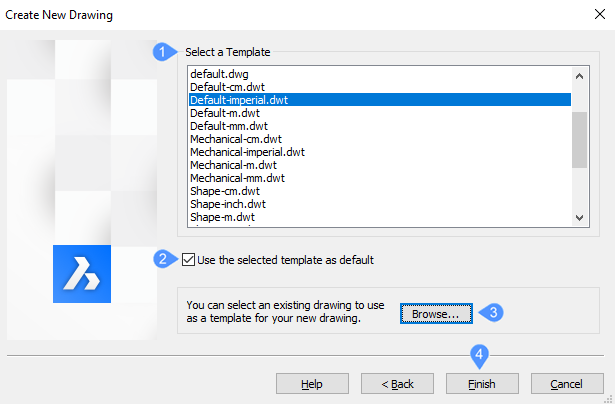
- Укажите шаблон
- Использовать шаблон по умолчанию
- Обзор…
- Готово
- Укажите шаблон
-
Позволяет выбрать файл, который будет использоваться в качестве шаблона. В списке шаблонов выберите одно из имен файлов DWT. Эти файлы хранятся в папке, указанной в переменной TemplatePath; расположение по умолчанию - C:\Users\useid\AppData\Local\Bricsys\BricsCAD\V22x64\ru_RU\Templates\ .
- Использовать шаблон по умолчанию
- Включите опцию Использовать выбранный шаблон по умолчанию, если вы хотите использовать этот файл в качестве шаблона с этого момента. Если опция включена, то программа обновляет значение переменной BaseFile. После нажатия кнопки Готово программа открывает новый чертеж, содержимое которого зависит от файла шаблона по умолчанию.
- Обзор…
- Открывает диалоговое окно Укажите файл шаблона, в котором можно выбрать следующий тип файла для шаблона: DWG - файлы чертежей, DWT - файлы шаблонов, DXF - файлы обмена чертежами.
- Готово
- Нажмите кнопку Готово после выбора шаблона из списка или диалогового окна.
Использовать шаблон по умолчанию
Новый чертеж создается на основе шаблона по умолчанию, определяемого системной переменной BASEFILE. После нажатия кнопки Готово программа открывает новый чертеж, содержимое которого зависит от файла шаблона по умолчанию.
Использовать Мастер
- Нажмите кнопку Далее.
- Выберите систему измерения:
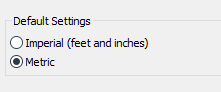
- Английские (футы и дюймы) - новый чертеж основан на файле default-imperial.dwt и использует английские единицы измерения.
- Метрические - новый чертеж основан на файле default-mm.dwt и использует метрические единицы измерения.
- Нажмите кнопку Далее.
- Выберите линейные единицы измерения и точность отображения.

- Единицы измерения
- Точность
- Единицы измерения
-
Выберите вариант из списка. Если вы не уверены, выберите Десятичные; вы можете изменить единицы в любое время с помощью команды UNITS.
Название единиц Единицы измерения Пример отображения Архитектурные Футы, дюймы, дробные дюймы 4'-6 1/16" Инженерные Футы, дюймы, десятичные дюймы 4'-6.0625" Дробные Дюймы, дробные дюймы 54 1/6" Десятичные (по умолчанию) Единицы и десятичные единицы 2128.4449 Научные Единицы, десятичные единицы, показатели степени 2.1284E+03
- Точность
-
Щелкните раскрывающийся список и выберите уровень точности. Если вы не уверены, выберите вариант по умолчанию, так как вы можете изменить точность в любое время с помощью команды UNITS.
Note: Это точность отображения: программа производит внутренние расчеты всегда с точностью до восьми знаков после запятой.Note:- Нажмите кнопку Далее.
- Выберите угловые единицы измерения и точность отображения.
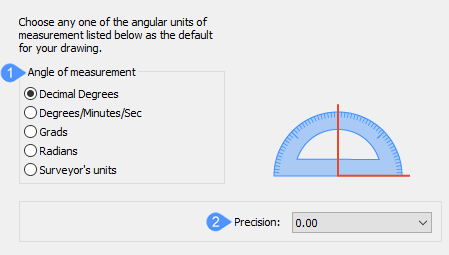
- Единицы измерения углов
- Точность
- Единицы измерения углов
-
Выберите вариант из списка. Если вы не уверены, выберите Десятичные градусы; вы можете изменить единицы в любое время с помощью команды Units.
Название единиц Измеряются в Пример: Десятичные градусы Градусы и десятичные дроби 12.3456 Градусы/Минуты/Секунды Градусы, минуты, секунды, десятичные секунды 12d34'56" Грады (g) Грады и десятичные дроби 123.45g Радианы (r) Радианы и десятичные дроби 1.23r Топографические единицы Север/юг градусы к востоку/западу N12d34'56"E
- Точность
-
Щелкните раскрывающийся список и выберите уровень точности. Если вы не уверены, выберите вариант по умолчанию, так как вы можете изменить точность в любое время с помощью команды UNITS.
-
Нажмите кнопку Далее.
-
Определите, какой тип таблиц стилей печати должен использоваться в чертеже:
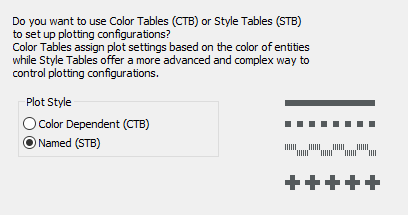
- Цветозависимые (CTB) - эти стили печати проще в использовании, но они менее гибкие.
- Именованные (STB) - стили печати более гибкие, но сложные, поскольку они контролируют каждый аспект каждого свойства объекта во время печати.
Если вы не уверены, выберите Цветозависимые.
-
Нажмите кнопку Далее.
-
Выберите рабочий цвет по умолчанию, тип линий и визуальные средства, которые должны отображаться на чертеже:

- Цвет
- Тип линии
- Вспомогательная сетка
- Шаговая привязка
- Значок ПСК
- Временные маркеры
-
- Цвет
- Вы можете выбрать любой цвет из выпадающего списка. Однако это не рекомендуется. Выберите По слою, чтобы слои управляли цветами объектов. Смотрите команды COLOR и LAYER.
- Тип линии
- Вы можете выбрать любой тип линии из выпадающего списка, но это опять же не рекомендуется. Выберите По слою по той же причине. Смотрите команду LINETYPE.
- Вспомогательная сетка
- Когда эта функция включена, отображается сетка из точек (или линий), которая помогает увидеть расстояние между единицами измерения, а также размеры чертежа, например, через каждый 1 м; смотрите команду GRID. Рекомендуется ее включить.
- Шаговая привязка
- Если включена, устанавливает приращение перемещения курсора, например, каждые 0,5 м; смотрите команду SNAP. Рекомендуется ее включить.
- Значок ПСК
- Когда включено, отображает значок ПСК для отображения ориентации осей x, y и z; смотрите команду UCSICON. Рекомендуется включить эту функцию для 3D-чертежей, но отключить для 2D.
- Временные маркеры
-
Когда включено, рисует крошечный + каждый раз, когда вы щелкаете по рисунку; смотрите команду BLIPMODE. Рекомендуется оставить этот параметр выключенным, так как он может замусорить экран.
После нажатия кнопки Готово программа открывает новый чертеж, содержимое которого зависит от файла шаблона по умолчанию и опций которые вы выбрали при прохождении Мастера.
Справка
Открывает статью справки Bricsys о команде NEWWIZ.

