Crear nuevo cuadro de diálogo de dibujo
El cuadro de diálogo Crear nuevo dibujo le permite crear nuevos dibujos mediante varios métodos con el Asistente para nuevo dibujo.
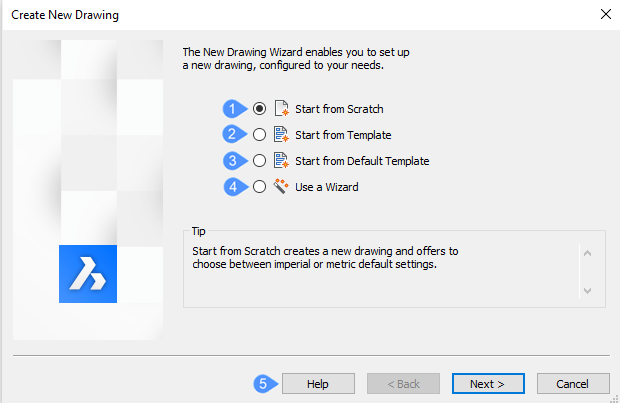
- Empezar desde el principio
- Comenzar desde la plantilla (3)
- Comenzar desde la plantilla predeterminada
- Usar un Asistente
- Ayuda
Empezar desde el principio
Inicia el nuevo dibujo utilizando el archivo de plantilla predeterminado especificado por la variable de sistema BASEFILE. Haga clic en el botón Siguiente y elija un sistema de medición:
- Imperial (pies y pulgadas) - el nuevo dibujo se basa en el archivo default-imperial.dwt y, por lo tanto, utiliza medidas imperiales.
- Métrico - el nuevo dibujo se basa en el archivo default-mm.dwt y, por lo tanto, utiliza medidas métricas.
Después de hacer clic en el botón Finalizar , el programa abre un nuevo dibujo cuyo contenido depende del archivo de plantilla predeterminado.
Comenzar desde la plantilla (3)
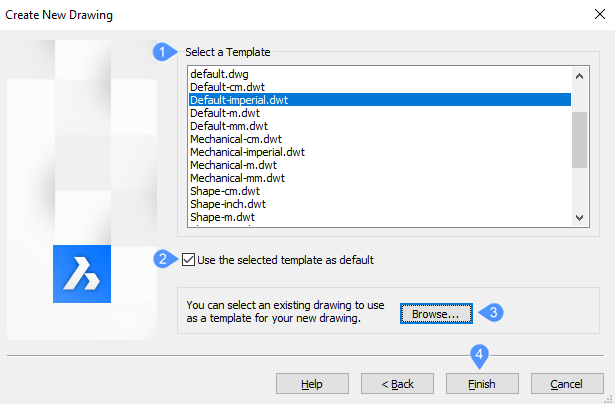
- Seleccionar una Plantilla
- Usar plantilla predeterminada
- Navegar…
- Finalizar.
- Seleccionar una Plantilla
-
Le permite elegir un archivo para que actúe como plantilla. En la lista Plantilla, elija uno de los nombres de archivo DWT. Estos archivos se almacenan en la carpeta especificada por la variable TemplatePath; la ubicación predeterminada es C:\Users\useid\AppData\Local\Bricsys\BricsCAD\V23x64\en_US\Templates\.
- Usar plantilla predeterminada
- Active Usar la plantilla seleccionada como opción predeterminada cuando desee usar este archivo como plantilla a partir de ahora. Si es así, el programa actualiza el valor de la variable BaseFile. Después de hacer clic en el botón Finalizar , el programa abre un nuevo dibujo cuyo contenido depende del archivo de plantilla que haya seleccionado.
- Navegar…
- Abre el cuadro de diálogo Seleccionar un archivo de plantilla desde donde puede seleccionar el siguiente tipo de archivo para una plantilla: DWG: archivos de dibujo, DWT: archivos de plantilla, DXF: archivos de intercambio de dibujo.
- Finalizar.
- Haga clic en el botón Finalizar después de seleccionar una plantilla de la lista o del cuadro de diálogo.
Comenzar desde la plantilla predeterminada
Inicia nuevos dibujos con la plantilla predeterminada definida por la variable BaseFile. Después de hacer clic en el botón Finalizar , el programa abre un nuevo dibujo cuyo contenido depende del archivo de plantilla que haya seleccionado.
Usar un Asistente
- Haga clic en el botón Siguiente.
- Elija un sistema de medición:
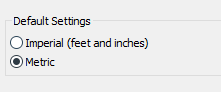
- Imperial (pies y pulgadas) - el nuevo dibujo se basa en el archivo default-imperial.dwt y, por lo tanto, utiliza medidas imperiales.
- Métrico - el nuevo dibujo se basa en el archivo default-mm.dwt y, por lo tanto, utiliza medidas métricas.
- Haga clic en el botón Siguiente.
- Seleccione una unidad lineal de medida y muestre la precisión.
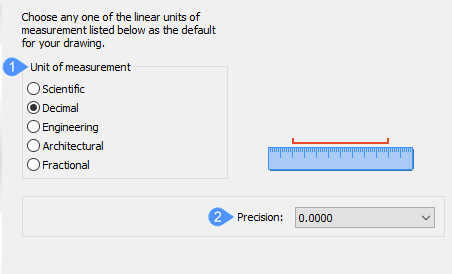
- Unidad de medida
- Precisión
- Unidad de medida
-
Elija uno de la lista. Si no está seguro, elija Decimal; siempre puede cambiar las unidades en cualquier momento posterior con el comando UNIDADES.
Nombre de la unidad Medidas Pantalla de ejemplo Arquitectónica Pies, pulgadas, fracciones de pulgada 4'-6 1/16" Ingeniería Pies, pulgadas, pulgadas decimales 4'-6.0625" Fraccional Pulgadas, fracciones de pulgada 54 1/6" Decimal (predeterminado) Unidades y unidades decimales 2128.4449 Científica Unidades, unidades decimales, exponentes 2.1284E+03
- Precisión
-
Haga clic en la lista desplegable y elija un nivel de precisión. Si no está seguro, elija los valores predeterminados, ya que siempre puede cambiar la precisión en cualquier momento con el comando UNIDADES.
Note: Esta es una precisión de visualización: el programa realiza cálculos internamente siempre con ocho decimales.Note:- Haga clic en el botón Siguiente.
- Seleccione una unidad angular de medida y muestre la precisión.
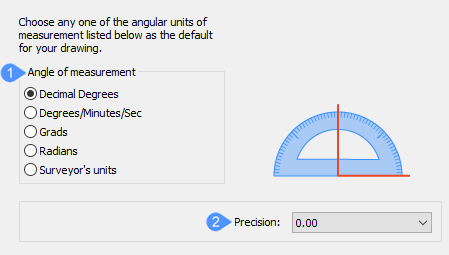
- Ángulo de medida
- Precisión
- Ángulo de medida
-
Elija uno de la lista. Si no está seguro, elija Decimal/Grados; siempre puede cambiar las unidades en cualquier momento posterior con el comando UNIDADES.
Nombre del ángulo Medidas en Ejemplo: Grados decimales Grados y decimales 12.3456 Grados/Minutos/Segundos Grados, minutos, segundos, segundos decimales 12d34'56" Graduados (g) Grados y decimales 123,45g Radianes (r) Radianes y decimales 1.23r Unidades de agrimensor Grados Norte/Sur hacia Este/Oeste N12d34'56"E
- Precisión
-
Haga clic en la lista desplegable y elija un nivel de precisión. Si no está seguro, elija los valores predeterminados, ya que siempre puede cambiar la precisión en cualquier momento con el comando UNIDADES.
-
Haga clic en el botón Siguiente.
-
Determine qué tipo de estilo de trama debe emplear el dibujo:
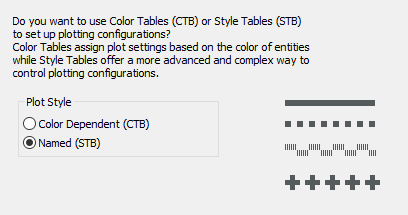
- Dependiente del color (CTB) - estos estilos de trazado son más simples de emplear, pero menos flexibles.
- Con nombre (STB) - los estilos de trazado son más flexibles, pero complejos, porque controlan cada aspecto de cada propiedad de entidad durante el trazado.
Si no está seguro, elija Dependiente del color.
-
Haga clic en el botón Siguiente.
-
Elija el color de trabajo predeterminado, el tipo de línea y las ayudas visuales que desea que muestre el dibujo:
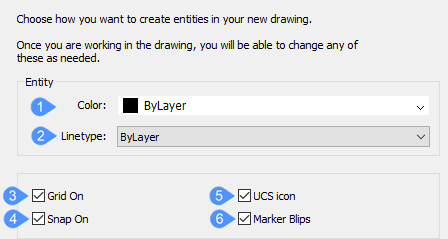
- cOLor
- Tipo de línea
- Rejilla Activada
- Referencias Activadas
- Icono SCP
- Marcas Auxiliares
-
- cOLor
- Puede elegir cualquier color de la lista desplegable. Como sea, esto no es recomendable. Elija ByLayer para que las capas controlen los colores de las entidades. Consulte los comandos COLOR y CAPA.
- Tipo de línea
- Puede elegir cualquier tipo de línea de la lista desplegable, de nuevo no se recomienda. Elija ByLayer, por la misma razón. Consulte el comando TIPOLIN.
- Rejilla Activada
- Cuando está activado, muestra una cuadrícula de puntos (o líneas) que le ayuda a ver el espaciado de las unidades, así como la extensión del dibujo, como cada 1 m; ver el comando REJILLA. Se recomienda activar esta opción.
- Referencias Activadas
- Cuando está activado, establece el incremento de movimiento del cursor, como cada 0,5 m; ver comando FORZCURSOR. Se recomienda activar esta opción.
- Icono SCP
- Cuando está activado, muestra el icono SCP para mostrar la orientación de los ejes x, y y z; ver el comando UCSICON. Se recomienda activar esta opción para dibujos en 3D, pero desactivarla para dibujos en 2D.
- Marcas Auxiliares
-
Cuando está activado, dibuja un pequeño + cada vez que hace clic en el dibujo; ver el comando BLIPMODE. Se recomienda que lo deje desactivado, ya que puede desordenar la pantalla.
Después de hacer clic en el botón Finalizar , el programa abre un nuevo dibujo cuyo contenido depende del archivo de plantilla predeterminado y las opciones que elija durante el asistente.
Ayuda
Abre el artículo de ayuda de Bricsys sobre el comando NEWWIZ.

