Create new sheet set dialog box
The Create New Sheet Set dialog box provides 4 methods to create a new sheet set.
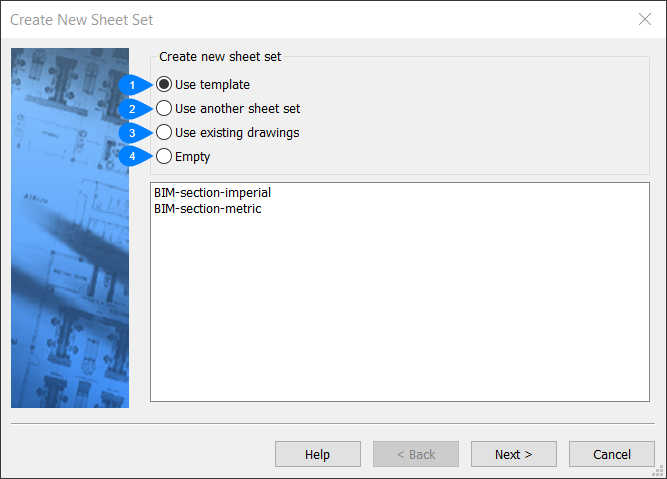
- Use template
- Use another sheet set
- Use existing drawings
- Empty
Use template
- Use template
- Creates a new sheet set from a template.
Sheet set templates are stored as DST files in the folder set by the SheetSetTemplatePath preference (default path C:\Users\<UserName>\AppData\Local\Bricsys\BricsCAD\V[Version]\en_US\Templates\)
- Select a template sheet set from the list shown in the dialog box.Note: All metric projects use by default a sheet set template in mm, and will honor the setting of the SECTIONSHEETSETTEMPLATEMETRIC system variable, if not empty. The cm and meter sheet set and sheet template files are no longer included in the installation.
- Click Next.
- Select a template sheet set from the list shown in the dialog box.
- Save sheet set file as
-
- Type a name for the sheet set file.
- Click Browse to choose a destination folder in which to save the sheet set and save it.
- Description
-
- (Optional) Type a description for the sheet set file.
- Click Next.
- Sheet Set Preview
- Review the summary of the sheet set that will be created, then click Finish to create the new sheet set file. The program opens the Sheet Set Manager panel with the new sheet set.
Use another sheet set
Creates a new sheet set from the settings in an existing sheet set.
- Select sheetset to copy
-
- Click Browse and select an existing sheetset file from the Select a Sheet Set file dialog box.
- Click Next.
- Save sheet set file as
-
- Type a name for the sheet set file.
- Click Browse to choose a destination folder for the sheet set and save it.
Important: You cannot progress until you have selected a folder that stores the new file.
- Description
-
- (Optional) Type a description for the sheet set file.
- Click Next.
- Sheet Set Preview
- Review the summary of the sheet set that will be created, then click Finish to create the new sheet set file. The program opens the Sheet Set panel with the new sheet set.
Use existing drawings
Creates a new sheet set from an existing set of drawings.
- Select Use existing drawings.
- Click Next.
- Select Folder
-
- Select a folder from the Choose a folder dialog box where the new sheet set will be stored.Note: The dialog box fills with names of drawings and their layouts.
- Choose the options (it is recommended to keep both options turned on).
- Select a folder from the Choose a folder dialog box where the new sheet set will be stored.
- Create subsets from folder structure
- Uses the folders in the main folder to determine how the sheet set is structured.
- Prefix sheet titles with drawing file names
-
- Add the drawing file's name to the start of the sheet set titles. This makes it easier to track the source of the files.
- Click Next.
- Save sheet set file as
-
- Type a name for the sheet set file.
- Click Browse to choose a destination folder for the sheet set and save it.Important: You can not progress until you select a folder.
- Description
- (Optional) Type a description for the sheet set file.
- Default drawing template for new sheets
-
- Select a template sheet set from the Select Drawing Template dialog box.
- Click Next.
- Sheet Set Preview
- Review the summary of the sheet set that will be created, then click Finish to create the new sheet set file. The program opens the Sheet Set panel with the new sheet set.
Empty
Creates a new sheet set from scratch.
- Select Empty.
- Click Next.
- Save sheet set file as
-
- Type a name for the sheet set file.
- Click Browse to choose a destination folder for the sheet set and save it.Important: You can not progress until you select a folder.
- Description
- (Optional) Type a description for the sheet set file.
- Default drawing template for new sheets
-
- Select a template sheet set from the Select Drawing Template dialog box.
- Click Next.
- Sheet Set Preview
- Review the summary of the sheet set that will be created, then click Finish to create the new sheet set file. The program opens the Sheet Set panel with the new sheet set.

