Caixa de diálogo Personalizar
A caixa de diálogo Personalizar permite personalizar a interface de usuário do BricsCAD®.
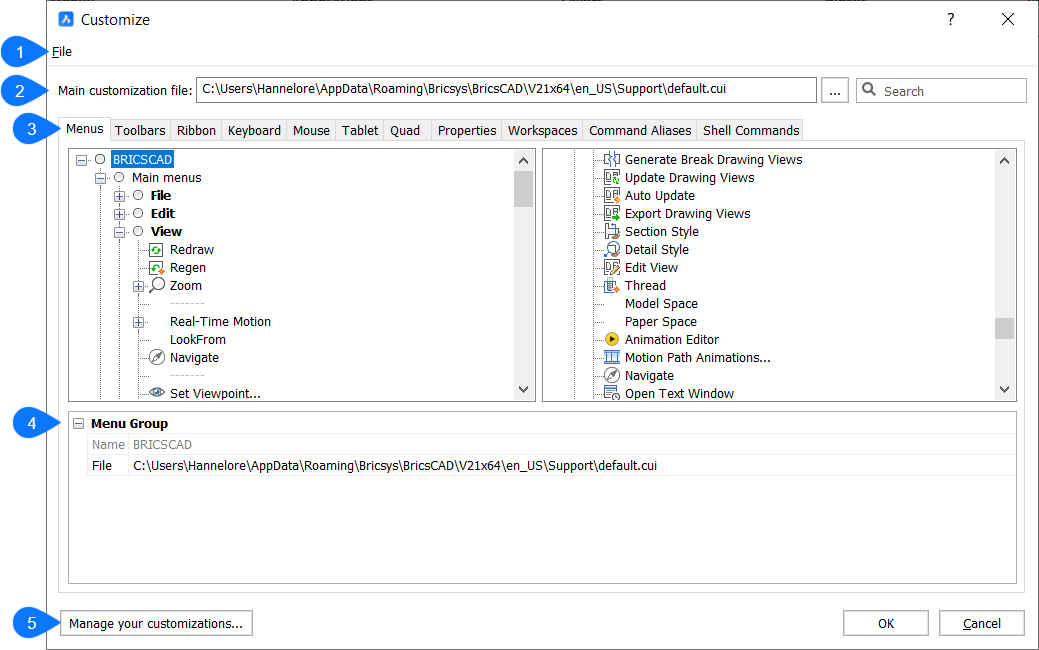
- Arquivo
- Arquivo principal de personalização
- Opções da aba
- Grupo de Menu
- Gerenciar suas personalizações
Arquivo
Mostra um menu para selecionar arquivos de personalização ou importar áreas de trabalho.
- Carregar o arquivo CUI principal...
- Abre a caixa de diálogo Selecionar arquivo CUI principal para selecionar um arquivo de personalização. Veja o comando CARREGARIUP.
- Salvar o arquivo CUI principal como...
-
Abre a caixa de diálogo Salvar arquivo CUI principal como para salvar o arquivo CUI principal atual.
Note: Você pode salvar o arquivo CUI principal com um nome diferente para copiar o arquivo CUI principal adaptado.
- Carregar arquivo CUI Parcial...
-
Abre a caixa de diálogo Escolher um Arquivo de Personalização para abrir um arquivo CUI parcial.
Note: Consulte o capítulo Carregar um arquivo CUI parcial em Carregar e descarregar arquivos CUI para obter uma explicação detalhada sobre os arquivos CUI parciais.
- Criar um novo arquivo CUI parcial...
- Abre a caixa de diálogo Criar um Arquivo de Personalização para criar um arquivo CUI vazio.
- Importar área(s) de trabalho...
- Abre a caixa de diálogo Escolher um Arquivo de Personalização para carregar uma ou mais áreas de trabalho de outro arquivo CUI.
Arquivo principal de personalização
Especifica o arquivo CUI que define a personalização do menu, barras de ferramenta e de outros elementos da interface do usuário.
- Procurar
- Abre a caixa de diálogo Selecionar arquivo CUI principal para carregar um arquivo CUI principal diferente.
- Pesquisar
- Pesquisa a lista de Ferramentas Disponíveis para nomes de comando.
Opções da aba
- Menus
-
Adiciona, edita, move e exclui itens de menu.
Ao clicar o botão-direito em um menu, item de menu, ou submenu na aba Menus, um menu de contexto é aberto. Consulte o parágrafo Opções Dentro do Menu de Contexto para mais explicações.
Note: Se você selecionar Acrescentar item ou Inserir item a partir do menu de contexto, a caixa de diálogo Adicionar item de menu será exibida.- Grupo de Menu/Menu/Item de Menu/Submenu
- Exibe a opção selecionada do menu, submenu ou item do menu.
- Título
- Especifica o nome exibido pelo menu, item de menu ou submenu.Note: Você pode prefixar uma letra com '&' para criar um atalho de tecla Alt. Por exemplo: &Linha.
- ID
- Identificador exclusivo para cada item de menu. (O ID é atribuído pelo BricsCAD).
- Alias
- Define os alias do menu. O ícone de procura abre a caixa de diálogo Editar Aliases, onde você pode editar, criar ou excluir aliases.
- Diesel
- Especifica o código Diesel a ser empregado pelo menu, item de menu ou submenu.
- Tool ID
- Identifica o item de menu ou submenu para outros elementos do arquivo CUI. (O ID da ferramenta é atribuído pelo BricsCAD®).
- Ajuda
- Especifica a sequência de caracteres de ajuda exibida na barra de status.
- Comando
- Especifica o(s) comando ou macro.
- Imagem
- Especifica a imagem a ser exibida para o menu, item de menu ou submenu. O ícone browse abre a caixa de diálogo Tool Image. Existem cinco opções para selecionar uma imagem.
- Barras
-
Adiciona, move e exclui itens da barra de ferramentas.
Ao clicar o botão-direito em uma barra, ferramenta, controle, submenu ou separador na aba Barras de ferramentas, um menu de contexto é aberto. Consulte o parágrafo Opções Dentro do Menu de Contexto para mais explicações.
Note: Se você selecionar Adicionar ferramenta ou Inserir ferramenta no menu de contexto, a caixa de diálogo Adicionar ferramenta será exibida. Para obter a descrição das opções, consulte a caixa de diálogo Adicionar item de menu.- Grupo de Menus/Barra/Botão de Barra
- Exibe as opções selecionadas da barra, botão, controle ou submenu de barra.
- Título
- Especifica o nome exibido pela dica de ferramenta.
- ID
- Identificador exclusivo para cada item da barra de ferramentas. (O ID é atribuído pelo BricsCAD).
- Alias
- Define os aliases do item selecionado. O ícone de navegação abre a caixa de diálogo Editar Aliases, onde você pode editar, criar ou excluir aliases.
- Posição
- Especifica a posição da barra de ferramentas selecionada. Você pode escolher entre Flutuar, Superior, Esquerda, Inferior, Direita.
- Exibição Padrão
- Determina se o item selecionado será adicionado à área de trabalho.
- Linhas
- Especifica o número de linhas para uma barra de ferramentas desencaixada.
- Xval Yval
-
Especifica a distância em pixels medida do canto superior esquerdo da tela até a barra de ferramentas. Esta se aplica a barras de ferramentas desencaixadas.
Os valores são obtidos das opções X, Y da barra de ferramentas conforme são definidos na aba Areas de trabalho.
- Diesel
- Especifica o código Diesel a ser empregado pelo item selecionado.
- Tool ID
- Identifica o item da barra de ferramentas para outros elementos no arquivo CUI. (O Tool ID é atribuído pelo BricsCAD).
- Ajuda
- Especifica a sequência de ajuda exibida na barra de ferramentas.
- Comando
- Especifica o(s) comando ou macro.
- Imagem
- Especifica a imagem a ser exibida para o botão da barra de ferramentas. O ícone de procura abre a caixa de diálogo Tool Image. Existem cinco opções para selecionar uma imagem.
- Faixa de Opções
-
Gerencia as Faixas e/ou adiciona painéis a uma aba de Faixa de opções.
Ao clicar o botão-direito em uma aba ou painel na aba da Faixa de opções, um menu de contexto é aberto. Consulte o parágrafo Opções Dentro do Menu de Contexto para mais explicações.
Note: Se você selecionar Adicionar lançador, Inserir botão de alternância ou Inserir botão de comando no menu de contexto, será exibida a caixa de diálogo Adicionar lançador do diálogo de Faixas, Adicionar botão de alternância de Faixas ou Adicionar botão de comando de Faixas:- Selecionar ferramenta disponível: atribui um comando existente ao novo item. Se essa opção estiver selecionada, as outras opções estarão na cor cinza, exceto para Ferramentas disponíveis.
- Criar nova ferramenta: atribui um novo comando/macro ao novo item. Se essa opção estiver selecionada, Ferramentas disponíveis estará esmaecida.
- Caixa de ferramentas: especifica a caixa de ferramentas à qual adicionar o novo comando. Você pode escolher uma caixa de ferramentas na lista suspensa.
- Titulo: especifica o nome da nova ferramenta.
- Ajuda: especifica a sequência de ajuda exibida na barra de Status.
- Comando: especifica o(s) comando ou macro.
- Imagem: especifica a imagem a exibir para a nova ferramenta. O ícone procurar abre a caixa de diálogo Tool Image. Existem cinco opções para selecionar uma imagem.
- Ferramentas disponíveis: seleciona uma ferramenta existente.
- Grupo de Menus/Aba da Faixa/Referência do Painel da Faixa
- Exibe as opções da selecionada Aba da Faixa ou Referência do Painel da Faixa.
- ID
- Identifica o item no arquivo CUI. (O ID é atribuído pelo BricsCAD).
- Recolher
- Permite escolher se o painel será recolhido automaticamente ou se nunca vai ser recolhido.
- Rótulo
- Especifica o nome que é exibido pela selecionada Aba da Faixa ou Referência do Painel da Faixa.
- Título
- Especifica o nome da selecionada Aba da Faixa ou Referência do Painel da Faixa.
- Dica de Tecla
-
Note: As dicas de teclas da Faixa de opções ainda não foram implementadas no BricsCAD.
- Grupo de Manus/Painel da Faixa/Botão Dividir/Painel de linha da Faixa/Botão de Comando/Botão de Comutação
- Exibe as opções do painel selecionado Painel da Faixa, Botão Dividir, Painel de Linha da Faixa, Botão de Comando ou Botão de Comutação.
- ID
- Identifica o item no arquivo CUI. (O ID é atribuído pelo BricsCAD).
- Rótulo
- Especifica o nome que é exibido pelo item selecionado da Faixa.
- Título
- Especifica o nome do Painel de Faixa selecionado.
- Estilo de Botão
- Especifica o modo de exibição para o botão selecionado. Você pode escolher entre Pequeno com texto, Pequeno sem texto, Grande com texto (vertical), Grande com texto (horizontal) e Grande sem texto.Note: O tamanho do ícone para as opções pequenas é 16×16 pixels, enquanto para as opções grandes é 32×32 pixels.
- Comportamento
- Determina como o botão mais alto se comporta quando os usuários clicam sobre ele. Você pode escolher entre Suspenso, Suspenso com recente, Dividir, Dividir com recente, Dividir com recente (texto estático). As opções determinam se o botão exibe o comando padrão (o primeiro da lista de botões), ou o mais recente utilizado.Note: Os botões de divisão permitem clicar na metade superior para executar o comando-utilizado-mais-recentemente, ou na metade inferior para exibir a lista suspensa (flyout).
- Listar Estilo
-
Note: Esta opção ainda não está implementada no BricsCAD.
- Agrupar
-
Note: Esta opção ainda não está implementada no BricsCAD.
- Imagem
- Especifica a imagem a ser exibida para o item selecionado da Faixa.
- Redimensionar Estilo
-
Note: Esta opção ainda não está implementada no BricsCAD.
- Redimensionar Prioridade
-
Note: Esta opção ainda não está implementada no BricsCAD.
- Justificar Superior
-
Note: Esta opção ainda não está implementada no BricsCAD.
- Tool ID
- Identifica o item da Faixa para outros elementos no arquivo CUI. (O Tool ID é atribuído pelo BricsCAD).
- Ajuda
- Especifica a sequência de ajuda exibida na Faixa.
- Comando
- Especifica o(s) comando ou macro.
- Teclado
-
Atribui atalhos de teclado diferentes a comandos diferentes.
Ao clicar o botão-direito em um atalho de teclado na aba Teclado, um menu de contexto é aberto. Consulte o parágrafo Opções Dentro do Menu de Contexto para mais explicações.
Note: Se você selecionar Acrescentar atalho ou Inserir atalho no menu de contexto, a caixa de diálogo Adicionar atalho de teclado será exibida.- Selecionar ferramenta disponível: atribui um comando existente ao atalho do teclado. Se essa opção estiver selecionada, as outras opções estarão em cinza, exceto para Ferramentas disponíveis.
- Criar nova ferramenta: atribui um novo comando/macro ao atalho. Se essa opção estiver selecionada, Ferramentas disponíveis estará esmaecida.
- Caixa de ferramentas: especifica a caixa de ferramentas à qual adicionar o novo comando. Você pode escolher uma caixa de ferramentas na lista suspensa.
- Titulo: especifica o nome da nova ferramenta.
- Ajuda: especifica a sequência de ajuda exibida na barra de Status.
- Comando: especifica o(s) comando ou macro.
- Imagem: especifica a imagem para exibir para a nova ferramenta. O ícone de procura abre a caixa de diálogo Tool Image. Existem cinco opções para selecionar uma imagem.
- Ferramentas disponíveis: seleciona uma ferramenta existente.
- Mouse
-
Modifica as diferentes ações que estão conectadas aos botões do mouse.
Ao clicar o botão-direito em um botão ou grupo de botões na aba Mouse, um menu de contexto é aberto. Consulte o parágrafo Opções Dentro do Menu de Contexto para mais explicações.
Note: Se você selecionar Acrescentar botão ou Inserir botão no menu de contexto, a caixa de diálogo Adicionar item de botão aparece.
- MesaDig
-
Personaliza as opções do tablet.
Ao clicar o botão-direito em um botão ou grupo de botões na aba MesaDig, um menu de contexto é aberto. Consulte o parágrafo Opções Dentro do Menu de Contexto para mais explicações.
Note: Quando você escolhe Acrescentar botão ou Inserir botão no menu de contexto, a caixa de diálogo Adicionar item de botão aparece.
- Quad
-
Adiciona comandos à aba Quad ou move comandos para outras abas.
Ao clicar o botão-direito em uma aba do Quad ou botão do Quad na aba Quad, um menu de contexto é aberto. Consulte o parágrafo Opções Dentro do Menu de Contexto para mais explicações.
Note: Se você selecionar Acrecentar botão no Quad ou Inserir no menu de contexto, a caixa de diálogo Adicionar botão no Quad será exibida.- Selecionar ferramenta disponível: atribui um comando existente ao novo botão do Quad. Se essa opção estiver selecionada, as outras opções estarão em cinza, exceto para Ferramentas disponíveis.
- Criar nova ferramenta: atribui um novo comando/macro ao novo botão do Quad. Se esta opção for selecionada, Ferramentas disponíveis estará esmaecida.
-
Caixa de ferramentas: especifica a caixa de ferramentas à qual adicionar o novo comando. Você pode escolher uma caixa de ferramentas na lista suspensa.
- Titulo: especifica o nome da nova ferramenta.
- Ajuda: especifica a sequência de ajuda exibida na barra de Status.
- Comando: especifica o(s) comando ou macro.
- Imagem: especifica a imagem para exibir para a nova ferramenta. O ícone de procura abre a caixa de diálogo Tool Image. Existem cinco opções para selecionar uma imagem.
- Ferramentas disponíveis: seleciona uma ferramenta existente.
- Propriedades
-
Edita quais propriedades são mostradas para diferentes tipos de entidades.
Note: Essas propriedades só serão mostradas quando a variável de sistema ROLLOVERTIPS estiver Ativada.
- Areas de trabalho
-
Controla quais abas de menu são visíveis em diferentes áreas de trabalho.
Ao clicar o botão-direito em um item na aba Areas de trabalho, um menu de contexto é aberto. Consulte o parágrafo Opções Dentro do Menu de Contexto para mais explicações.
- Aliases de Comando
-
Personalize aliases e adicione-os a comandos diferentes.
Ao clicar o botão-direito em um item na aba Aliases de Comando, um menu de contexto é aberto. Consulte o parágrafo Opções Dentro do Menu de Contexto para mais explicações.
Note: Se você selecionar Adicionar alias ou Editar alias no menu de contexto, a caixa de diálogo Adicionar alias ou Editar alias exibe onde você pode adicionar ou editar um alias.
- Comandos de Shell
-
Crie e edite comandos de shell. Comandos de Shell executam programas externos ao BricsCAD.
Ao clicar o botão-direito em um item na aba Comandos de Shell, um menu de contexto será aberto. Consulte o parágrafo Opções Dentro do Menu de Contexto para mais explicações.
Note: Se você selecionar Adicionar comando de shell ou Editar comando de shell no menu de contexto, a caixa de diálogo Adicionar comando de shell ou Editar comando de shell será exibida onde você pode adicionar ou editar um comando de shell.
- Opções Dentro do Menu de Contexto
- As seguintes opções aparecem quando você clica com o botão direito do mouse em um item:
Gerenciar suas personalizações
Exibe a caixa de diálogo Gerenciar Personalizações para confirmar e reverter as alterações feitas à interface do usuário.

