Bemaßung bearbeiten Dialog
Beschreibung
Im Dialog Bemaßung bearbeiten können Sie die Eigenschaften einer Bemaßung bearbeiten. Er kann mit dem Befehl AMPOWEREDIT gestartet werden, wenn Sie eine Bemaßung auswählen.
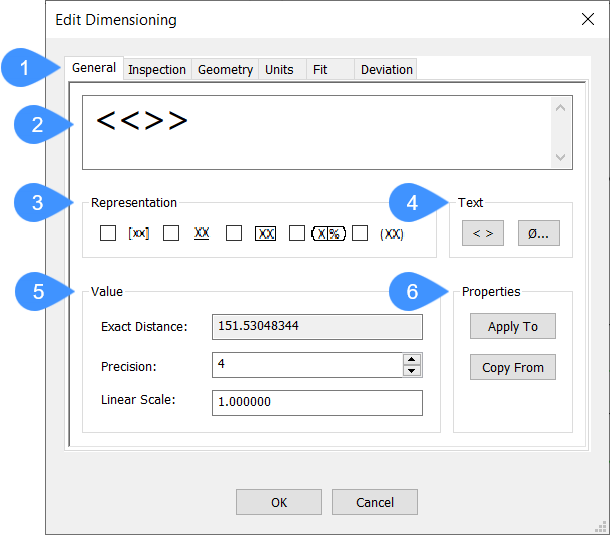
- Registerkarten des Editors
- Graphische Darstellung
- Darstellung
- Text
- Wert
- Eigenschaften
Allgemein
- Graphische Darstellung
- Stellt dar, wie der Bemaßungstext aussehen wird.
- Darstellung
- Definiert, wie die Bemaßung dargestellt wird.Note: Ein Tooltipp mit Erläuterungen zur Darstellung erscheint, wenn Sie den Mauszeiger über die Kontrollkästchen der Optionen bewegen.
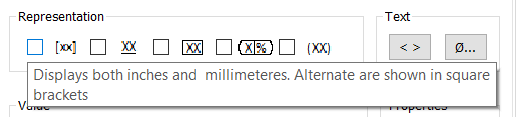
- Text
- Fügt dem angezeigten Bemaßungstexte Textelemente hinzu. Das linke Symbol schaltet ein und aus, ob der Bemaßungswert angezeigt wird, und Sie können spezielle Zeichen aus dem Dialog Spezielle Zeichen auswählen, wenn Sie auf das Zeichenfeld klicken.
- Wert
- Gibt die Einstellungen des angezeigten Werts an.
- Exakter Abstand: Zeigt den exakten Abstand der ausgewählten Bemaßung an.
- Präzision: Gibt die Anzahl der Dezimalstellen an, die angezeigt werden. Standardmäßig ist dies auf 2 gesetzt.
- Lineare Skalierung: Gibt die lineare Skalierung des Bemaßungswerts an. Standardmäßig ist dies auf 1 eingestellt.
- Eigenschaften
-
- Anwenden auf: Ermöglicht es Ihnen, die angegebenen Eigenschaften auf andere Objekte anzuwenden. Klicken Sie auf die Schaltfläche Anwenden auf und wählen Sie dann die Objekte aus, auf die Sie die Bemaßungseinstellungen anwenden möchten. Der Dialog Eigenschaften wird geöffnet, in dem Sie die Eigenschaften auswählen können, die Sie auf die ausgewählten Objekte anwenden möchten.
- Kopieren von: Ermöglicht es Ihnen, Eigenschaften von einem ausgewählten Objekt in den Dialog Bemaßung bearbeiten zu kopieren. Klicken Sie auf die Schaltfläche Kopieren von und wählen Sie ein Objekt aus, von dem Sie Eigenschaften kopieren möchten. Dadurch wird der Dialog Eigenschaften geöffnet, in dem Sie die Eigenschaften auswählen können, die Sie in den Dialog Bemaßung bearbeiten kopieren möchten.
Inspektion
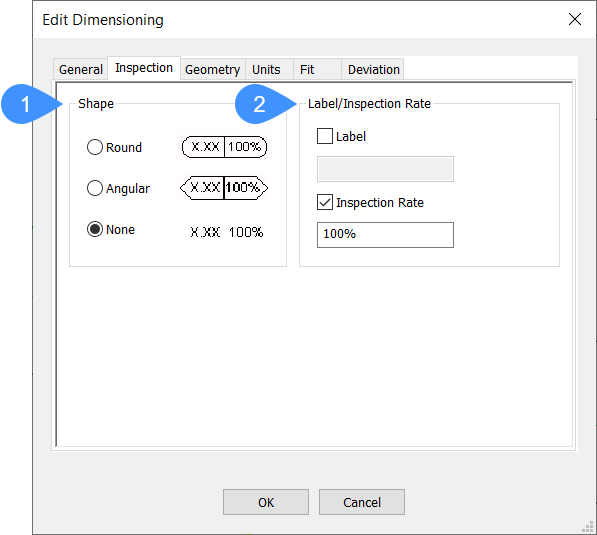
- Form
- Beschriftung/Inspektionsrate
- Form
- Definiert die Form des Rahmens rund um den Bemaßungstext. Sie können zwischen den Optionen wechseln.
- Beschriftung/Inspektionsrate
- Gibt die Einstellungen für das Inspektionsbemaßung an.
- Beschriftung: Schaltet die Beschriftung ein oder aus, die einzelne Inspektionsbemaßungen identifiziert. Sie können eine Beschriftung in das Feld Beschriftung eingeben, wenn Beschriftung aktiviert ist.
- Inspektionsrate: Schaltet die Anzeige der Inspektionsrate ein oder aus. Sie können eine Inspektionsrate eingeben, dies ist die Häufigkeit, mit der das Teil geprüft wird.Note: Die Inspektionsrate wird als Prozentsatz ausgedrückt.
Geometrie
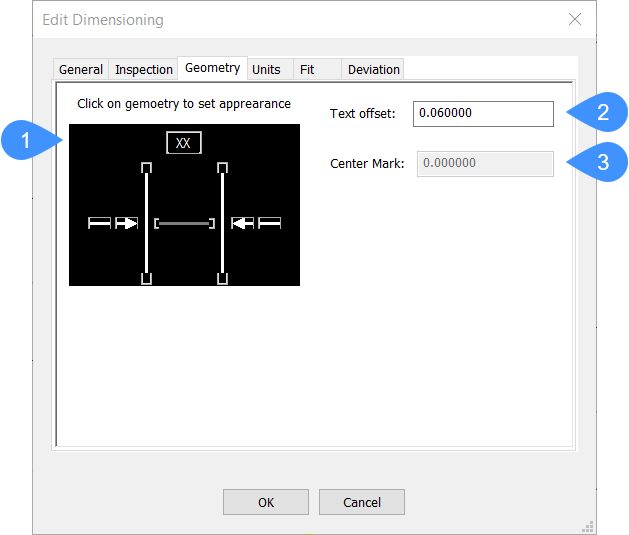
- Geometrie
- Textabstand
- Mittelpunktmarkierung
- Geometrie
- Zeigt an, wie die Bemaßung aussieht. Sie können die erste Bemaßungslinie, die erste Hilfslinie, die zweite Hilfslinie, die zweite Bemaßungslinie, Mittelpunkt anzeigen und Linie nach innen zwingen ein- und ausschalten.
- Textabstand
- Gibt den Textabstand von der Bemaßungslinie an.
- Mittelpunktmarkierung
- Spezifiziert die Größe der Mittelpunktmarkierung. Diese Option ist nur mit einer Radius- oder Durchmesserbemaßung aktiviert, wenn die Option Mittelpunkt anzeigen im Feld Geometrie aktiviert ist.
Einheiten
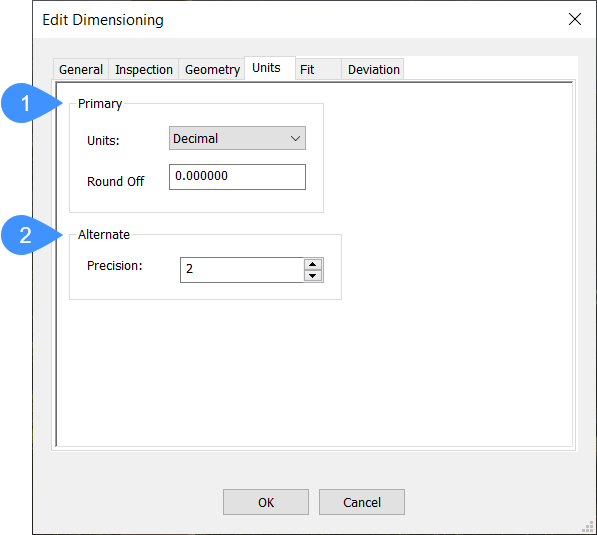
- Primär
- Alternative
- Primär
- Gibt die Eigenschaften für die primären Einheiten an.
- Einheiten: Öffnet eine Dropdown-Liste, in der Sie den Einheitentyp auswählen können. Standardmäßig ist dies auf Dezimal eingestellt.
- Abrunden: Gibt die Anzahl der Dezimalstellen an, die zum Abunden der Bemaßungswerte verwendet werden.
- Alternative
- Gibt die Eigenschaften für alternative Einheiten an. Die Präzision legt die Anzahl der Dezimalstellen für die alternativen Einheiten fest.
Anpassen
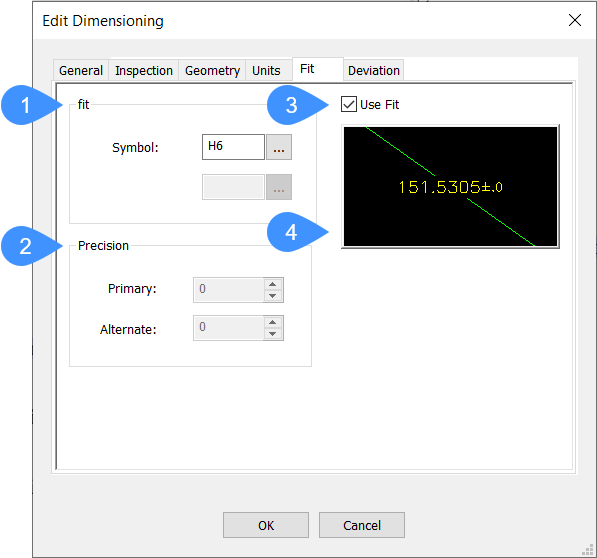
- Anpassen
- Präzision
- Anpassung verwenden
- Vorschau
- Anpassen
- Legt das Symbol für die Anzeige der Anpassung fest. Dies wird nur angezeigt, wenn die Option Anpassung verwenden aktiviert ist. Klicken Sie auf die drei Punkte, um den Dialog Anpassungen zu öffnen, um Bemaßungen anzupassen.
- Präzision
- Legt die Anzahl der Dezimalstellen der primären und alternativen Einheiten fest.
- Anpassung verwenden
- Schaltet ein und aus, ob die Anpassung im Bemaßungstext angezeigt wird.
- Vorschau
- Zeigt an, wie die Anpassung im Bemaßungstext angezeigt wird.
Abweichung
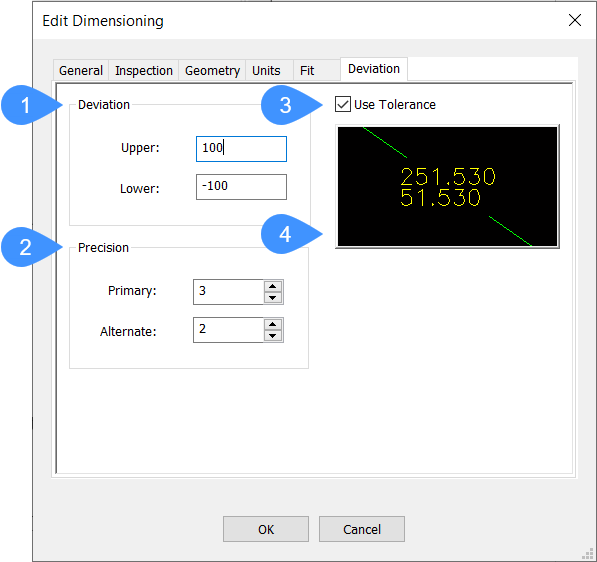
- Abweichung
- Präzision
- Toleranz verwenden
- Vorschau
- Abweichung
- Legt die obere und untere Abweichungsgrenze zwischen dem Nennwert und den angezeigten unteren und oberen Toleranzwerten fest.
- Präzision
- Legt die Anzahl der Dezimalstellen der primären und alternativen Einheiten fest.
- Toleranz verwenden
- Schaltet ein und aus, ob der Bemaßungstext als Toleranzwert angezeigt wird.
- Vorschau
- Zeigt an, wie die Toleranzwerte als Bemaßungstext angezeigt werden.

