Cuadro de diálogo de acotación
Descripción
El cuadro de diálogo Editar Dimensión le permite editar las propiedades de una dimensión. Puede ser iniciado por el comando AMPOWEREDIT si selecciona una dimensión.
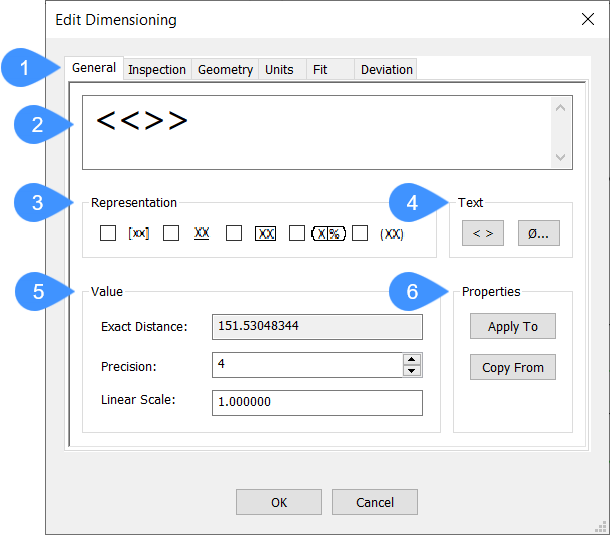
- Pestañas del editor
- Representación gráfica
- Representación
- Texto
- Valor
- Propiedades
General
- Representación gráfica
- Representa cómo se verá el texto de dimensión.
- Representación
- Define cómo se representa la dimensión.Note: Al pasar el ratón por encima de las casillas de verificación de las opciones, aparece un tooltip con explicaciones sobre la representación.
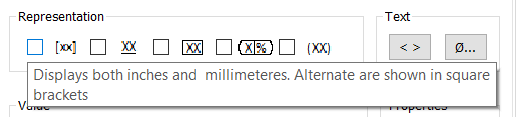
- Texto
- Agrega elementos de texto al texto de dimensión mostrado. El símbolo de la izquierda activa y desactiva si se mostrará el valor de dimensión y puede seleccionar Caracteres Especiales en el cuadro de diálogo Caracteres Especiales si hace clic en el cuadro de caracteres.
- Valor
- Especifica la configuración del valor que se muestra.
- Distancia Exacta: muestra la distancia exacta de la dimensión seleccionada.
- Precisión: especifica el número de dígitos decimales que se muestran. Por defecto, está configurado en 2.
- Escala Lineal: especifica la escala lineal del valor de dimensión. Por defecto, este valor está fijado en 1.
- Propiedades
-
- Aplicar a: le permite aplicar las propiedades especificadas a otras entidades. Haga clic en el botón Aplicar a y, a continuación, seleccione las entidades a las que desea aplicar los ajustes de dimensión. Se abre el cuadro de diálogo Propiedades, donde puede seleccionar las propiedades que desea aplicar a las entidades seleccionadas.
- Copiar Desde: le permite copiar propiedades de una entidad seleccionada al cuadro de diálogo Editar Dimensión. haga clic en el botón Copiar Desde y seleccione la entidad desde la que desea copiar las propiedades. Esto abre el cuadro de diálogo Propiedades, donde puede seleccionar las propiedades que desea copiar en el cuadro de diálogo Editar Dimensión.
Inspección
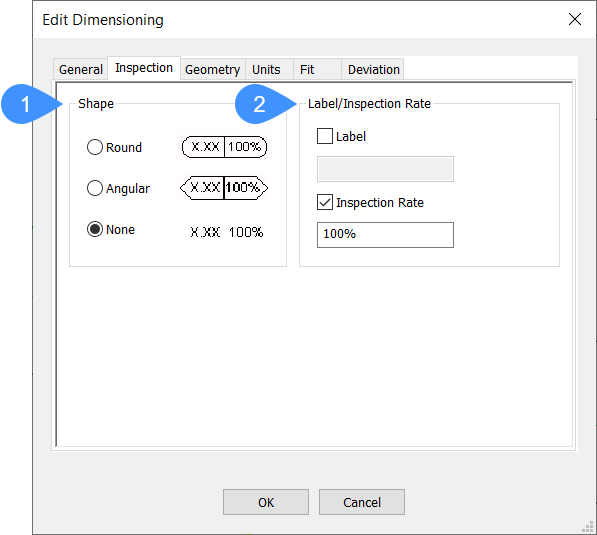
- Forma
- Tasa de Etiqueta/Inspección
- Forma
- Define la forma del marco alrededor del texto de la dimensión. Puedes alternar entre las opciones.
- Tasa de Etiqueta/Inspección
- Especifica la configuración para la dimensión de inspección.
- Etiqueta: activa o desactiva la etiqueta que identifica las dimensiones individuales de la inspección. Puede escribir una etiqueta en la casilla Etiqueta si está activada.
- Tasa de Inspección: activa o desactiva la visualización de la Tasa de Inspección. Puede ingresar un índice de inspección, esta es la frecuencia con la que se inspecciona la pieza.Note: La tasa de inspección se expresa en porcentaje.
Geometría
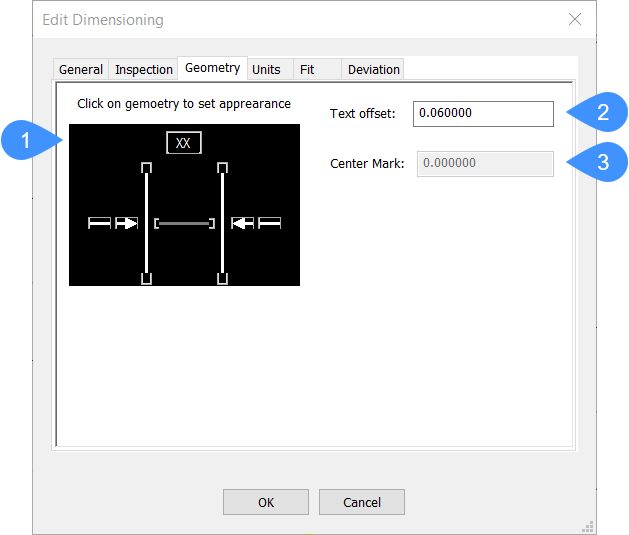
- Geometría
- Desplazamiento del texto
- Marca Central
- Geometría
- Muestra cómo se verá la dimensión. Puede activar y desactivar la Línea de Primera Dimensión, la línea de primera extensión, la Línea de Segunda Extensión, la Línea de Segunda Dimensión, el Centro de Visualización y la Línea de Fuerza Interior.
- Desplazamiento del texto
- Especifica el desplazamiento de texto desde la línea de dimensión.
- Marca Central
- Especifica el tamaño de la Marca Central. Esta opción sólo se activa con una cota de radio o de diámetro, cuando la opción de Mostrar Centro es se activa en el cuadro de Geometría.
Unidades
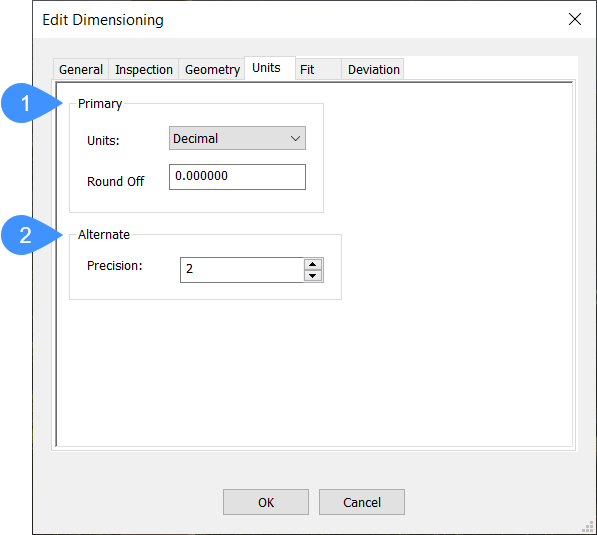
- Primaria
- Alternativo(a)
- Primaria
- Especifica las propiedades para las unidades primarias.
- Unidades: abre una lista desplegable donde puede seleccionar el tipo de unidad. De forma predeterminada, se establece en Decimal.
- Redondear: especifica el número de decimales para redondear los valores de dimensión.
- Alternativo(a)
- Especifica las propiedades para unidades alternativas. La precisión establece el número de decimales para las unidades alternativas.
Ajustar
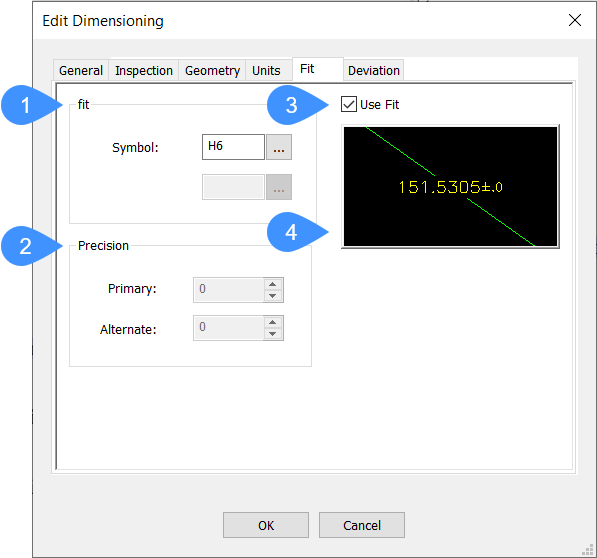
- Ajustar
- Precisión
- Usar Ajuste
- Previsualizar
- Ajustar
- Establece el símbolo para mostrar el ajuste. Sólo se muestra si la opción Usar Ajuste está activada. Haga clic en los tres puntos para abrir el cuadro de diálogo Ajustes para agregar ajustes a las dimensiones.
- Precisión
- Establece el número de decimales de las unidades Primaria y Alternativa.
- Usar Ajuste
- Activa y desactiva si el ajuste se muestra en el texto de la dimensión .
- Previsualizar
- Muestra cómo se muestra el ajuste en el texto de dimensión.
Desviación
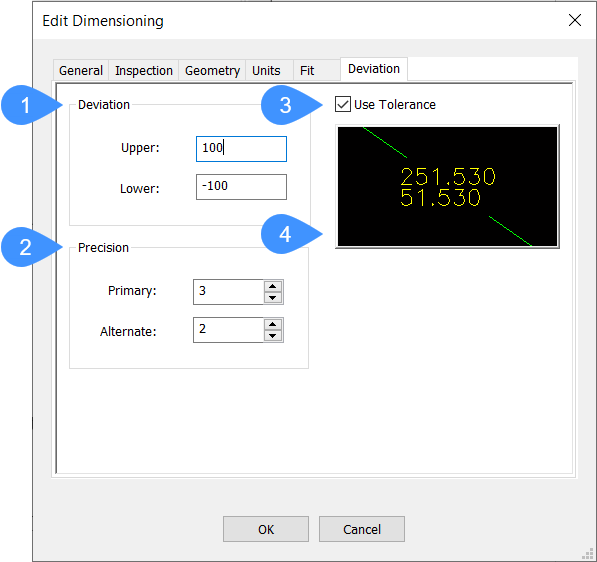
- Desviación
- Precisión
- Usar Tolerancia
- Previsualizar
- Desviación
- Establece el límite de desviación superior e inferior entre el valor nominal y el valor de tolerancia inferior y superior que se muestran.
- Precisión
- Establece el número de decimales de las unidades Primaria y Alternativa.
- Usar Tolerancia
- Activa y desactiva si el texto de dimensión se muestra como un valor de tolerancia.
- Previsualizar
- Muestra cómo se muestran los valores de tolerancia como texto de dimensión.

