Finestra di dialogo Modifica Dimensionamento
Descrizione
La finestra di dialogo Modifica Dimensionamento consente di modificare le proprietà di una quota. Può essere lanciata dal comando AMPOWEREDIT se si seleziona una quota.
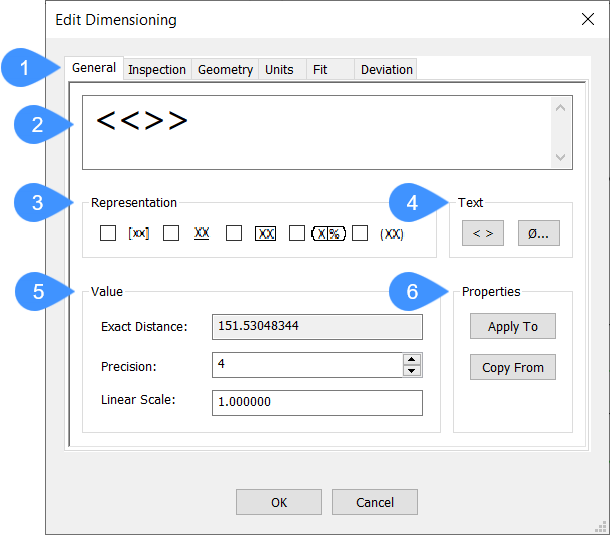
- Schede dell'editor
- Rappresentazione grafica
- Rappresentazione
- Testo
- Valore
- Properties (Proprietà)
Generale
- Rappresentazione grafica
- Rappresenta come apparirà il testo della quota.
- Rappresentazione
- Definisce come viene rappresentata la quota.Note: Quando si passa il mouse sulle caselle di controllo delle opzioni, viene visualizzata una descrizione comando con la spiegazione della rappresentazione.
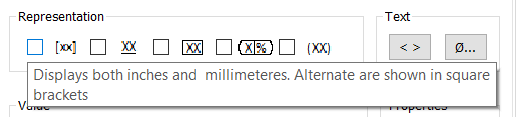
- Testo
- Aggiunge elementi di testo al testo della quota visualizzato. Il simbolo di sinistra attiva e disattiva la visualizzazione del valore della quota e si può selezionare Caratteri speciali dalla finestra di dialogo Caratteri speciali se si clicca sulla casella del carattere.
- Valore
- Specifica le impostazioni del valore visualizzato.
- Distanza esatta: visualizza la distanza esatta della dimensione selezionata.
- Precisione: specifica il numero di cifre decimali visualizzate. Per impostazione predefinita è impostato su 2.
- Scala Lineare: specifica la scala lineare del valore della quota. L'impostazione predefinita è 1.
- Properties (Proprietà)
-
- Applica A: consente di applicare le proprietà specificate ad altre entità. Cliccare sul pulsante Applica A, quindi selezionare le entità a cui applicare le impostazioni di quota. Si apre la finestra di dialogo Proprietà, dove è possibile selezionare le proprietà da applicare alle entità selezionate.
- Copia Da: consente di copiare le proprietà di un'entità selezionata nella finestra di dialogo Edita Dimensionamento. cliccare sul pulsante Copia Da e selezionare l'entità da cui si desidera copiare le proprietà. Si apre la finestra di dialogo Proprietà, dove è possibile selezionare le proprietà che si desidera copiare nella finestra di dialogo Edita Dimensionamento.
Ispezione
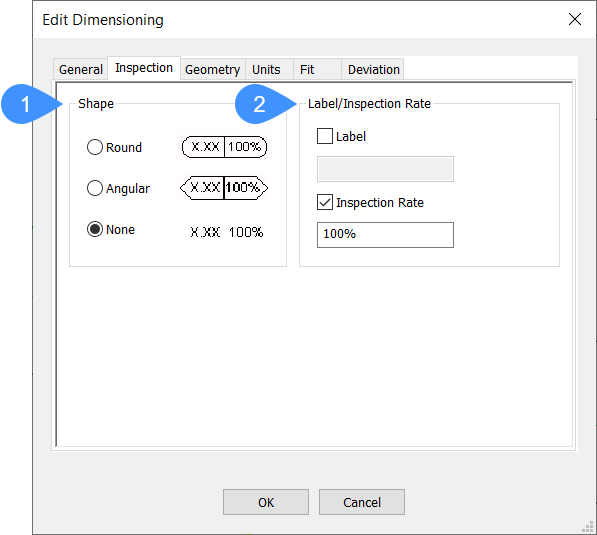
- Forma
- Etichetta/Frequenza di Ispezione
- Forma
- Definisce la forma della cornice intorno al testo della quota. È possibile passare da un'opzione all'altra.
- Etichetta/Frequenza di Ispezione
- Specifica le impostazioni per la dimensione di ispezione.
- Etichetta: attiva o disattiva l'etichetta che identifica le singole quote dell'ispezione. È possibile digitare un'etichetta nella casella Etichetta se l'opzione Etichetta è attivata.
- Frequenza di Ispezione: attiva o disattiva la visualizzazione della Frequenza di ispezione. È possibile inserire una frequenza di ispezione, ovvero la frequenza con cui la parte viene ispezionata.Note: La frequenza di ispezione è espressa in percentuale.
Geometria
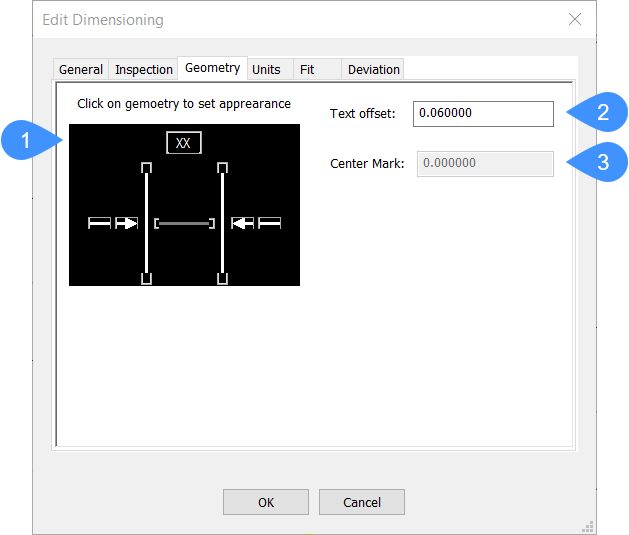
- Geometria
- Offset testo
- Marcatore Centro
- Geometria
- Visualizza l'aspetto della dimensione. È possibile attivare e disattivare la Prima Linea di Estensione, la Seconda Linea di Estensione, la Seconda Linea di Quota, Mostra Centro e Forza Linea Interna.
- Offset testo
- Specifica l'offset del testo dalla linea di quota.
- Marcatore Centro
- Specifica la dimensione del Marcatore Centro. Questa opzione è abilitata solo con una quota di raggio o di diametro, quando l'opzione Mostra Centro è attivata nella casella Geometria.
Unità
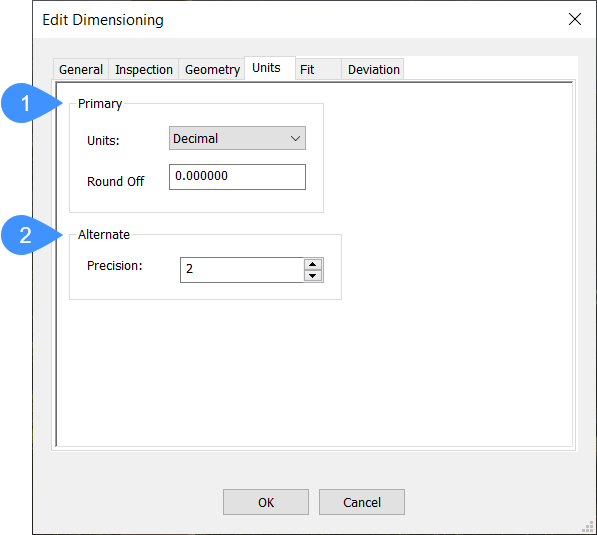
- Principale
- Alternativa
- Principale
- Specifica le proprietà delle unità principali.
- Unità: apre un elenco a discesa in cui è possibile selezionare il tipo di unità. L'impostazione predefinita è Decimale.
- Arrotondamento: specifica il numero di decimali da arrotondare per i valori delle quote.
- Alternativa
- Specifica le proprietà delle unità alternative. La precisione imposta il numero di decimali per le unità alternative.
Adatta
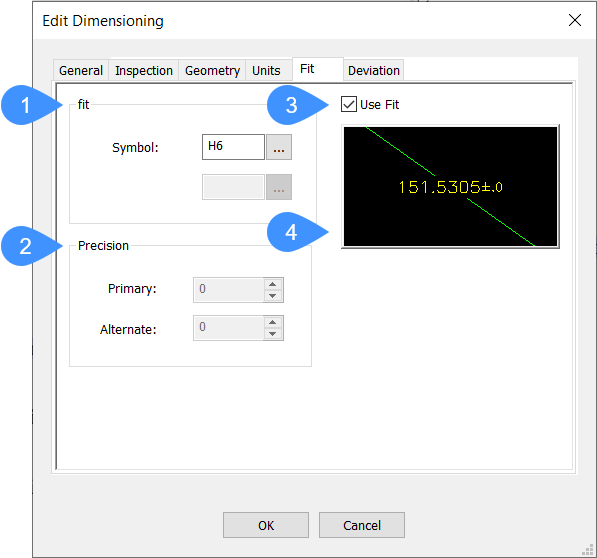
- Adatta
- Precisione
- Usa Adatta
- Anteprima
- Adatta
- Imposta il simbolo per visualizzare l'adattamento. Viene visualizzato solo se l'opzione Usa Adatta è attivata. Cliccare sui tre punti per aprire la finestra di dialogo Adatta per aggiungere gli adattamenti alle dimensioni.
- Precisione
- Imposta il numero di decimali delle unità Principali e Alternative.
- Usa Adatta
- Attiva o disattiva la visualizzazione adattata nel testo della quota .
- Anteprima
- Mostra la modalità di visualizzazione dell'adattamento nel testo della quota.
Deviazione
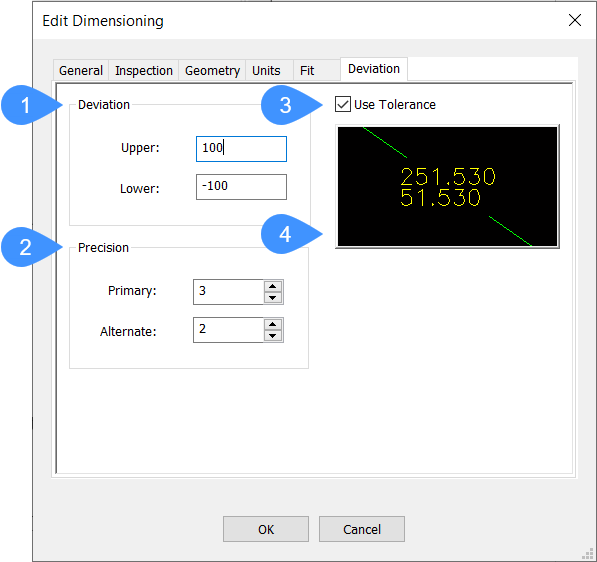
- Deviazione
- Precisione
- Usa Tolleranza
- Anteprima
- Deviazione
- Imposta il limite di deviazione superiore e inferiore tra il valore nominale e il valore di tolleranza inferiore e superiore visualizzato.
- Precisione
- Imposta il numero di decimali delle unità Principali e Alternative.
- Usa Tolleranza
- Attiva o disattiva la visualizzazione del testo della quota come valore di tolleranza.
- Anteprima
- Mostra la modalità di visualizzazione dei valori di tolleranza come testo di quota.

