Editar Cotas caixa de diálogo
Descrição
A caixa de diálogo Editar Cotas permite editar as propriedades de uma cota. Esta pode ser lançada pelo comando AMPOWEREDIT se você selecionar uma dimensão.
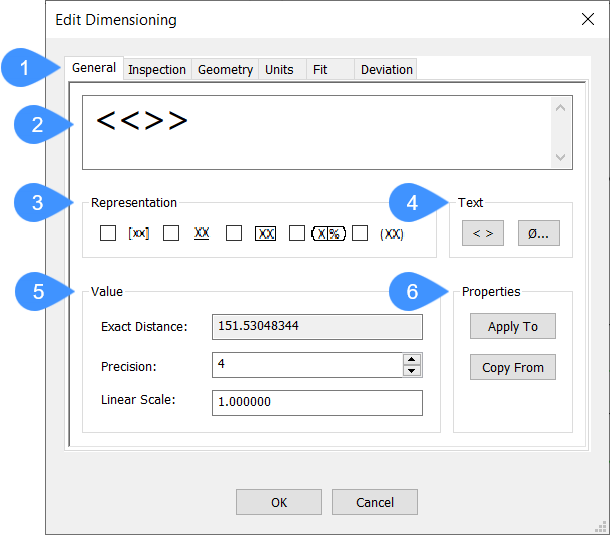
- Abas do editor
- Representação gráfica
- Representação
- Texto
- Valor
- Propriedades
Geral
- Representação gráfica
- Representa a aparência do texto dimensional.
- Representação
- Define como a dimensão é representada.Note: Uma dica de ferramenta com explicação sobre a representação aparece quando você passa o mouse sobre as caixas de seleção das opções.
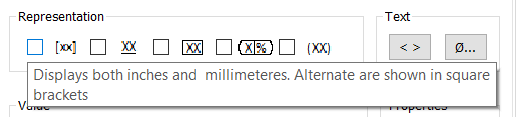
- Texto
- Acrescenta elementos de texto ao texto de dimensão exibido. O símbolo esquerdo ativa/desativa se o valor de dimensão será exibido e você pode selecionar Caracteres Especiais na caixa de diálogo Caracteres Especiais se clicar na caixa de diálogo de caracteres.
- Valor
- Especifica as configurações do valor exibido.
- Distância Exata: exibe a distância exata da dimensão selecionada.
- Precisão: especifica o número de dígitos decimais que são exibidos. Por padrão, isto é definido como 2.
- Escala Linear: especifica a escala linear do valor da dimensão. Por padrão, isto é definido como 1.
- Propriedades
-
- Aplique para: permite aplicar as propriedades especificadas a outras entidades. Clique no botão Aplicar para, depois selecione as entidades às quais você deseja aplicar as configurações de dimensão. A caixa de diálogo Propriedades se abre, onde você pode selecionar as propriedades que deseja aplicar às entidades selecionadas.
- Copiar De: permite copiar propriedades de uma entidade selecionada, para a caixa de diálogo Editar Cotas. clique no botão Copiar De e selecione uma entidade da qual você deseja copiar propriedades. Isto abre a caixa de diálogo Propriedades, onde você pode selecionar as propriedades que deseja copiar para a caixa de diálogo Editar Cotas.
Inspeção
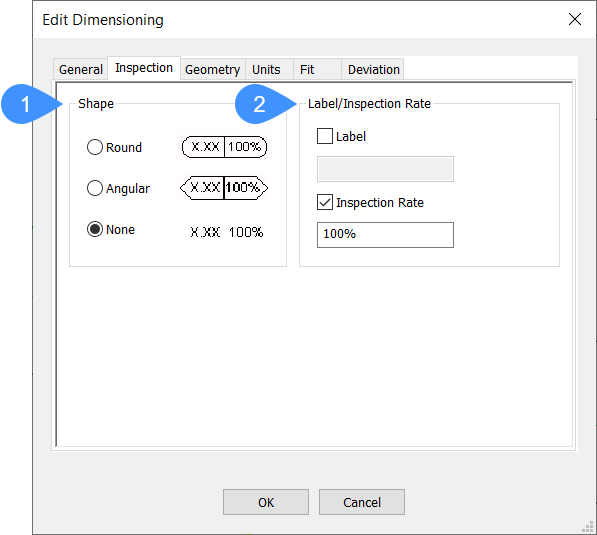
- Forma
- Taxa de Inspeção/Rótulo
- Forma
- Define a forma da moldura em torno do texto dimensionado. Você pode alternar entre as opções.
- Taxa de Inspeção/Rótulo
- Especifica os ajustes para a dimensão da inspeção.
- Rótulo: ativa ou desativa o rótulo que identifica dimensões de inspeção individuais. Você pode digitar um rótulo na caixa de Rótulos, se Rótulo estiver ativo.
- Taxa de Inspeção: ativa ou desativa a exibição da Taxa de Inspeção. Você pode inserir uma taxa de inspeção, que é a frequência com que a peça é inspecionada.Note: A taxa de inspeção é expressa como uma porcentagem.
Geometria
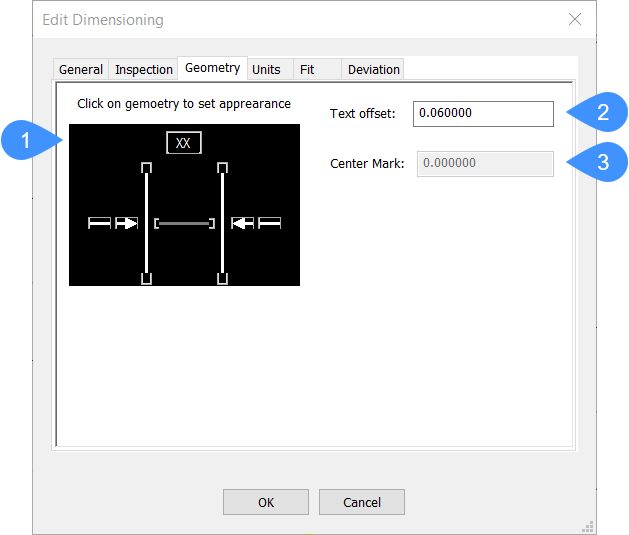
- Geometria
- Deslocamento de texto
- Marca de Centro
- Geometria
- Mostra como vai aparecer a dimensão. Você pode ativar e desativar a Primeira Linha de Dimensão, a Primeira Linha de Extensão, a Segunda Linha de Extensão, a Segunda Linha de Dimensão, o Exibir Centro e a Forçar Linha Dentro.
- Deslocamento de texto
- Especifica o deslocamento do texto a partir da linha de cota.
- Marca de Centro
- Especifica o tamanho da Marca de Centro. Esta opção só é ativada com uma dimensão de raio ou diâmetro, quando a opção Exibir Centro é ativa na caixa de Geometria.
Unidades
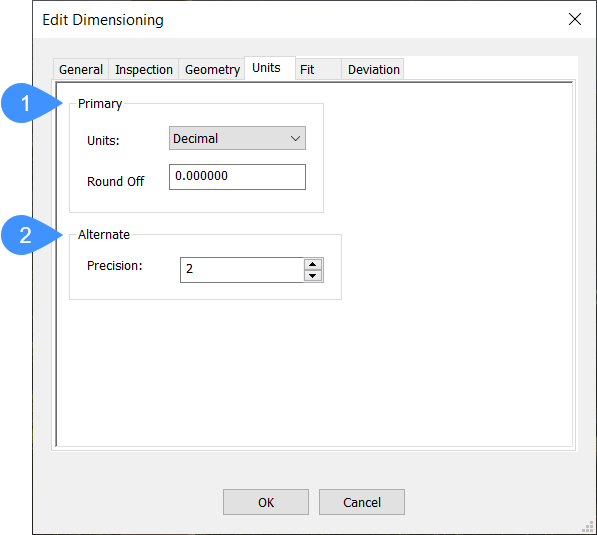
- Primário
- Alternativo
- Primário
- Especifica as propriedades para as unidades primárias.
- Unidades: abre uma lista suspensa onde você pode selecionar o tipo de unidade. Por padrão, esta é definida como Decimal.
- Arredondar: especifica o número de decimais para arredondar os valores de dimensão.
- Alternativo
- Especifica as propriedades para unidades alternativas. A precisão define o número de decimais para as unidades alternativas.
Ajustar
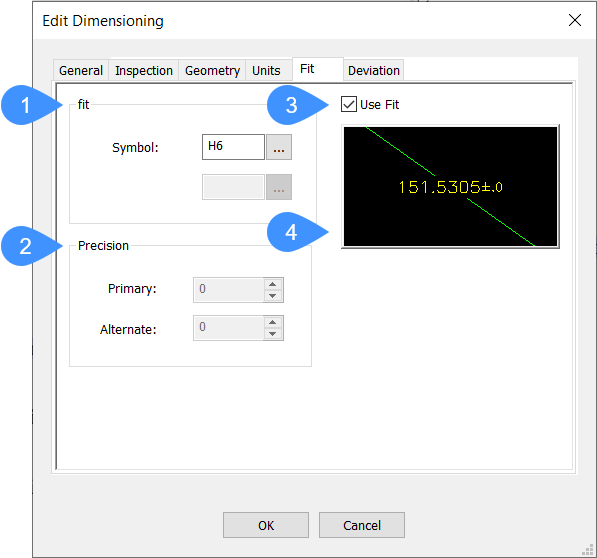
- Ajustar
- Precisão
- Usar Ajuste
- Visualizar
- Ajustar
- Define o símbolo para exibir o ajuste. Isto só é exibido se a opção Usar Ajuste estiver ativada. Clique nos três pontos para abrir a caixa de diálogo Ajustes para adicionar ajustes às dimensões.
- Precisão
- Define o número de decimais das unidades Primária e Alternativa.
- Usar Ajuste
- Ativa e desativa se o ajuste é exibido no texto de dimensão.
- Visualizar
- Exibe como o ajuste é exibido no texto de dimensão.
Desvio
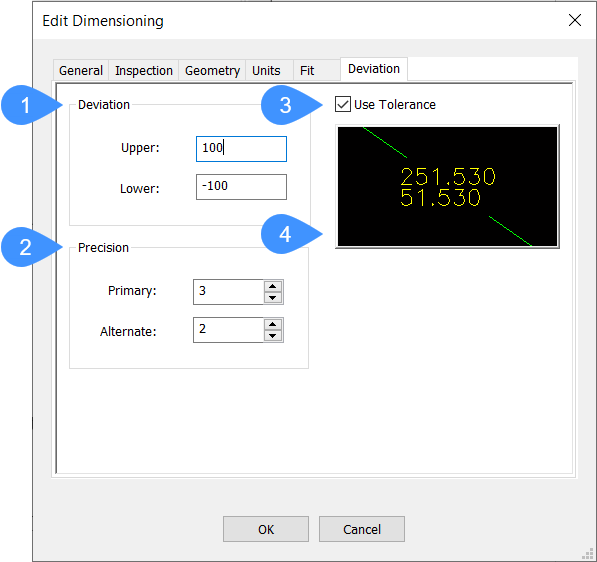
- Desvio
- Precisão
- Tolerância de Uso
- Visualizar
- Desvio
- Define o limite de desvio superior e inferior entre o valor nominal e o valor de tolerância inferior e superior que são exibidos.
- Precisão
- Define o número de decimais das unidades Primária e Alternativa.
- Tolerância de Uso
- Ativa e desativa se o texto da dimensão é exibido como um valor de tolerância .
- Visualizar
- Exibe como os valores de tolerância são exibidos como texto de dimensão.

