Block einfügen Dialog
Mit dem Dialog Block einfügen können Sie parametrische Blöcke in die aktuelle Zeichnung einfügen. Sie können auch ganze DWG- und DXF-Dateien als Blöcke in die Zeichnung einfügen.
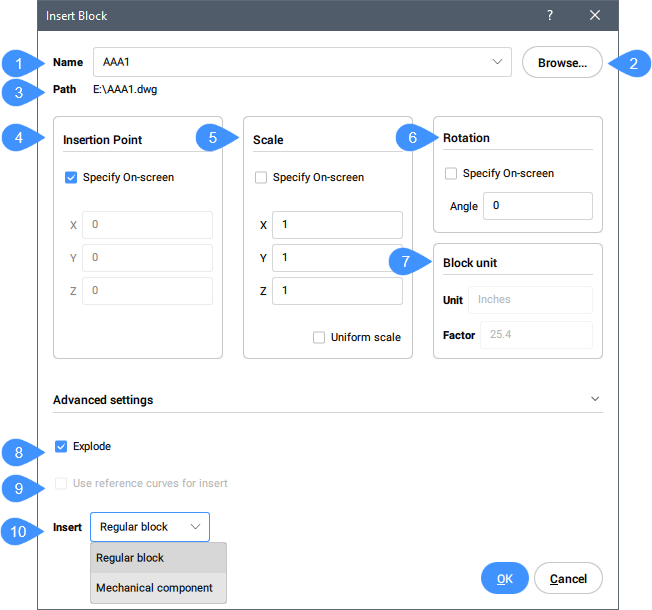
- Name
- Durchsuchen
- Pfad
- Einfügepunkt
- Skalieren
- Drehung
- Block-Einheit
- Ursprung
- Geführte Einfügung
- Einfügemodus
Name
Gibt den Namen des Blocks an, dessen Definition in der Zeichnung vorhanden ist oder eine DWG- oder DXF-Datei auf dem Computer oder im Netzwerk ist.
Durchsuchen
Wählt eine DWG- oder DXF-Datei von Ihrem Computer oder Netzwerk aus. Öffnet den Dialog Zeichnungsdatei wählen.
Pfad
Zeigt den Pfad zum Block an, wenn der Block aus einer DWG- oder DXF-Datei geöffnet wurde.
Einfügepunkt
Definiert den Einfügepunkt des Blocks in der Zeichnung.
Skalieren
Skaliert den Block:
- X, Y, Z: Definiert die Skalierung des Blocks:
- X definiert den Skalierfaktor entlang der x-Achse. Geben Sie einen negativen Wert ein, um den Block über die y-Achse zu spiegeln.
- Y definiert den Skalierfaktor entlang der y-Achse. Geben Sie einen negativen Wert ein, um den Block über die x-Achse zu spiegeln.
- Z definiert den Skalierfaktor entlang der z-Achse.
- Einheitliche Skalierung: Schaltet um, ob der gleiche Skalierfaktor für alle Achsen verwendet wird.
- Werte größer als 1 vergrößert den Block.
- 1 fügt den Block mit der aktuellen Größe ein.
- Werte kleiner als 1 verkleinert den Block.
- Bei Werten kleiner als Null wird der Block umgedreht, als würde man ihn spiegeln.
Drehung
Gibt den Drehwinkel des Blocks um seinen Einfügepunkt an, beginnend mit der X-Achse als 0 Grad.
Block-Einheit
Steuert die automatische Skalierung des Blocks in Bezug auf die Systemvariable INSUNITS der aktuellen Zeichnung.
Ursprung
Schaltet, ob der Block beim Einfügen aufgelöst wird.
Geführte Einfügung
Wenn die ausgewählte DWG-Datei Führungskurven enthält, wird die Option Referenzkurven für das Einfügen verwenden auswählbar. Gibt an, ob Referenzkurven zum Einfügen verwendet werden sollen oder nicht.
Einfügemodus
Wenn die Einstellung INSMODEAUTO aktiviert ist, wird der Einfügemodus automatisch in Abhängigkeit von dem Block bestimmt, den der Benutzer einzufügen versucht. Es gibt zwei Einfügemodi für Blöcke:
- Regulärer Block
- Fügt den Block als regulären Block ein.
Befehlszeilenoptionen
- Bearbeite eingefügtes Objekt
- Ermöglicht, die Parameterausdrücke für das eingefügte Objekt zu ändern. Fahren Sie mit der Bearbeitung einzelner Parameter fort, bis Sie Eingabetaste drücken, um die Option zu beenden. Diese Option ist auch im Hot-Key-Assistenten verfügbar.
- Geben Sie den Parameternamen ein oder drücken Sie die EINGABETASTE, um zu beenden.
- Spezifiziert den Namen des Parameters.
- Ausdruck eingeben
- Gibt den Ausdruck für den Parameter an.
- Komponente drehen
- Ermöglicht Ihnen, den Rotationswinkel für das eingefügte Objekt zu ändern.
- Drehwinkel für Block
- Definiert den Rotationswinkel.
- Basispunkt definieren
- Ermöglicht Ihnen, den Basispunkt für das eingefügte Objekt zu ändern.
- Neuer Basispunkt <0,0,0>
- Gibt einen neuen Basispunkt für das Objekt an.
- Umklappen
- Ermöglicht Ihnen, die Richtung für das eingefügte Objekt umzudrehen.
- Mehrere
- Ermöglicht Ihnen, mehrere Kopien desselben Objekts einzufügen, indem Sie für jede Instanz einen Einfügepunkt angeben oder eine Reihe erstellen.
- Einfügepunkt wählen
- Gibt in der aktuellen Zeichnung einen Punkt an, an dem das Objekt eingefügt wird. Fahren Sie mit dem Einfügen von Objekten fort, bis Sie die Eingabetaste drücken, um den Befehl zu beenden.
- Reihe
- Ermöglicht Ihnen, eine assoziative Reihe des eingefügten Objekts zu erstellen.
- Basispunkt für die lineare Reihe wählen
- Gibt einen Punkt an.
- Abstand zwischen den Spalten angeben
- Gibt den Abstand zwischen Spalten an.
- Geben Sie den Abstand zwischen den Zeilen ein
- Zusätzliche Optionen: [Einzeilig/Rechteckig/Richtung]
- Endpunkt für die Erstellung der Reihe eingeben
- Gibt einen Punkt an.
- Resultierende Reihe akzeptieren
- Drücken Sie die Eingabetaste, um die Reihe zu übernehmen.
- Skalieren
- Ermöglicht die Skalierung des eingefügten Blocks.
- Skalierfaktor für Block
- Spezifiziert den Skalierungsfaktor.
- X Skalierung
- Ermöglicht die Skalierung des eingefügten Blocks auf der X-Achse.
- X-Skalierfaktor für Block
- Gibt den X-Skalierfaktor an.
- Y Skalierung
- Ermöglicht die Skalierung des eingefügten Blocks auf der X-Achse.
- Y-Skalierfaktor für Block
- Gibt den Y-Skalierfaktor an.
- Z Skalierung
- Ermöglicht die Skalierung des eingefügten Blocks auf der X-Achse.
- Z-Skalierfaktor für Block:
- Gibt den Z-Skalierfaktor an.
- Mechanical Komponente
- Fügt den Block als Mechanical Block ein, wenn die Einstellung MECHANICALBLOCKS aktiviert ist, ansonsten wird der Block als Mechanical Komponente eingefügt.
- Name
- Ermöglicht Ihnen, den Instanznamen für das eingefügte Objekt zu ändern.
- Einfügenamen der Komponente <StandardName>
- Gibt einen Namen für das eingefügte Objekt ein.
- Ändere Ziel 3D Volumenkörper
- Ermöglicht Ihnen, das eingefügte Objekt auf bestehende 3D-Volumenkörper in der aktuellen Zeichnung anzuwenden.
- 3D Zielvolumenkörper auswählen
- Wählt die 3D Zielvolumenkörper aus.
- Alle betroffenen 3D-Volumenkörper auswählen
- Alle Volumenkörper, die sich in den Layern BC_SUBTRACT und BC_UNITE des eingefügten Objekts überschneiden oder berühren, sind betroffen.
- Leeren
- Löscht den Auswahl-Satz, um sicherzustellen, dass keine Volumenkörper vom eingefügten Objekt betroffen sind.
- SMART-Einfügung
- Ermöglicht, ein Rohrleitungs-Standardteil mit einem bestehenden Rohrleitungs-Standardteil zu verbinden. Erstellt automatisch geeignete 3D-Abhängigkeiten zwischen den beiden Teilen und kopiert Ausdrücke für die Parameter des vorhandenen Bauteils in das neue Bauteil. Diese Option ist auch im Hot-Key-Assistent verfügbar.
- Wähle Objekt zum Einfügen in oder
- Bewegen Sie den Cursor über das Rohrleitungs-Standardteil, zu dem Sie eine Verbindung herstellen möchten.

