パブリッシュ
パブリッシュダイアログボックスでは、1つまたは複数の図面、レイアウト、シートをプリンタに送信したり、PDF形式で書き出したりすることができます。図面の一括印刷に便利です。
BricsCADの起動時に図面を一括して印刷するには、ターミナルに次のコマンドを記述します。
bricscad.exe /pl <"the path of your *.dwg file"> <"the path of your *.dsd file">
例えば、
bricscad.exe /pl "C:\Users\user\Desktop\doc.dwg""C:\Users\user\Desktop\doc.dsd"
図面エクスプローラダイアログボックスのページ設定管理セクションで、デバイス名に使用するプリンタを設定します。
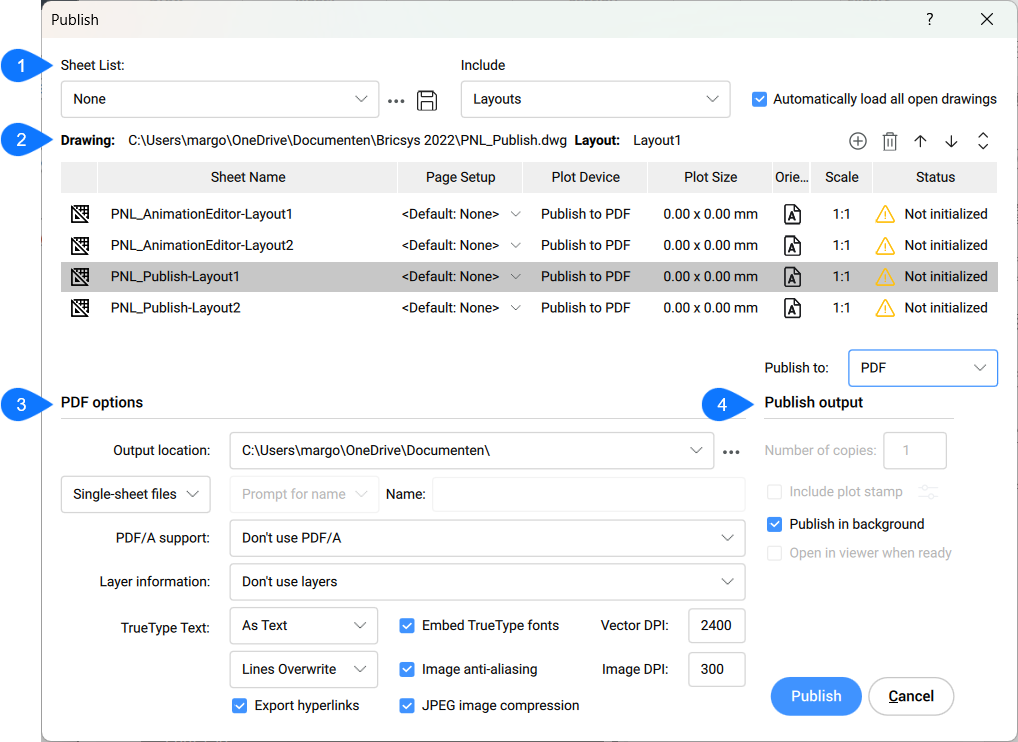
- シート一覧
- 図面
- PDF オプション
- パブリッシュ
シート一覧
シートの一覧を表示します。*.dsdファイル(パブリッシュ用の図面シート)がある場合は、それを選択するとシート一覧をロードダイアログボックスが表示されます。

- シート一覧
- 選択したシート一覧を指定します。シート一覧はドロップダウンメニューで選択できます。
- シートリストをロード
-
保存されたシート一覧をロードします。シート一覧をロードダイアログボックスが開きます。カレントシート一覧を保存していない場合、保存が求められます。
既存の名前のファイルを読み込もうとしている場合、シート一覧をロードダイアログボックスで開くボタンを押した後、シートを一覧に置換するか追加するかを尋ねられます。
- シート一覧を保存
- 現在のシート一覧を*.dsd(Drawing Set Description)ファイルに保存します。シート一覧を保存ダイアログボックスが開きます。
- 含む
-
どのシートを含めるかを設定します :
- モデル:開いている図面のモデルタブのみを含みます。
- レイアウト:開いている図面のレイアウトタブのみを含みます。
- モデルとレイアウト:開いている図面のモデルとレイアウトの両方のタブを含みます。
- すべての開かれている図面を自動的にロード
-
特別なケースをどのように扱うかを決定します:
- オン(チェック):すべてのモデル空間および/またはペーパー空間のレイアウトを、印刷されるシートのリストに追加します。
- オフ(チェックなし):カレント図面のモデル空間および/またはペーパー空間のレイアウトのみを追加します。
オプションはまた、PUBLISHALLSHEETSシステム変数の値を設定します。
図面
図面内の選択したすべての図形の特性を表示します。
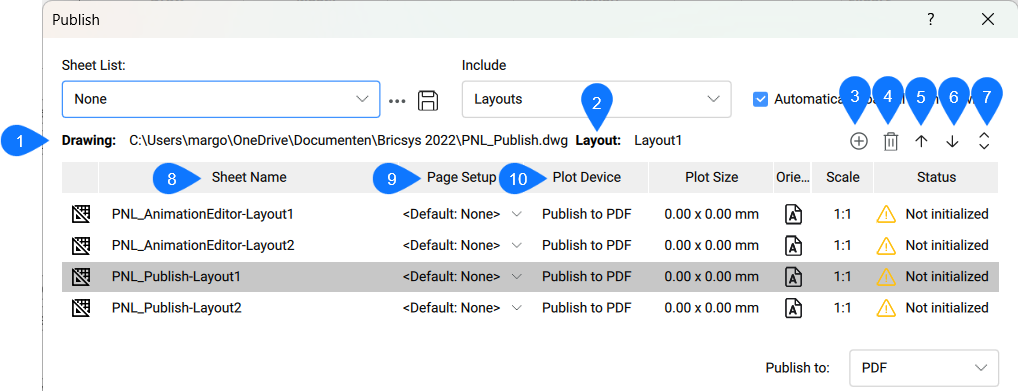
- 図面
- 選択した図面ファイルのパスを指定します。
- 図面範囲
- 選択した図面のレイアウトを指定します。
- シートを追加
- 図面を選択ダイアログボックスを表示してシートをロードします。
- シートを削除
- 選択したシートを削除します。
- シートを上へ移動
- 選択したシートを一覧内で1ポジション上に移動します。
- シートを下へ移動
- 選択したシートを一覧内で1ポジション下に移動します。
- シートの順番を反転
- シート一覧の順序を逆にします。
- シート名
- シート名を表示します。
- ページ設定
- 各シートのページ設定名を指定します。ページ設定の名前をクリックし、下矢印をクリックして別のページ設定を選択するか、読み込み... を選択して他の図面のページ設定を読み込みます。ページ設定を読み込みダイアログボックスが開きます。
- 印刷デバイス
- シートのページ設定ダイアログボックスで定義されている印刷デバイスを表示します。
PDF オプション
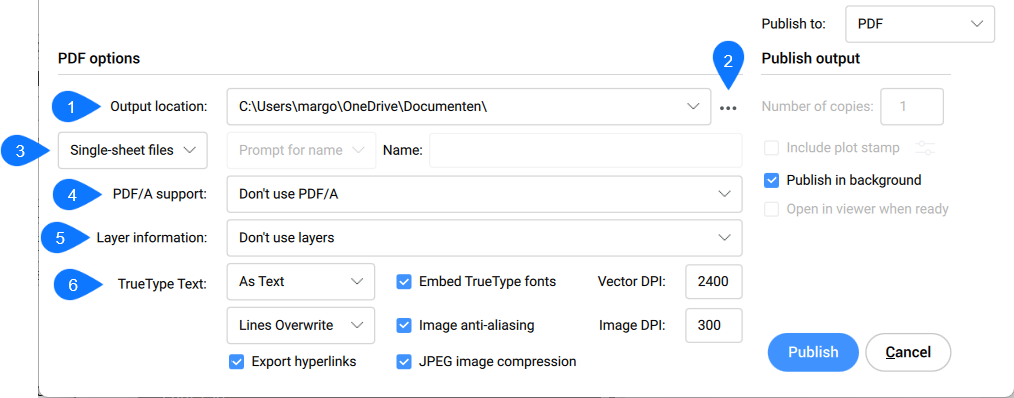
- 位置を出力
- PDFが保存されるパスが表示されます。
- 参照ボタン
- フォルダーを選択ダイアログボックスを開き、パスを変更します。
- 出力ファイル
-
オプションを選択します。
- 個別ファイル:各レイアウトが別々のPDFファイルにパブリッシュされます。ファイル名は、<図面>_<レイアウト>.pdf になります。
- 一つのファイルにまとめる:レイアウトは1つのファイルにパブリッシュされます。名前を指定できます。または、パブリッシュの開始時に名前の入力が求められるようにすることもできます。
- 名前のオプション
-
オプションを選択します。
- 名前のプロンプト:パブリッシュボタンを押した後、PDFファイル名を指定ダイアログボックスでPDFに名前を挿入するように求められます。
- 名前を指定:名前フィールドが使用可能になります。PDF名を挿入します。
- 名前を生成:PDFは図面と同じ名前になります。
- PDF/Aサポート
- ドロップダウンリストからオプションを選択できます。
- 画層情報
-
- 画層は使用しない:画層を書き出しません。
- 可視化された図形を持つすべての画層を使用する:カレントがオンに設定され、フリーズが解除されている画層のみ書き出します。
- オフやフリーズ画層を含む、図形を持つすべての画層を使用する:図形が含まれているすべての画層を書き出します。
- TrueTypeテキスト
-
オプションを選択します。
- テキストとして:PDF内のテキストが図面と同じように見えるようにします。
- ジオメトリとして:図形に変換すると、ファイルサイズが大きくなり、高倍率で見るとピクセル化することがあります。
- 埋め込みTrueTypeフォント
-
フォントが埋め込まれていない場合は、PDFビューアで代替フォントが使用されることがあります。
Note: ライセンスされたフォントを埋め込むことはできません。
- ベクトルDPI
- ベクトルグラフィックおよびグラデーションの解像度をコントロールします。
- 結合コントロール
-
重なり合っている線をマージするか、重ねるかを決めます。
オプションを選択します。
- 線分上書き:上の線分が下の線分を上書きします。
- 線分結合:交差線の色をブレンドした混合色で表示します。
- イメージアンチエイリアシング
- 画像の解像度が低すぎて「画像DPI」の設定に合わない場合、アンチエイリアス(人工的に画素を生成)をかけて、ラスター画像をより滑らかに見せます。この設定を行わないと、解像度が低すぎる画像がそのまま埋め込まれます。
- イメージDPI
- ラスター画像の場合、PDF内の仕上がり画像の解像度を定義します。この設定では、元のラスター画像の解像度を下げて、ギガバイト級のラスター画像をPDFに含めないようにすることができます。印刷の場合、解像度はプリンタの出力解像度に合わせる必要があります。画面表示には高解像度(2400dpi以上)が必要です。
- ハイパーリンクを書き出し
- チェックすると、*.pdfのハイパーリンクを書き出すことができます。
- JPEGイメージ圧縮
- この設定は、PDFに含まれるすべてのラスター画像(ラスター画像とレンダリングされたビューの両方)に適用されます。これらの画像にJPEG圧縮をかけて、PDFのファイルサイズを小さくします。オフにすると、画像は生のビットマップとして埋め込まれます。JPEG圧縮は、生のビットマップに比べて非可逆的であるため、小さな欠陥が生じます。
パブリッシュ
シートをパブリッシュするプロッタを指定します。
- コピー数
- 印刷する各シートの部数を設定します。
- 印刷スタンプを含む
- このオプションをチェックすると、印刷スタンプが追加されます。
- 印刷スタンプの編集
- 印刷スタンプダイアログボックスが開きます。
- バックグラウンドパブリッシュ
-
バックグラウンドでシートを公開するかどうかを決定します。
- はい:シートはバックグラウンドで発行されるため、プリントの作成に時間がかかりますが、プログラムの作業を続けることができます。
- いいえ:シートはフォアグラウンドで発行され、高速になりますが、印刷ジョブが完了するまでプログラムでの作業ができなくなります。
BACKGROUNDPLOTシステム変数は、ドキュメントをフォアグラウンドで公開するか、バックグラウンドで公開するかをコントロールします。
- 準備ができたらビューアで開く
- シート一覧の準備が完了したときに、ビューアで開くかどうかを決定します。Note: このオプションは、パブリッシュ:がページ設定でのプリンタ名に設定されているときは使用できず、パブリッシュ:がPDFに設定されているときのみ使用できます。

