Assistenten-Seite Dialog
Der Dialog Assistenten-Seite, führt Sie durch den Export von Objekteigenschaften, Blockattributen und Zeichnungsinformationen in eine Tabelle oder in eine externe Datendatei.
Assistent Seite 1 Dialog
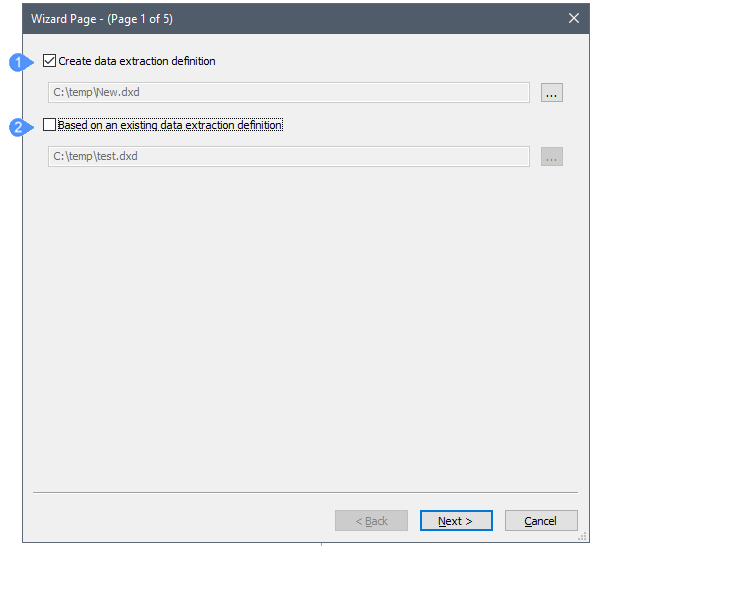
- Datenextraktionsdefinition erstellen
- Basierend auf einer vorhandenen Datenextraktionsdefinition
- Datenextraktionsdefinition erstellen
-
Erstellt eine neue .dxd-Datei (Data eXtraction Definition):
- Aktivieren Sie das Kontrollkästchen.
- Klicken Sie auf Durchsuchen.
- Wählen Sie einen Ordner im Dialog Speichere Bauteillisten Definitions-Datei aus.
- Geben Sie einen Namen in das Feld Dateiname ein.
- Klicken Sie auf Speichern.
- Basierend auf einer vorhandenen Datenextraktionsdefinition
-
Verwendet eine vorhandene .dxd-Datei als Vorlage für die neue Datei, um denselben Extraktionstyp in einer anderen Zeichnung durchzuführen oder die Datenextraktionsdefinition zu bearbeiten:
- Aktivieren Sie das Kontrollkästchen.
- Klicken Sie auf Durchsuchen.
- Wählen Sie im Dialog Bauteillisten Definitions-Datei öffnen eine .dxd-Datei aus.
- Klicken Sie auf Öffnen.
Neu erstellte benutzerdefinierte *.dxd-Dateien können zum Erstellen von Extraktionspläne im Projektbrowser verwendet werden.
.dxd-Dateien können in einem Texteditor wie MS Notepad bearbeitet werden.
Klicken Sie für die nächste Seite auf Weiter.
Assistenten-Seite 2 Dialog
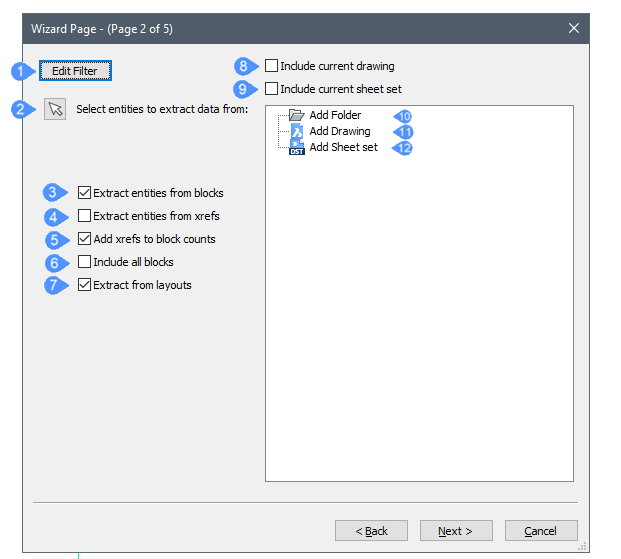
- Filter bearbeiten
- Objekte zum Extrahieren von Daten auswählen
- Extrahieren von Objekten aus Blöcken
- Extrahiere Objekte von Xrefs
- Xrefs zu Blockzählungen hinzufügen
- Alle Blöcke einbeziehen
- Extrahieren aus Layouts
- Aktuelle Zeichnung einbeziehen
- Aktuellen Plansatz einbeziehen
- Ordner hinzufügen
- Zeichnung hinzufügen
- Plansatz hinzufügen
Führt Sie dazu, Objekte für die Datenextraktion auszuwählen und Filter für sie anzuwenden, bevor sie extrahiert werden, um weniger Informationen zu haben, die später sortiert werden müssen.
Die Systemvariable DXEVAL steuert, wann die Aktualisierungsbenachrichtigung in den Zeichnungen auftritt, in denen sich Änderungen auf die extrahierten Daten auswirken.
- Filter bearbeiten
- Erstellt oder bearbeitet einen Filter.
- Objekte zum Extrahieren von Daten auswählen
- Schließt den Dialog vorübergehend, damit Sie Objekte in der Zeichnung auswählen können. Geben Sie Strg+A ein, um alle Objekte in der Zeichnung auszuwählen. Drücken Sie die Eingabetaste klicken Sie mit der rechten Maustaste, um die Auswahl von Objekten zu beenden.
- Extrahieren von Objekten aus Blöcken
- Schließt Objekte ein, die in Blöcken verschachtelt sind.
- Extrahiere Objekte von Xrefs
- Schließt Objekte aus extern referenzierten Zeichnungen (Xref-Dateien) ein.
- Xrefs zu Blockzählungen hinzufügen
- Zählt ausgewählte Xrefs als Blöcke.
- Alle Blöcke einbeziehen
- Schließt alle Block-Objekte ein.
- Extrahieren aus Layouts
- Schließt Objekte aus dem Papierbereich der Zeichnung ein.
- Aktuelle Zeichnung einbeziehen
- Fügt die aktuelle Zeichnung hinzu, aus der Daten extrahiert werden sollen.
- Aktuellen Plansatz einbeziehen
- Fügt den aktuellen Plansatz hinzu, aus dem Daten extrahiert werden sollen.
- Ordner hinzufügen
-
Fügt einen Ordner mit der Zeichnung hinzu, aus der Daten extrahiert werden sollen.
Doppelklicken Sie, um den Dialog Ordner-Optionen zu öffnen.
- Ordner: Klicken Sie auf Durchsuchen und wählen Sie dann einen Ordner im Dialog Wähle einen Ordner aus.
- Optionen
- Unterordner einbeziehen: Aktivieren Sie das Kontrollkästchen, um Unterordner einzuschließen.
- Einen Platzhalter verwenden, um Zeichnungen zu filtern, die aufgenommen werden sollen: Aktivieren Sie das Kontrollkästchen und geben Sie dann eine Textzeichenfolge in das Filterfeld ein. Z. B. Haus*.dwg schließt alle Dateien ein, die mit "Haus" beginnen.
- Zeichnung hinzufügen
- Fügt eine Zeichnung hinzu, aus der Daten mit einem Doppelklick extrahiert werden.
- Plansatz hinzufügen
-
Fügt einen Plansatz hinzu, aus dem Daten mit einem Doppelklick extrahiert werden.
Klicken Sie für die nächste Seite auf Weiter.
Assistenten-Seite 3 Dialog
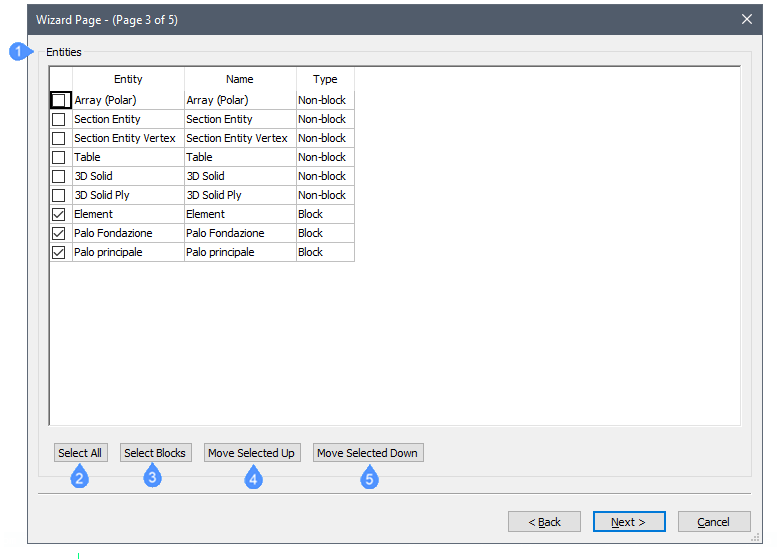
- Objekte
- Alle auswählen
- Wähle Blöcke
- Ausgewählte nach oben verschieben
- Ausgewählte nach unten verschieben
Steuert, welche Objekttypen im Datenextraktionsverfahren enthalten sind oder nicht.
Mehrere Elemente auswählen:
- So wählen Sie mehr als ein Element in einer Reihe aus: Wählen Sie ein Element aus und halten Sie dann die Umschalttaste gedrückt, während Sie auf weitere Elemente klicken.
- Um mehrere Elemente auszuwählen, halten Sie die Strg-Taste gedrückt, während Sie mehrere Objekte auswählen.
- Um die Auswahl von Elementen aufzuheben, klicken Sie erneut darauf, während Sie die Strg-Taste gedrückt halten.
Um die Liste zu sortieren, klicken Sie auf den Titel in der Spaltenüberschrift. Klicken Sie erneut, um in umgekehrter Reihenfolge zu sortieren.
- Objekte
-
- Objekt: Zeigt eine Liste der Objekttypen und Blöcke in der Auswahl entsprechend den Optionen, die im Dialog Daten-Extraktion eingestellt sind.
- Name: Objektsnamen. Akzeptieren Sie die Standardnamen oder geben Sie einen benutzerdefinierten Namen ein. Der Name des Objekttyps wird im Standardfeld Name im Datenextraktionsexport angezeigt.
- Typ: Zeigt den Typ des gewählten Objektes an: Kein-Block, Block oder Block mit Attributen.
- Alle auswählen
- Wählt alle Elemente für die Datenextraktion aus.
- Wähle Blöcke
- Wählt nur Blöcke in der Liste aus, da sie normalerweise Attribute enthalten.
- Ausgewählte nach oben verschieben
- Verschiebt die ausgewählten Elemente in der Liste nach oben.
- Ausgewählte nach unten verschieben
- Verschiebt die ausgewählten Elemente in der Liste nach unten.
Klicken Sie für die nächste Seite auf Weiter.
Assistenten-Seite 4 Dialog
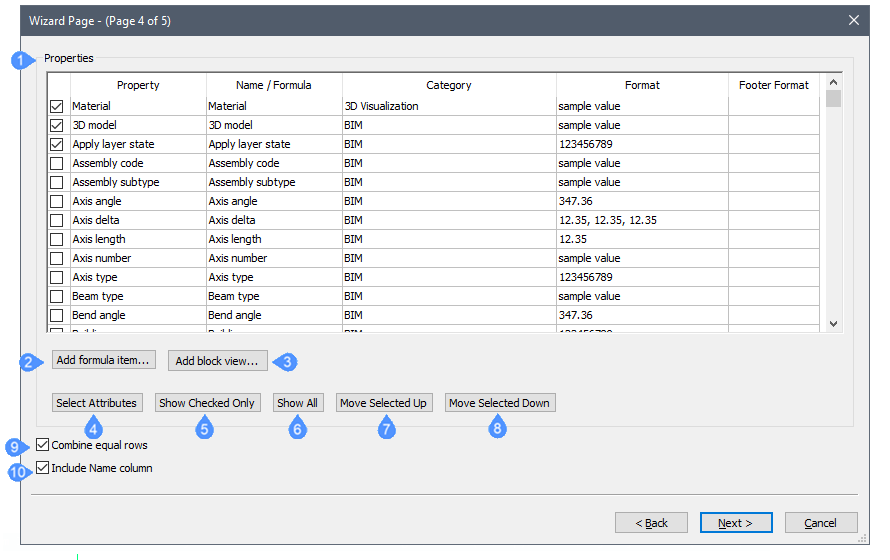
- Eigenschaften
- Formel-Element hinzufügen
- Blockansicht hinzufügen
- Attribute wählen
- Zeige nur ausgewählte
- Alle anzeigen
- Ausgewählte nach oben verschieben
- Ausgewählte nach unten verschieben
- Kombiniere gleiche Zeilen
- Spalten Name einbeziehen
Wählen Sie die Eigenschaften aus, die in die Datenextraktionsdatei aufgenommen werden sollen: Klicken Sie auf das Kontrollkästchen, um eine Eigenschaft zu aktivieren/deaktivieren. Verwenden Sie die gleichen Techniken, um mehr als ein Element auszuwählen, wie in Dialog Assistenten-Seite 3 beschrieben.
Um die Liste zu sortieren, klicken Sie auf den Titel in der Spaltenüberschrift. Klicken Sie erneut, um in umgekehrter Reihenfolge zu sortieren.
- Eigenschaften
-
- Eigenschaft: Listet alle Eigenschaften der ausgewählten Objekte auf.
- Name/Formel: Listet den Namen der ausgewählten Objekte oder die Formel auf. Akzeptieren Sie die Standardnamen oder geben Sie einen benutzerdefinierten Namen ein. Die Eigenschaftsnamen werden in den Spaltenüberschriften im Datenextraktionsexport angezeigt.
- Kategorie: Meldet die Kategorie der ausgewählten Objekte.
- Format: Formatiert das Element in der Exportdatei. Klicken Sie, um den Dialog anzuzeigen. Das Layout des Dialogs hängt vom ausgewählten Element ab, genau wie der Bereich Format des Dialogs Feld.
- Fußzeilen-Format: Wählt die Fußzeileneinstellungen aus der Dropdown-Liste, die mit der rechten Maustaste geöffnet wird:
- Formel-Element hinzufügen
- Fügt ein Formelelement hinzu.
- Blockansicht hinzufügen
- Fügt BlockViewProperty als Blockansichtskategorie hinzu.
- Attribute wählen
- Wählen Sie nur Elemente aus, die Attribute enthalten.
- Zeige nur ausgewählte
- Nur ausgewählte Elemente anzeigen und nicht ausgewählte Elemente ausblenden.
- Alle anzeigen
- Zeigt alle Elemente an.
- Ausgewählte nach oben verschieben
- Verschiebt die ausgewählten Elemente in der Liste nach oben.
- Ausgewählte nach unten verschieben
- Verschiebt die ausgewählten Elemente in der Liste nach unten.
- Kombiniere gleiche Zeilen
- Kombinieren Sie Zeilen, die dieselben Objekte enthalten.
- Spalten Name einbeziehen
- Schaltet die Anzeige der Spalte Name in den exportierten Daten um.
Klicken Sie für die nächste Seite auf Weiter.
Assistenten-Seite 5 Dialog
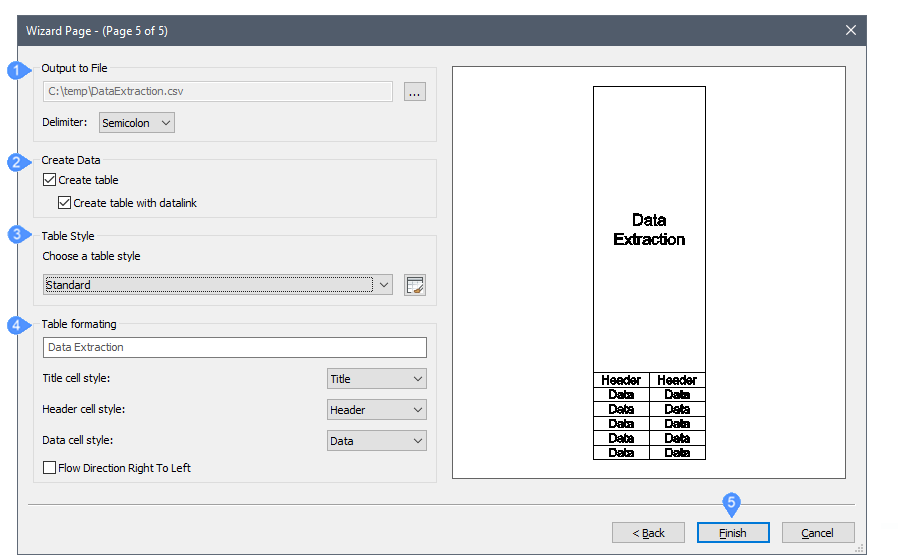
- Ausgabe in Datei
- Daten erzeugen
- Tabellenstil
- Tabellenformatierung
- Fertig
- Ausgabe in Datei
-
Exportiert die Daten in einem durch Trennzeichen getrennten Format (.csv):
Klicken Sie auf Durchsuchen, geben Sie einen Namen für die Datendatei ein und klicken Sie dann auf Speichern. Wenn Sie eine bereits vorhandene .csv-Datei auswählen, werden Sie aufgefordert, diese zu überschreiben.
Trennzeichen: Gibt das Trennzeichen zwischen Datenfeldern an:- Semikolon
- KommaNote: Namen von mehrschichtigen Zusammenstellungen enthalten ein Komma, wählen Sie daher kein Komma als Trennzeichen, falls mehrschichtigen Zusammenstellungen verarbeitet werden.
- Bereich
- Tab
- Daten erzeugen
-
Exportiert die Daten in eine Tabelle:
- Tabelle erstellen: Erstellt eine statische Tabelle.
- Tabelle mit Datenverknüpfung anlegen: Erstellt eine dynamische Tabelle. Durch Ausführen des Befehls DATENVERKNAKT werden die Daten in der Tabelle mit dem Modell synchronisiert. Speichern Sie zuerst das Modell. Sie werden aufgefordert, die *.dxd-Definitionsdatei mit der Tabelle zu speichern.
- Tabellenstil
-
Wählen Sie einen Tabellenstil aus der Dropdown-Liste aus.
Klicken Sie auf das Symbol Tabellenstil; Bearbeiten Sie einen vorhandenen Tabellenstil oder erstellen Sie einen neuen.
- Tabellenformatierung
-
Geben Sie einen Titel in das Feld Titel ein.
- Stil der Titelzelle: Legt den Stil der Titelzelle fest.
- Stil der Kopfzellen: Legt den Stil der Kopfzelle fest.
- Stil der Datenzelle: Legt den Stil der Datenzelle fest.
- Durchflussrichtung von rechts nach links: Zeigt die Durchflussrichtung von rechts nach links an.
- Fertig
-
Je nach gewählter Ausgabe:
- Extrahiert die Daten und speichert sie in der *.CSV Datei. Die Datei kann in einem Tabellenkalkulations- oder Datenbankprogramm geöffnet werden.
- Fordert Sie auf, einen Einfügepunkt für die Tabelle(n) anzugeben.

