Boîte de dialogue Assistant d'extraction de données
La boîte de dialogue Assistant d'extraction de données vous guide pour exporter les propriétés d'entité, les attributs de bloc et les informations de dessin vers un tableau ou un fichier de données externe.
Boîte de dialogue Assistant d'extraction de données - (Page 1 sur 5)
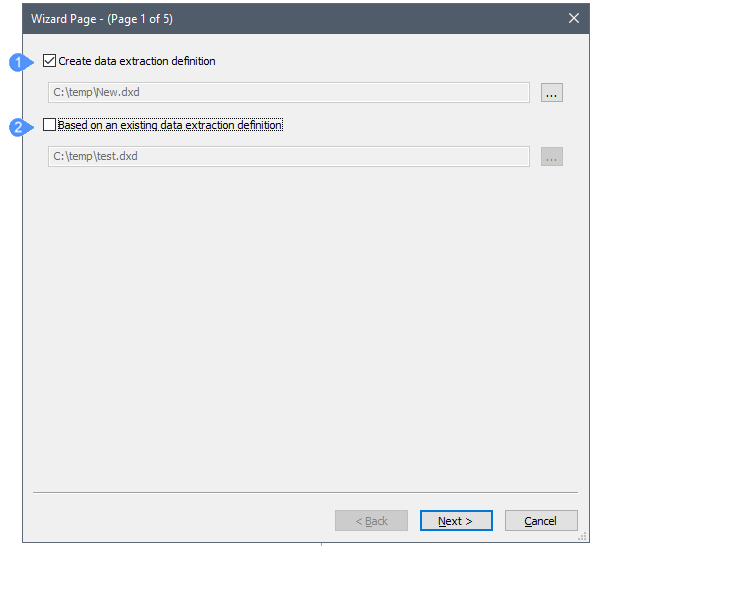
- Créer une définition d'extraction de données
- Utiliser une définition d'extraction de données existante
- Créer une définition d'extraction de données
-
Crée un fichier .dxd de définition d'extraction de données :
- Cochez la case.
- Cliquez sur Parcourir.
- Sélectionnez un dossier dans la boîte de dialogue Enregistrer un fichier de définition d'extraction de données.
- Saisissez un nouveau nom dans le champ Nom du fichier.
- Cliquez sur Enregistrer.
- Utiliser une définition d'extraction de données existante
-
Utilise un fichier .dxd existant comme gabarit pour le nouveau afin d'effectuer le même type d'extraction dans un dessin différent ou de modifier la définition d'extraction de données :
- Cochez la case.
- Cliquez sur Parcourir.
- Dans la boîte de dialogue Fichier de définition d'extraction de données, sélectionnez un fichier .dxd.
- Cliquez sur Ouvrir.
Les fichiers *.dxd personnalisés nouvellement créés peuvent être utilisés pour créer des planifications dans le Navigateur de projet.
Les fichiers .dxd peuvent être modifiés dans un éditeur de texte tel que MS Notepad.
Cliquez sur Suivant pour la page suivante.
Boîte de dialogue Assistant d'extraction de données - (Page 2 sur 5)
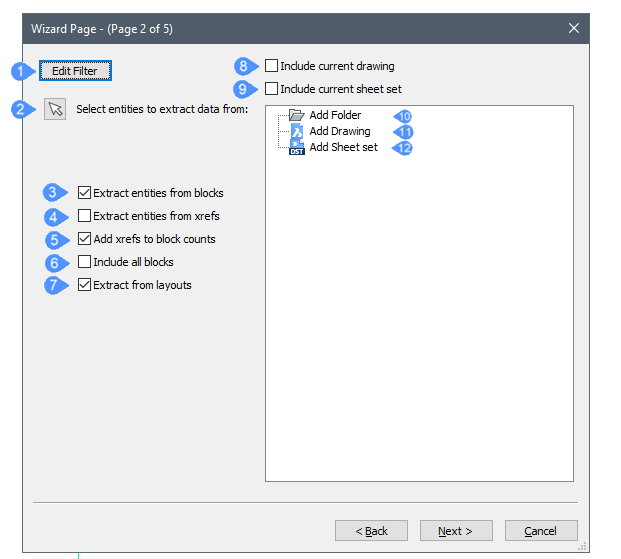
- Modifier le filtre
- Sélectionnez les entités pour l'extraction de données :
- Extraire les entités des blocs
- Extraire les entités des références externes
- Ajouter les références externes au décompte des blocs
- Inclure tous les blocs
- Extraire des présentations
- Inclure le dessin courant
- Inclure le jeu de feuilles actuel
- Ajouter un dossier
- Ajouter un dessin
- Ajouter un jeu de feuilles
Cette fonction vous guide pour sélectionner des entités pour l'extraction de données et pour appliquer des filtres au préalable afin de limiter le nombre d'informations à trier par la suite.
La variable système DXEVAL contrôle quand la notification de mise à jour se produit dans les dessins où des changements affectent les données extraites.
- Modifier le filtre
- Crée ou modifie un filtre.
- Sélectionnez les entités pour l'extraction de données :
- Désactive temporairement la boîte de dialogue afin que vous puissiez sélectionner des entités dans le dessin. Entrez Ctrl+A pour sélectionner toutes les entités du dessin. Appuyez sur Entrée ou cliquez avec le bouton droit pour arrêter de sélectionner des entités.
- Extraire les entités des blocs
- Inclut les entités imbriquées dans des blocs.
- Extraire les entités des références externes
- Inclut des entités dans des plans référencés en externe (fichiers Xref).
- Ajouter les références externes au décompte des blocs
- Compte les Xref sélectionnées en tant que blocs.
- Inclure tous les blocs
- Inclut toutes les entités de bloc.
- Extraire des présentations
- Inclut toutes les entités de l'espace modèle dans les vues de dessin.
- Inclure le dessin courant
- Ajoute un dessin courant à partir duquel extraire les données.
- Inclure le jeu de feuilles actuel
- Ajoute un jeu de feuilles actuel à partir duquel extraire les données.
- Ajouter un dossier
-
Ajoute un dossier avec le dessin à partir duquel extraire les données.
Double-cliquez pour ouvrir la boîte de dialogue Options du dossier.
- Dossier : cliquez sur Parcourir, puis sélectionnez un dossier dans la boîte de dialogue Choisir un dossier.
- Options
- Inclure les sous-dossiers : cochez la case pour inclure les sous-dossiers.
- Utiliser un caractère générique pour filtrer les dessins à inclure : cochez la case, puis entrez une chaîne de texte dans le champ du filtre. Par exemple, Maison*.dwg inclut tous les fichiers commençant par « Maison ».
- Ajouter un dessin
- Ajoute un dessin à partir duquel extraire des données en double-cliquant.
- Ajouter un jeu de feuilles
-
Ajoute un jeu de feuilles à partir duquel extraire des données en double-cliquant.
Cliquez sur Suivant pour la page suivante.
Boîte de dialogue Assistant d'extraction de données - (Page 3 sur 5)
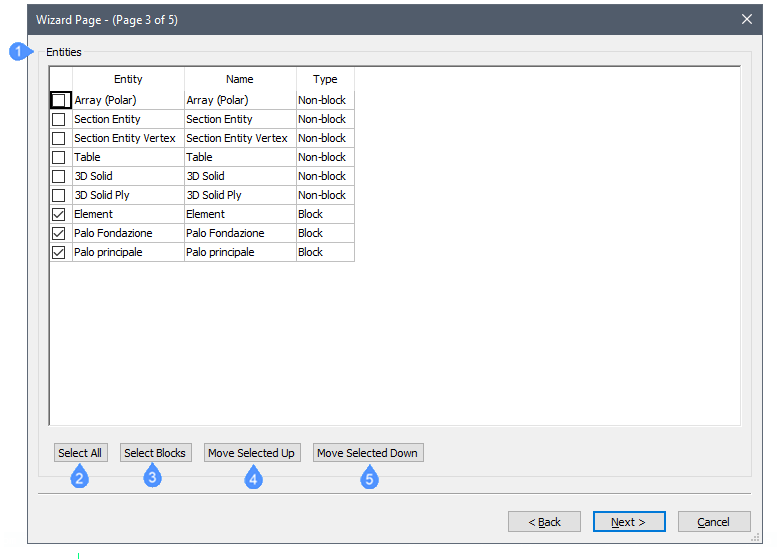
- Entités
- Tout sélectionner
- Sélectionner les blocs
- Déplacer la sélection vers le haut
- Déplacer la sélection vers le bas
Contrôle les types d'entités qui sont inclus ou non dans la procédure d'extraction des données.
Sélectionnez plusieurs éléments :
- Pour sélectionner plus d'un élément d'une ligne : sélectionnez un élément, puis maintenez la touche Maj enfoncée tout en cliquant sur d'autres éléments.
- Pour sélectionner plusieurs éléments : maintenez la touche Ctrl enfoncée tout en sélectionnant plusieurs entités.
- Pour désélectionner des éléments, cliquez à nouveau dessus tout en maintenant la touche Ctrl enfoncée.
Pour trier la liste, cliquez sur le titre dans l'en-tête de la colonne. Cliquez à nouveau pour trier dans l'ordre inverse.
- Entités
-
- Entité : répertorie les types d'entités et les blocs dans la sélection, selon les options définies dans la boîte de dialogue Extraction de données.
- Nom : noms des entités. Acceptez les noms par défaut ou entrez un nom personnalisé. Le nom du type d'entité s'affiche dans le champ Nom par défaut dans l'exportation d'extraction de données.
- Type : indique le type de l'entité sélectionnée : Non-Bloc, Bloc ou Bloc avec attributs.
- Tout sélectionner
- Sélectionne tous les éléments pour l'extraction de données.
- Sélectionner les blocs
- Sélectionne uniquement les blocs de la liste, car ils contiennent généralement des attributs.
- Déplacer la sélection vers le haut
- Déplace le(s) élément(s) sélectionné(s) vers le haut de la liste.
- Déplacer la sélection vers le bas
- Déplace le(s) élément(s) sélectionné(s) vers le bas de la liste.
Cliquez sur Suivant pour la page suivante.
Boîte de dialogue Assistant d'extraction de données - (Page 4 sur 5)
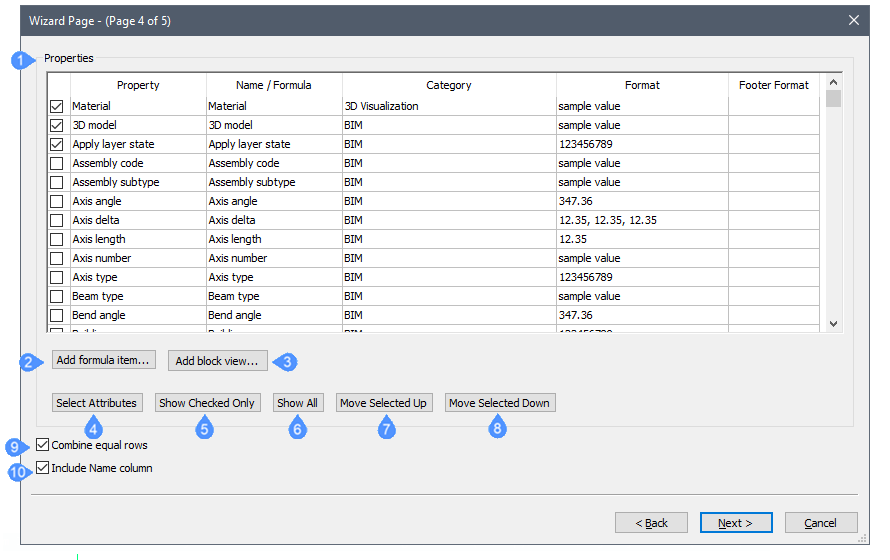
- Propriétés
- Ajouter un élément de formule
- Ajouter une vue de bloc
- Sélectionner les attributs
- Uniquement afficher les sélections
- Tout afficher
- Déplacer la sélection vers le haut
- Déplacer la sélection vers le bas
- Combiner les rangées identiques
- Inclure la colonne de Nom
Sélectionnez les propriétés à inclure dans le fichier d'extraction de données : cochez la case pour cocher/décocher une propriété. Pour sélectionner plus d'un élément, utilisez les mêmes techniques que celles décrites dans la boîte de dialogue Assistant d'extraction de données - (Page 3 sur 5).
Pour trier la liste, cliquez sur le titre dans l'en-tête de la colonne. Cliquez à nouveau pour trier dans l'ordre inverse.
- Propriétés
-
- Propriété : liste toutes les propriétés des entités sélectionnées.
- Nom / Formule : liste le nom des entités sélectionnées ou la formule. Acceptez les noms par défaut ou entrez un nom personnalisé. Les noms des propriétés s'affichent dans les en-têtes de colonne dans l'exportation d'extraction de données.
- Catégorie : indique la catégorie des entités sélectionnées.
- Format : formate l'élément dans le fichier d'exportation. Cliquez pour afficher la boîte de dialogue. La mise en page de la boîte de dialogue dépend de l'élément sélectionné, tout comme la section Format de la boîte de dialogue Champ.
- Format pied de page : sélectionne les paramètres du pied de page dans la liste déroulante ouverte avec le bouton droit de la souris :
- Ajouter un élément de formule
- Ajoute un élément de formule.
- Ajouter une vue de bloc
- Ajoute BlockViewProperty en tant que catégorie de vue Bloc.
- Sélectionner les attributs
- Sélectionnez uniquement les éléments contenant des attributs.
- Uniquement afficher les sélections
- Affiche uniquement les éléments sélectionnés, et masque ceux qui ne sont pas sélectionnés.
- Tout afficher
- Affiche tous les éléments.
- Déplacer la sélection vers le haut
- Déplace le(s) élément(s) sélectionné(s) vers le haut de la liste.
- Déplacer la sélection vers le bas
- Déplace le(s) élément(s) sélectionné(s) vers le bas de la liste.
- Combiner les rangées identiques
- Combinez les lignes qui contiennent les mêmes entités.
- Inclure la colonne de Nom
- Active ou désactive l'affichage de la colonne Nom dans les données exportées.
Cliquez sur Suivant pour la page suivante.
Boîte de dialogue Assistant d'extraction de données - (Page 5 sur 5)
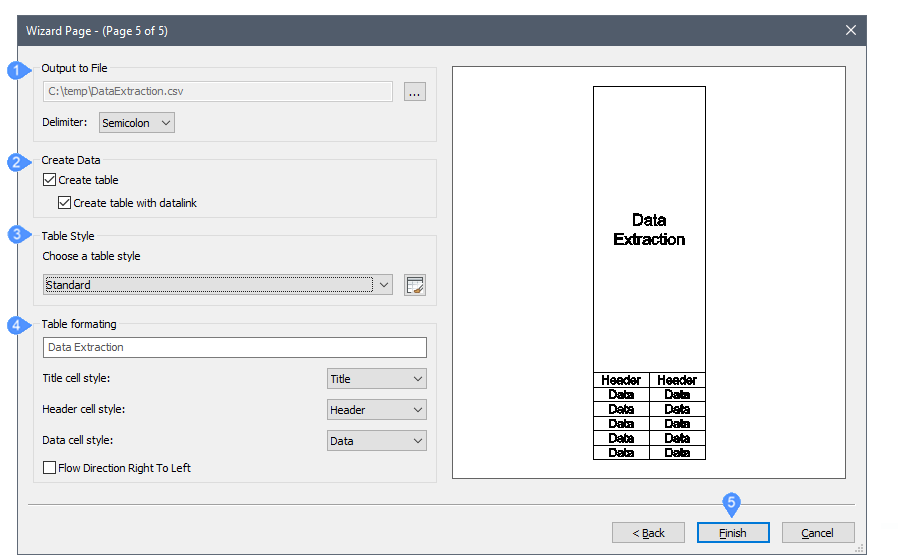
- Extraire vers un fichier
- Créer les données
- Style du tableau
- Mise en forme du tableau
- Terminer
- Extraire vers un fichier
-
Exporte les données dans un format délimiteur séparé (.csv) :
Cliquez sur Parcourir, entrez un nom pour le fichier de données, puis cliquez sur Enregistrer. Si vous sélectionnez un fichier .csv existant vous serez invité à l'écraser.
Délimiteur : spécifie le séparateur entre les champs de données :- Point-virgule
- VirguleNote: Les noms de composition multi plis contiennent une virgule. Par conséquent, ne sélectionnez pas la virgule comme caractère délimiteur au cas où des compositions multiples sont traitées.
- Espace
- Onglet #
- Créer les données
-
Exporte les données dans un tableau :
- Créer un tableau : crée une table statique.
- Créer un tableau avec liaison de données : crée une table dynamique. L'exécution de la commande MAJLIAISONDONNEES synchronise les données de la table avec le modèle. Sauvegardez d'abord le modèle. Il vous sera demandé d'enregistrer le fichier de définition *.dxd avec le tableau.
- Style du tableau
-
Vous pouvez sélectionner une fonction dans la liste déroulante.
Cliquez sur l'icône Style de tableau ; modifiez un style de tableau existant ou créez-en un nouveau.
- Mise en forme du tableau
-
Saisissez un titre dans le champ Titre.
- Style de la cellule de titre : définit le style de la cellule de titre.
- Style de cellule d'en-tête : définit le style de cellule d'en-tête.
- Style des cellules de données : définit le style des cellules de données.
- Direction du flux de droite à gauche : indique la direction du flux de droite à gauche.
- Terminer
-
En fonction de la sortie sélectionnée :
- Extrait les données et les enregistre dans le fichier .csv. fichier. Le fichier peut être ouvert dans un tableur ou un programme de base de données.
- Vous invite à spécifier un point d'insertion pour la ou les tables.

