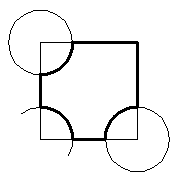Drawing polylines
A polyline is an open or closed sequence of connected line and/or arc segments, which are treated as a single entity. Each segment of a polyline can have a width that is either constant or tapers over the length of the segment.

The PLINE command interactively creates open and closed polylines entering points.
The BOUNDARY and -BOUNDARY commands create closed polylines from an enclosed area, defined by other entities.
The JOIN command creates polylines from a series of connected lines, polylines and arcs.
The Polyline tool is available on:
- The Draw menu.
- The Draw toolbar.
- The Draw ribbon panel.
- The Draw tab of the No Selection Quad.
The Thickness property specifies the height of a polyline. If Thickness = 0 (zero) there is no visual difference between polylines and a series of lines and/or arcs.
The default thickness is saved through the THICKNESS system variable.
The Elevation property specifies the distance between the plane of the polyline and the XY-plane of the WCS (World coordinate system).
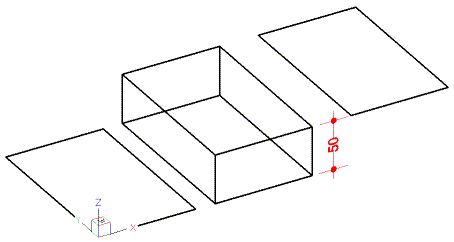
THICKNESS = 0 (left), THICKNESS = 50 (middle), ELEVATION = 50 (right)
When a polyline is edited, you can modify the entire polyline or change individual segments and you can add or remove vertices.
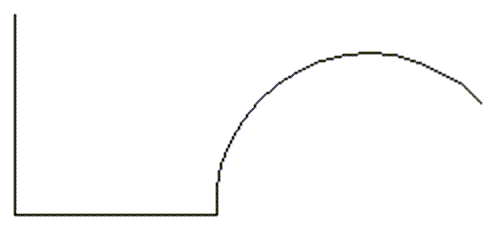 |
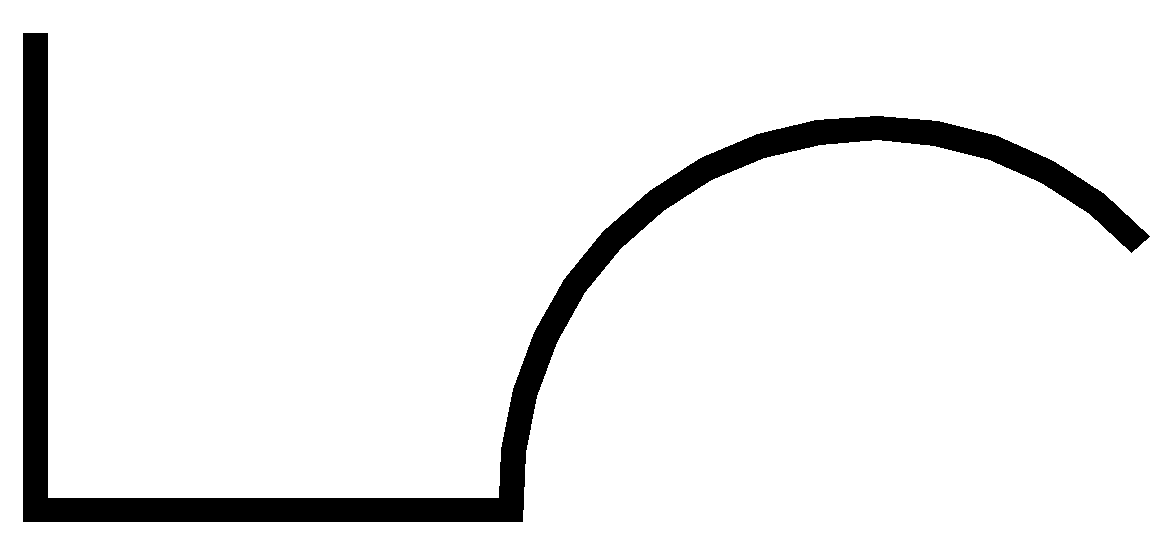 |
 |
| Zero width polyline | Constant width polyline | Tapered width polyline |
- When FILLMODE = 0, only the outline of all filled entities, such as wide polylines and planes, displays.
- Depending on the value of the GRIPS system variable polylines have grips on their endpoints and vertices (GRIPS = 1) or endpoints, vertices and vertex midpoints (GRIPS=2)
- Polylines have a direction, which can be modified by the Reverse Direction option of the PEDIT (polyline edit) command.
General procedure
-
Launch the PLINE command.
Prompts you: Select start of polyline or [Follow] <Last point>:
-
Specify a point.
Prompts you: Set next point or [draw Arcs/Distance/Follow/Halfwidth/Width]:
-
Specify a point.
Prompts you: Set next point or [draw Arcs/Distance/Follow/Halfwidth/Width/Undo]:
-
Specify a point.
Prompts you:
Set next point or [draw Arcs/Close/Distance/Follow/Halfwidth/Width/Undo]:
-
Keep specifying points.
-
Do one of the following:
- Choose the Close option to connect to the start point and create a closed polyline.
- Choose the Undo option to remove the previous vertex.
- Right click or press Enter to stop.
Creating boundary polylines
-
Launch the BOUNDARY command.
The Boundary dialog box displays.
-
Click the Pick points in boundaries button.
The dialog box closes.
-
Click in the area where you want to create the boundary polyline.
The boundary polyline highlights.
-
(option) Keep picking points to create more boundary polylines.
-
Right click to accept the polyline(s).
The Boundary dialog box opens again.
-
Click the OK button.
The polyline(s) is (are) created.