Criar texto
O comando TEXTO coloca linhas simples de texto no desenho e opcionalmente avalia expressões LISP.
O comando TEXTOM insere textos formatados, textos de parágrafo, em uma caixa delimitadora que limita a extensão do texto.
Criando textos de linha única
- Siga um dos procedimentos:
- Clique no botão Texto (
 ) na barra Desenhar ou no painel Anotar / Texto da Faixa de opções.
) na barra Desenhar ou no painel Anotar / Texto da Faixa de opções. - Escolha Texto no menu Desenhar.
- Inicie o comando TEXTO.
- Clique no botão Texto (
- Você é solicitado:Ponto inicial do texto ou [Usar estilo definido/Alinhar na linha/Ajustar entre pontos/Centralizar na horizontal/Meio (hor/vert)/Justificar à direita/Opções de justificação...]:
- Especifique um ponto.
Você é solicitado:
Altura do texto <altura atual>: - Siga um dos procedimentos:
- Pressione Enter ou clique o botão-direito para aceitar o texto padrão.
- Entre com um valor.
- Clique em um ponto para definir graficamente a altura.
Você é solicitado:
Angulo de rotação do texto <ângulo atual>: - Siga um dos procedimentos:
- Pressione Enter ou clique o botão-direito para aceitar o atual ângulo de rotação.
- Digite um valor.
- Clique em um ponto para definir graficamente o ângulo de rotação.
- Digite o texto, e pressione Enter.
Um novo texto vazio é criado.
- Siga um dos procedimentos:
- Digite o texto.
- Pressione Enter para parar.
- (opção) Continue adicionando textos e pressione Enter duas vezes para parar.
Opções de justificação de texto de linha única:
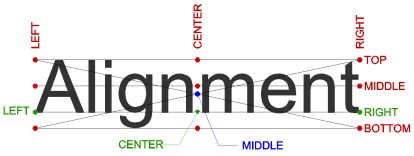
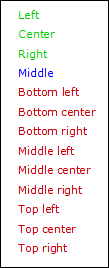
Para criar texto de múltiplas linhas
- Siga um dos procedimentos:
- Clique no botão Texto Multi-linhas (
 ) na barra Desenhar ou no painel Anotar / Texto da Faixa de opções.
) na barra Desenhar ou no painel Anotar / Texto da Faixa de opções. - Escolha Texto Multi-linhas no menu Desenhar.
- Inicie o comando TEXTOM.
Você é solicitado:
Primeiro canto para bloco de texto: - Clique no botão Texto Multi-linhas (
- Especifique o ponto de inserção da entidade de texto de múltiplas linhas.
Você é solicitado:
Justificação/Rotação/Estilo/Altura/Direção/Largura/<Canto oposto para bloco de texto>: - Siga um dos procedimentos:
- Especificar o canto oposto da caixa de texto para definir a largura máxima do texto de múltiplas linhas.
Se Dimensões Dinâmicas estiver ativa, a altura e a largura do campo de texto são exibidas dinamicamente. Digite a altura e a largura nos campos de dimensão dinâmica. Pressione a tecla Tab para alternar; pressione Enter para confirmar.
- Digite @ na linha de Comando, e pressione Enter para texto não fracionado (largura zero) (= largura de linha ilimitada).
A barra Formatação de texto é aberta logo acima do bloco de texto.
- Especificar o canto oposto da caixa de texto para definir a largura máxima do texto de múltiplas linhas.
- Digite o texto.
A largura máxima da linha é definida pela largura do bloco de texto, conforme definido na etapa 3.
Pressione Enter para iniciar um novo parágrafo.
- Para concluir o comando e fechar o diálogo Formatação de texto faça um dos seguintes:
- Clique no botão OK.
- Pressione Ctrl+Enter.
- Clique fora da entidade TextoM.
Ferramentas para formatação de texto e configurações

| Botão ou configuração | Nome | Descrição |
|---|---|---|

|
Estilo de texto | Define o estilo de texto |

|
Fonte do Texto | Define a fonte do texto |
|
|
Altura do Texto | Define a altura do texto |

|
Negrito | Cria texto em negrito |

|
Itálico | Cria texto em itálico |

|
Sublinhado | Cria texto sublinhado |

|
Overscore | Cria texto com barra na parte superior |

|
Maiúsculas | Converte o texto selecionado em maiúsculas |

|
Minúsculas | Converte o texto selecionado em minúsculas |

|
Anotativa | Alterna a propriedade Anotativa |

|
Espaçam Linhas | Define o espaçamento de linhas |

|
Colunas | Organiza o texto em colunas |

|
Cor | Define a cor |

|
Angulo Oblíquo | Define o ângulo oblíquo |

|
Fator de Largura | Define o fator de largura |

|
Espaçamento entre Caracteres | Define o espaçamento entre caracteres |

|
Desfazer | Desfaz as ações recentes |

|
Refazer | Refaz as ações anteriormente desfeitas |

|
Fração Empilhada | Cria frações empilhadas Note: Consulte Formatar frações empilhadas abaixo, para obter mais informações.
|

|
Caractere Especial | Insere caracteres especiais |

|
Campo | Insere um campo variável |

|
Justificar | Define a justificação do texto. |

|
Alinhamento do parágrafo | Define o alinhamento do parágrafo |

|
Máscara de Fundo | Adiciona um fundo colorido |

|
Régua | Alterna a exibição da régua |

|
Listas numeradas e com marcadores | Cria listas numeradas/com marcadores |

|
OK | Fecha a barra Formatação de texto e aplica as alterações |

|
Cancelar | Fecha a barra Formatação de texto e deixa a entidade TextoM inalterada |
Justificação de texto de múltiplas linhas
O ponto vermelho indica o ponto de inserção da entidade texto de Multi-linhas.
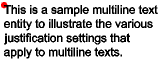 |
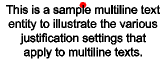 |
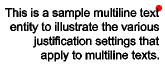 |
| Superior esquerdo | Superior centro | Top right |
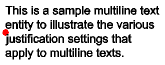 |
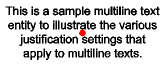 |
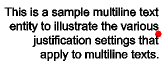 |
| Médio esquerdo | Médio centro | Médio direito |
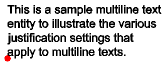 |
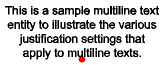 |
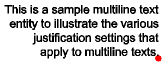 |
| Esquerda inferior | Centro inferior | Bottom right |
Incluir símbolos e caracteres especiais de texto
Você pode usar códigos de controle e sequências de caracteres Unicode para incluir caracteres especiais em entidades de texto.
Para incluir códigos de controle, ao digitar texto, digite dois símbolos de porcentagem (%%) seguidos pelo código ou caractere de controle especial. Um único sinal de porcentagem é tratado como um caractere normal de texto.
Caracteres especiais de texto
| Código de Controle | Sequência Unicode | Resultado |
|---|---|---|
| %%d | \U+00B0 | Desenha um símbolo de grau (º) |
| %%p | \U+00B1 | Desenha um símbolo de mais/menos (±) |
| %%c | \U+2205 | Desenha um símbolo de diâmetro (Ø) |
| %%k | \U+0336 | Começa a tachar o texto. Repita o código para parar. |
| %%u | \U+005F | Começa a sublinhar o texto. Repita o código para parar. |
| %%o | \U+203E | Começa a superescritar o texto. Repita o código para parar. |
Símbolos e sequências Unicode
| Nome | Símbolo (*) | Sequência Unicode |
|---|---|---|
| Quase igual |
 |
\U+2248 |
| Angulo |
 |
\U+2220 |
| Linha de centro |
 |
\U+2104 |
| Delta |
 |
\U+0394 |
| Fase elétrica |
 |
\U+0278 |
| Identidade |
 |
\U+2261 |
| Desigual |
 |
\U+2260 |
| Omega |
 |
\U+03A9 |
| Quadrática | ² | \U+00B2 |
| Cubo | ³ | \U+00B3 |
(*) Se for suportado pela fonte do texto.
Adicionar uma máscara de fundo
- Ao criar ou editar uma entidade de texto de múltiplas linhas, clique no botão Máscara de Fundo (
 ) na barra Formatação de Texto.
) na barra Formatação de Texto.A caixa de diálogo Máscara de Fundo é exibida:
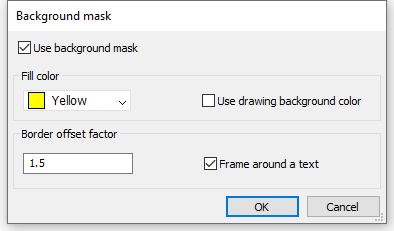
- Marque a opção Utilizar máscara de fundo.
- Siga um dos procedimentos:
- Escolha uma cor na lista suspensa Cor de preenchimento.
- Escolha Selecionar cor... na lista suspensa Cor de preenchimento e escolha uma cor na caixa de diálogo Selecionar cor.
- Marque a opção Usar cor de fundo do desenho.
- Defina o Fator de deslocamento da borda, que define a margem ao redor do texto para o plano de fundo. O valor é baseado na altura do texto e deve estar no intervalo 1-5. Um fator de 1.0 ajusta exatamente à entidade de texto de múltiplas linhas.
- (opção) Marque a opção Quadro ao redor de um texto para criar um quadro de texto.
- Clique em OK para criar a máscara de fundo.
Formatar frações empilhadas
O texto da fração empilhada pode ser formatado usando a caixa de diálogo Propriedades da pilha.
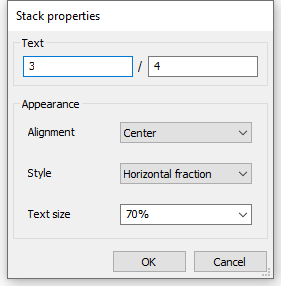
- Alinhamento: permite alternar entre Inferior, Centro e Superior.
- Estilo: permite alternar entre Fração diagonal, Fração horizontal e Tolerância.
- Tamanho do texto: ajusta o tamanho do texto com base em uma porcentagem da altura de texto definida. Insira um valor ou escolha um valor na lista suspensa.


