Создание текста
Команда TEXT создает однострочные текстовые объекты.
Команда MTEXT создает форматированный многострочный текст в пределах указанных границ.
Создание однострочного текста
- Выполните одно из следующих действий:
- Нажмите кнопку Текст (
 ) на панели инструментов Черчение или панели ленты Аннотации / Текст.
) на панели инструментов Черчение или панели ленты Аннотации / Текст. - Выберите инструмент Текст в меню Черчение.
- Запустите команду TEXT.
- Нажмите кнопку Текст (
- Запрос программы: Начальная точка текста или [Выбрать стиль/Подогнать с подбором высоты/Подогнать с подбором сжатия/Выровнять по центру строки/Выровнять по центру текста/Выровнять по правому краю/Дополнительно...]:
- Укажите точку.
Запрос программы: Высота текста <текущее значение>:
- Выполните одно из следующих действий:
- Нажмите клавишу Enter или щелкните правой кнопкой мыши для подтверждения текущего значения высоты.
- Введите значение.
- Укажите точку, чтобы задать высоту текста графическим способом.
Запрос программы: Угол поворота текста <текущее значение>:
- Выполните одно из следующих действий:
- Нажмите клавишу Enter или щелкните правой кнопкой мыши для подтверждения текущего значения угла.
- Введите значение.
- Укажите точку, чтобы задать угол поворота текста графическим способом.
- Введите текст и нажмите клавишу Enter.
Будет создан новый текстовый объект.
- Выполните одно из следующих действий:
- Введите текст.
- Нажмите клавишу Enter для завершения.
- При необходимости, создайте другие текстовые объекты. Для завершения нажмите клавишу Enter.
Параметры выравнивания однострочного текста:
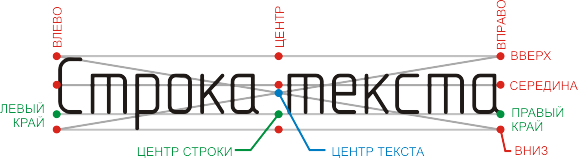
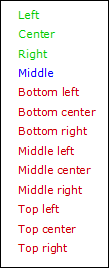
Создание многострочного текста
- Выполните одно из следующих действий:
- Нажмите кнопку Многострочный текст (
 ) на панели инструментов Черчение или панели ленты Аннотации / Текст.
) на панели инструментов Черчение или панели ленты Аннотации / Текст. - Выберите инструмент Многострочный текст в меню Черчение.
- Запустите команду MTEXT.
Запрос программы: Многострочный текст: Первый угол текстового блока:
- Нажмите кнопку Многострочный текст (
- Укажите точку вставки многострочного текста.
Запрос программы: Укажите противоположный угол текстового блока [Выравнивание/Угол поворота/Стиль текста/Высота текста/Направление/Ширина/Межстрочный интервал/Столбцы]:
- Выполните одно из следующих действий:
- Укажите противоположный угол текстового блока для определения максимальной ширины многострочного текста.
Если включен режим Динамические размеры, высота и ширина текстового поля отображается динамически. Введите значения высоты и ширины в соответствующих полях динамических размеров. Нажмите клавишу TAB для переключения между полями и клавишу Enter для подтверждения введенного значения.
- Ведите в командной строке @ и нажмите клавишу Enter для использования неограниченной ширины текста.
Над текстовым блоком откроется панель Форматирование текста.
- Укажите противоположный угол текстового блока для определения максимальной ширины многострочного текста.
- Введите текст.
Максимальная длина строки определяется шириной текстового блока, определенного в п.3.
Для начала нового абзаца нажмите клавишу Enter.
- Для завершения команды и закрытия панели Форматирование текста выполните одно из следующих действий:
- Нажмите кнопку ОК
- Нажмите клавиши Ctrl+Enter.
- Щелкните за пределами многострочного текста.
Инструменты и настройки панели Форматирование текста
| Кнопка или параметр | Имя | Description |
|---|---|---|

|
Стиль текста | Устанавливает стиль текста |

|
Шрифт | Устанавливает шрифт текста |
|
|
Высота текста | Устанавливает высоту текста |

|
Полужирный | Создает полужирный текст |

|
Курсив | Создает курсивный текст |
 |
Подчеркнутый | Создает подчеркнутый текст |

|
Надчеркнутый | Создает надчеркнутый текст |

|
Верхний регистр | Переводит выбранный текст в верхний регистр |

|
Нижний регистр | Переводит выбранный текст в нижний регистр |

|
Аннотативность | Включает/выключает свойство Аннотативность |

|
Междустрочный интервал | Устанавливает интервал между строками |

|
Столбцы | Выравнивает текст в столбцах |

|
Цвет | Устанавливает цвет текста |

|
Наклон | Устанавливает угол наклона символов текста |

|
Сжатие | Устанавливает коэффициент сжатия символов текста |

|
Интервал символов | Устанавливает интервал между символами текста |

|
На шаг назад | Отменяет последнее действие |

|
Вернуть | Возвращает последнее отмененное действие |

|
Дробный текст | Создает текст в виде дроби |

|
Специальный символ | Выполняет вставку специального символа |

|
Поле | Выполняет вставку поля с переменной |

|
Выравнивание | Позволяет выбрать способ выравнивания текста |

|
Фоновая маска | Добавляет цветной фон |

|
Линейка | Включает/выключает отображение шкалы линейки |

|
OK | Закрывает панель Форматирование текста и применяет изменения |

|
Отмена | Закрывает панель Форматирование текста и сохраняет многострочный текст без изменений |
Выравнивание многострочного текста
Красная точка соответствует точке вставки многострочного текста.
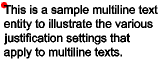 |
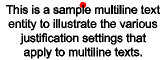 |
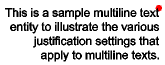 |
| Влево-Вверх | По центру-Вверх | Верхний правый |
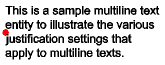 |
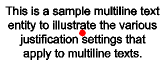 |
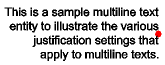 |
| Влево‑По середине | По центру-По середине | Вправо-По середине |
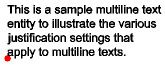 |
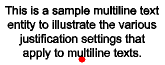 |
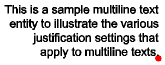 |
| Влево-Вниз | По центру-Вниз | Нижний правый |
Вставка специальных символов
Вы можете использовать управляющие коды и юникод для вставки специальных символов в текстовые объекты.
Для вставки управляющих кодов при вводе текста введите два символа процента (%%) и управляющий код. Одиночный символ процента обрабатывается программой как обычный текстовый символ.
Специальные текстовые символы
| Управляющий код | Строка Unicode | Результат |
|---|---|---|
| %%d | \U+00B0 | Символ градуса (º) |
| %%p | \U+00B1 | Символ плюс-минус (±) |
| %%c | \U+2205 | Символ диаметра (Ø) |
| %%k | \U+0336 | Начало зачеркивания текста. Для окончания повторите этот код. |
| %%u | \U+005F | Начало подчеркивания текста. Для окончания повторите этот код. |
| %%o | \U+203E | Начало надчеркивания текста. Для окончания повторите этот код. |
Символы и строки Юникода
| Имя | Symbol (*) | Строка Unicode |
|---|---|---|
| Приблизительно равно |
 |
\U+2248 |
| Угол |
 |
\U+2220 |
| Осевая линия |
 |
\U+2104 |
| Дельта |
 |
\U+0394 |
| Электрическая фаза |
 |
\U+0278 |
| Обозначение |
 |
\U+2261 |
| Не равно |
 |
\U+2260 |
| Омега |
 |
\U+03A9 |
| Квадратичная | ² | \U+00B2 |
| Возведение в куб | ³ | \U+00B3 |
(*) при поддержке используемым шрифтом.
Добавление фоновой маски
- При создании или редактировании многострочного текста нажмите кнопку Фоновая маска (
 ) на панели Форматирование текста.
) на панели Форматирование текста.Откроется диалоговое окно Фоновая маска:
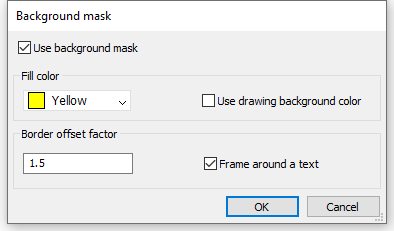
- Check the Use background mask option.
- Выполните одно из следующих действий:
- Выберите цвет в выпадающем списке поля Цвет заливки.
- Выберите строку Выбрать... в выпадающем списке поля Цвет заливки и выберите цвет на закладке Индексные цвета или Реальные цвета диалогового окна Выбор цвета.
- Включите опцию Использовать цвет фона чертежа.
- Определите Коэффициент смещения контура, который устанавливает размер полей контура фона вокруг текста. Значение коэффициента смещения контура зависит от размера текста и устанавливается в пределах 1-5. При коэффициенте, равном 1, фоновая маска совпадает с габаритами многострочного текста.
- При необходимости, включите опцию Рамка вокруг текста.
- Нажмите кнопку ОК, чтобы создать фоновую маску.


