文字の作成
TEXTコマンドは、図面上に一行の文字を配置し、オプションでLISPの式を評価します。
MTEXTコマンドは、フォーマット化された段落テキストを、テキストの範囲を制限する境界ボックスに配置します。
1行の文字列の作成
-
以下のいずれかの操作を行います:
- [作成] ツールバーもしくは、[注釈/文字] リボンパネル上の[文字] ツールボタン(
 )をクリックします。
)をクリックします。 - [作成] メニューの [文字]を選択します。
- TEXTコマンドを起動します。
- [作成] ツールバーもしくは、[注釈/文字] リボンパネル上の[文字] ツールボタン(
-
プロンプト表示:
テキスト開始点または [定義済みスタイルを使用 (S)/両端揃え (A)/フィット (F)/中心 (C)/中央(水平/垂直)(M)/右揃え (R)/位置合わせ... (J)]:
-
点を指定します。
プロンプト表示:
文字高 <カレントの高さ>:
-
以下のいずれかの操作を行います:
- カレントの文字高さを適用するには、Enterを押すか、右クリックします。
- 値を入力します。
- 点をクリックして高さを図面上で設定します。
プロンプト表示:
回転角度 <カレントの角度>:
-
以下のいずれかの操作を行います:
- カレントの回転角度を適用するには、Enterを押すか、右クリックします。
- 数値を入力します。
- 点をクリックして回転角度を図面上で設定します。
-
テキストを入力し、Enterを押します。
新しい空のテキストが作成されます。
-
以下のいずれかの操作を行います:
- テキストを入力します。
- Enterを押して終了します。
-
(オプション)引き続きテキストを追加し、Enterを2回押すとコマンドが終了します。
一行テキストの位置合わせ:
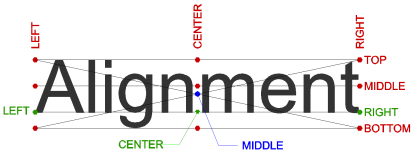
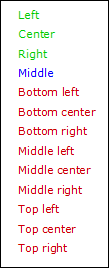
複数行の文字を作成する
- 以下のいずれかの操作を行います:
- [作成] ツールバーもしくは、[注釈/文字] リボンパネル上の[マルチテキスト] ツールボタン(
 )をクリックします。
)をクリックします。 - [作成] メニューの[マルチテキスト]を選択します。
- MTEXTコマンドを起動します。
プロンプト表示:
テキストブロックの最初のコーナー:
- [作成] ツールバーもしくは、[注釈/文字] リボンパネル上の[マルチテキスト] ツールボタン(
- マルチテキスト図形の挿入ポイントを指定します。
プロンプト表示:
文字ブロックのもう一方のコーナーを選択、または [位置合わせ (J)/回転角度 (R)/文字スタイル (S)/文字高さ (H)/向き (D)/幅 (W)/行間隔 (L)/段組み (C)]:
- 以下のいずれかの操作を行います:
- マルチテキストのテキストブロックの最大幅を、矩形の対角コーナーを指定することによって決定します。
ダイナミック入力がオンになっていると、文字入力欄の高さと幅が自動表示されます。高さと幅の数値を入力しTabを押して切り替えます。Enterを押し確認決定します。
- コマンドラインに @ と入力し、Enterを押すと、折り返しなし(ゼロ幅)の文字(=行幅無制限)が表示されます。
文字ブロックのすぐ上に文字フォーマッティングダイアログが開きます。
- マルチテキストのテキストブロックの最大幅を、矩形の対角コーナーを指定することによって決定します。
- テキストを入力します。
最大行幅は、ステップ3で定義したテキストブロックの幅で定義されます。
Enterを押して、新しい段落を始めます。
- コマンドを確定して文字フォーマッティングダイアログを終了するには、以下のいずれかを実行します。
- [OK] ボタンをクリックします。
- Ctrl+Enterを押します。
- マルチテキスト図形の外をクリックします。
文字フォーマッティングツールバーのツールと設定

| ボタンまたは設定 | 名前 | 説明 |
|---|---|---|

|
文字スタイル | 文字スタイルを設定します。 |

|
フォント | 文字フォントを設定します。 |
|
|
文字高さ | 文字高さを設定します。 |

|
太字 | 太字の文字を作成します。 |

|
斜体 | 斜体文字を作成します。 |

|
下線 | 下線を引いた文字を作成します。 |

|
上線 | 上線を引いた文字を作成します。 |

|
大文字化 | 選択したテキストを大文字に変更します。 |

|
小文字化 | 選択してテキストを小文字に変更します。 |

|
異尺度対応 | 異尺度対応プロパティを切り替えます。 |

|
行間隔 | 行間を設定します。 |

|
列設定 | 文字の列数等を調整します。 |

|
スペルチェッカーの切り替え | MTEXTエディタのスペルチェックを切り替えます。 |

|
色のコントロール | 色を設定します。 |

|
傾斜角度 | 傾斜角度を設定します。 |

|
文字幅 | 文字幅を設定します。 |

|
文字トラッキング | 文字間隔を設定します。 |

|
元に戻す | 最後に行った操作を元に戻します。 |

|
やり直し | 最後に元に戻した操作をやり直します。 |

|
文字装飾 | 文字装飾(分数表記、下付き文字、上付き文字)を作成します Note: 詳しくは下記の文字装飾の書式設定をご覧ください。
下付き文字または上付き文字を作成するには、下付き文字の場合は対象のテキストの前、上付き文字の場合は対象のテキストの後に ^ 文字を挿入します。次に、テキストと ^ 文字を選択し、文字修飾オプションを使用します。 |

|
シンボル | 特殊文字を挿入します。 |

|
フィールド | 変数フィールドを挿入します。 |

|
文字位置合わせ | 文字の位置合わせを設定します。 |

|
段落整列 | 段落の整列を設定します。 |

|
背景マスク | 色付きの背景を追加します。 |

|
ルーラー | ルーラーの表示を切り替えます。 |

|
番号付きリストと丸点付きリスト | 番号付きリストまたは丸点付きリストを作成します。 |

|
OK | [文字フォーマッティング] ツールバーを閉じ、変更を適用します。 |

|
キャンセル | マルチテキスト図形を変更せずに、[文字フォーマッティング] ツールバーを閉じます。 |
マルチテキスト位置合わせ
赤い点は、マルチテキストの挿入位置を示します。
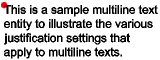 |
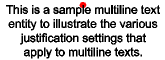 |
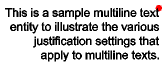 |
| 左上 | 中上 | 右上 |
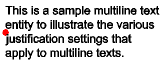 |
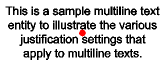 |
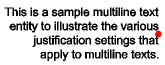 |
| 左中 | 中中 | 右中 |
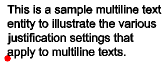 |
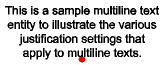 |
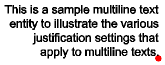 |
| 左下 | 中下 | 右下 |
背景マスクを追加
特殊文字を文字列に含めるために、書式コードとユニコードを使用することができます。
制御コードを含めるには、2つの%記号(%%)に続けて特殊な制御コードまたは制御文字を入力します。1つのパーセント記号は、通常のテキスト文字として扱われます。
特殊文字
| コントロールコード | ユニコード文字列 | 結果 |
|---|---|---|
| %%d | \U+00B0 | 度数記号 (º) |
| %%p | \U+00B1 | 公差記号 (±) |
| %%c | \U+2205 | 直径記号 (Ø) |
| %%k | \U+0336 | 文字に取り消し線が入るようになりました。コードを繰り返して停止します。 |
| %%u | \U+005F | 文字に下線を引くのを開始します。コードを繰り返して停止します。 |
| %%o | \U+203E | 文字に上線を引くのを開始します。コードを繰り返して停止します。 |
シンボルとユニコード文字列
| 名前 | シンボル (*) | ユニコード文字列 |
|---|---|---|
| 近似的に等しい |
 |
\U+2248 |
| 角 |
 |
\U+2220 |
| センターライン |
 |
\U+2104 |
| デルタ |
 |
\U+0394 |
| 電気相 |
 |
\U+0278 |
| 合同 |
 |
\U+2261 |
| 等号否定 |
 |
\U+2260 |
| オメガ |
 |
\U+03A9 |
| 2乗 | ² | \U+00B2 |
| 3乗 | ³ | \U+00B3 |
(*)テキストフォントによってはサポートされていない場合
スペルチェッカー
スペルチェッカーボタン( )をアクティブにすると、スペルチェックがMtextエディタで使用できるようになります。スペルミスのある単語には、リアルタイムで赤で下線が引かれます。文字列を右クリックすると、スペル候補が表示されます。
)をアクティブにすると、スペルチェックがMtextエディタで使用できるようになります。スペルミスのある単語には、リアルタイムで赤で下線が引かれます。文字列を右クリックすると、スペル候補が表示されます。
有効な辞書が見つからない場合は警告メッセージが表示されます。SPELLコマンドを参照してください。
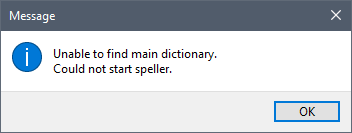
背景マスクの追加
-
マルチラインテキスト図形を作成または編集する時に、文字フォーマッティングの[背景マスク] ツールボタン(
 )をクリックします。
)をクリックします。背景マスクダイアログボックスが表示されます。
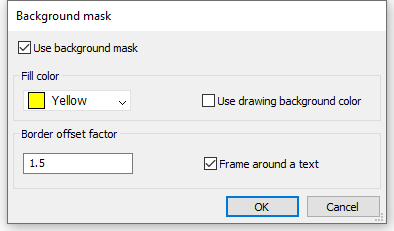
- [背景マスクを使用] オプションにチェックマークを入れます。
- 以下のいずれかの操作を行います:
- [塗り潰し色]ドロップダウンリストから色を選択します。
- 色を選択..]を選択します。塗り潰し色ドロップダウンリストから色を選択ダイアログボックスを選択し、色を選択します。
- [図面の背景色を使用] オプションにチェックを入力します。
- 境界オフセット率を指定し、背景のテキスト周りのマージンを定義します。この値は文字の高さに基づいており、1~5の範囲内でなければなりません。1.0のファクターは、マルチラインテキスト図形に適合します。
- (オプション)[テキストを囲むフレーム] オプションにチェックを入れて、テキストフレームを作成します。
- [OK]をクリックして背景マスクを作成します。
文字装飾の書式設定
分数表記のテキストはプロパティをドッキングダイアログボックスで書式設定することができます。
分数表記のテキストを右クリックし、コンテキストメニューからプロパティをドッキングを選択します。プロパティをドッキングダイアログボックスが表示されます。
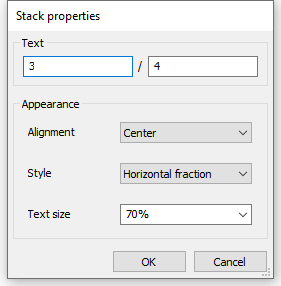
- 整列:下、中心、上の切り替えが可能です。
- スタイル:対角線上の端点、水平、幾何公差を切り替えることができます。
- 文字サイズ:設定された文字高さに対する割合で文字サイズを調整します。値を入力するか、ドロップダウンリストから値を選択します。


