寸法の編集
寸法図形を編集することができます:
- グリップを使用します。
- 寸法値を編集します。
- 寸法値を回転させます。
- 寸法文字の位置を変更します。
- 文字位置を復元します。
- 補助線の傾斜を作成します。
グリッドを使用して長さ寸法を編集
- 寸法図形を選択します。
5つのグリップが表示されます:
2つの基点グリップ (1)
2つの寸法線グリップ (2)
1つの寸法文字グリップ (3)
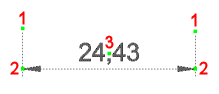
- (オプション)基点グリップをドラッグして、寸法基点を調整します。
寸法文字は自動的に調整されます。
- (オプション)寸法線を移動するために寸法線グリップをドラッグします。
- (オプション)寸法文字を移動するために、文字グリップをドラッグします。
Note:
- 文字の移動設定(DIMTMOVEシステム変数)により、寸法線が文字に沿って移動するか、文字が単独で移動するかが決まります。文字の移動設定が引出線付きで寸法値を移動に設定されている場合は、引出線が作図されます。
- 隣接した2つの寸法(連続寸法)が2つとも選択されている場合、その一致するグリップは同時に移動できます。
寸法文字を編集する
寸法文字の編集方法は以下の3通りです:
- MTextエディタ:
- DDEDIT コマンドを使用します
- 寸法図形をダブルクリックして編集します
- プロパティパネルの[文字]-[寸法値の優先]フィールド
- DIMEDITコマンドのテキスト編集オプション
Note:
次のタグで寸法文字の書式設定:
- \L(バックスラッシュ大文字L)で下線を開始し、 \l(バックスラッシュ小文字L)で下線を終了します。
- <> でデフォルトの寸法テキスト(=測定距離)を追加します。
- 寸法図形で代替単位がオフになっている場合に、[] で代替単位を追加します。
- %%d で度数記号(°)を追加します。
- %%cで、直径記号を追加(
 )
) - %%pでプラス/マイナス記号を追加(
 )
)
例) テキストオーバーライドフィールドに%%c\ L<>cmを入力すると、寸法値は次のように表示されます。
 24,43cm
24,43cm
寸法文字を回転する
- 以下のいずれかの操作を行います:
- 寸法記入ツールバーまたはリボンパネルの寸法値回転ツール(
 )をクリックします。
)をクリックします。 - 寸法記入 メニューの 寸法値回転 を選択します。
- DIMEDITコマンドを起動し、 テキスト回転オプションを選択します。
プロンプト表示:寸法値の角度
- 寸法記入ツールバーまたはリボンパネルの寸法値回転ツール(
- 値を入力し、Enterを押します。
プロンプト表示:値を回転する図形を選択 [選択オプション (?)]:
- 寸法を選択し、Enterを押します。
寸法値の位置を変更
- 以下のいずれかの操作を行います:
- 寸法記入ツールバーまたはリボンパネルの寸法値移動ツールボタン(
 )をクリックします。
)をクリックします。 - 寸法記入 メニューの 寸法値移動 を選択します。
- DIMTEDITコマンドを起動します。
プロンプト表示:寸法値の位置を変更する寸法を選択:
- 寸法記入ツールバーまたはリボンパネルの寸法値移動ツールボタン(
- 寸法を選択します。
寸法値が動的に移動します。
- クリックすると寸法値が移動します。
文字の位置を元に戻す
- 以下のいずれかの操作を行います:
- 元の寸法値位置ツール(
 )をクリックします。
)をクリックします。 - 寸法記入 メニューの元の寸法値位置 を選択します。
- DIMEDITコマンドを起動し、 寸法値位置を元に戻すオプションを選択します。
プロンプト表示:寸法値をデフォルト位置に戻す寸法を選択 [選択オプション (?)]:
- 元の寸法値位置ツール(
- 寸法を選択し、Enterを押します。
斜めの寸法補助線を作成する
- 以下のいずれかの操作を行います:
- 寸法記入ツールバーまたはリボンパネルのスライド寸法ツール(
 )をクリックします。
)をクリックします。 - 寸法記入 メニューで、 スライド寸法 メニューを選択します。
- DIMEDITコマンドを起動し、 斜線オプションを選択します。
プロンプト表示:傾斜にする長さ寸法を選択 [選択オプション (?)]:
- 寸法記入ツールバーまたはリボンパネルのスライド寸法ツール(
- 寸法図形を選択し、Enterを押します。
プロンプト表示:傾斜角度を入力:
- 値を入力し、Enterを押します。
Note: 回転していない補助線を復元するには、上記の手順を実行し、「傾斜角度を入力:」プロンプトに0(ゼロ)を入力します。

