Работа с таблицами
Таблица представляет собой объект, состоящий из строк и столбцов по типу таблиц Microsoft Excel. Вы можете создать пустую таблицу или выполнить импорт данных из CSV (Comma Separated Values) файла. Отображение текста и линий сетки таблицы определяется параметрами стиля таблицы. Стили таблицы сохраняются в файле чертежа.
По умолчанию таблица состоит из:
- ячейки Наименование (A)
- строки ячеек Заголовок (B)
- одна или несколько строк ячеек Данные (С).
Таблица может иметь одно из двух направлений:
- Вниз (строка заголовков сверху)
- Вверх (строка заголовков внизу).
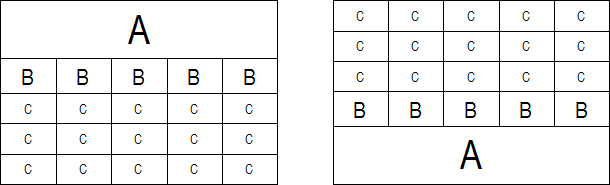
Создание пустой таблицы
- Выполните одно из следующих действий:
- Нажмите кнопку Таблица... (
 ) на панели Черчение или панели ленты Главная / Аннотации.
) на панели Черчение или панели ленты Главная / Аннотации. - Выберите инструмент Таблицы... в меню Черчение.
- Запустите команду TABLE.
Откроется диалоговое окно Вставка таблицы.
- Нажмите кнопку Таблица... (
- Выберите Стиль таблицы в списке Стиль таблицы.
- При необходимости, задайте стиль ячейки для первых, вторых и других строк.
По умолчанию для первой строки используется стиль Наименование, для второй строки - стиль Заголовок и для других строк - стиль Данные.
- В разделе Параметры таблицы выберите опцию Создать пустую таблицу.
- В разделе Поведение при вставке выполните одно из следующих действий:
- Выберите опцию Указать точку вставки и определите количество столбцов, ширину столбца, количество строк с данными и высоту строки.
- Выберите опцию Указать окно и выполните одно из следующих действий:
- Определите количество столбцов и строк с данными.
- Определите ширину столбца и высоту строки.
- Определите ширину столбца и количество строк с данными.
- Определите количество столбцов и высоту строк.
- Нажмите кнопку ОК.
В зависимости от вашего выбора в шаге 5 вам будет предложено указать точку вставки или окно.
Будет создана таблицы и откроется панель Форматирование текста (см. Создание текста).
- Выполните одно из следующих действий:
- Начните добавлять текст в таблицу.
- Щелкните за пределами таблицы для закрытия панели инструментов Форматирование текста.
Создание таблицы по исходным данным
При импорте данных из CSV( Comma Separated Values) файла убедитесь, что символ разделителя элементов списка в вашей системе такой же, как и в CSV файле (см. Определение символа разделителя элементов списка).
- Выполните одно из следующих действий:
- Нажмите кнопку Таблица... (
 ) на панели Черчение или панели ленты Главная / Аннотации.
) на панели Черчение или панели ленты Главная / Аннотации. - Выберите инструмент Таблицы... в меню Черчение.
- Запустите команду TABLE.
Откроется диалоговое окно Вставка таблицы.
- Нажмите кнопку Таблица... (
- В разделе Параметры таблицы выберите опцию Загрузить файл.
- Нажмите кнопку Обзор ().
- Откроется диалоговое окно выбора файла.
Выберите CSV файл и нажмите кнопку Открыть.
- Нажмите кнопку Вставить в диалоговом окне Вставка таблицы.
- Укажите на чертеже точку для вставки таблицы.
Будет создана таблицы и откроется панель Форматирование текста (см. Создание текста).
- Выполните одно из следующих действий:
- Выполните редактирование текста таблицы.
- Щелкните за пределами таблицы для закрытия панели инструментов Форматирование текста.
- При необходимости выберите таблицу и переместите ее узловые точки для изменения размеров таблицы.
Создание таблицы из таблицы Excel
- Откройте таблицу в Microsoft Office Excel.
- Выберите ячейки, которые Вы хотите использовать для создания таблицы.
- Чтобы скопировать выбранные ячейки в буфер обмена, выполните одно из следующих действий:
- Нажмите сочетание клавиш Ctrl + C.
- Щелкните правой кнопкой и в контекстном меню выберите Копировать.
- В BricsCAD выберите пункт Специальная вставка в меню Правка или запустите команду PASTESPEC.
- Откроется диалоговое окно Специальная вставка.
- Выберите Электронная таблица XML в списке возможных вариантов вставки.
- Щелкните в чертеже для вставки таблицы.
Редактирование таблицы с помощью узлов
Для выбранной таблицы отображаются несколько узловых точек:
- Перемещение таблицы.
- Равномерное изменение ширины.
- Равномерное изменение высоты.
- Равномерное изменение высоты и ширины.
- Изменение ширины столбца
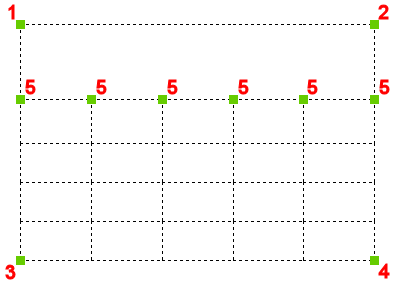
Редактирование таблицы с использованием инструментов панели Таблицы
- Чтобы открыть панель инструментов Таблица, выполните одно из следующих действий:
- Щелкните на ячейке, которую необходимо изменить.
- Нажмите левую кнопку мыши и, удерживая ее нажатой, определите прямоугольник для выбора нескольких ячеек.
- Отобразятся буквы обозначения столбцов и номера строк.
Выбранные столбцы и строки будут выделены.
Выбранные ячейки будут ограничены прямоугольником с четырьмя управляющими точками.
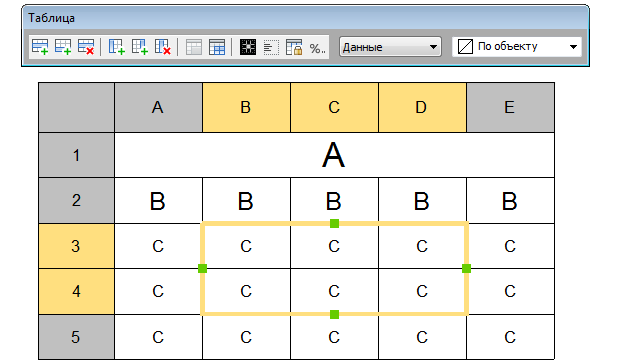
- При необходимости, перетяните узловые точки для изменения размеров.
- При необходимости, выберите инструмент на панели Таблица.
- При необходимости, щелкните правой кнопкой мыши для отображения контекстного меню:
- Удалить содержимое ячейки: удаляет текст в выбранных ячейках.
- Очистить переназначения стиля ячейки: сбрасывает все свойства выбранных ячеек к первоначальным настройкам стиля ячейки, определенным в Стиле таблицы.
- Очистить переназначения стиля таблицы: сбрасывает свойства всех ячеек таблицы к первоначальным настройкам стиля ячейки, определенным в Стиле таблицы.
- При необходимости, повторите шаги 3 и 4 для продолжения редактирования таблицы.
- При необходимости, щелкните дважды на ячейке для изменения текста ячейки.
- Выполните одно из следующих действий:
- Выберите другую ячейку.
- Нажмите левую кнопку мыши и, удерживая ее нажатой, переместите курсор для выбора нескольких ячеек.
- Щелкните за пределами таблицы для закрытия панели инструментов Таблица.
Инструменты для работы с таблицами
| Значок | Инструмент | Description |
|---|---|---|

|
Вставить строку выше | Вставляет пустую строку над выбранной областью таблицы. |

|
Вставить строку ниже | Вставляет пустую строку под выбранной областью таблицы. |

|
Удалить строку | Удаляет выбранные строки. |

|
Вставить столбец слева | Вставляет пустой столбец слева от выбранной области таблицы. |

|
Вставить столбец справа | Вставляет пустой столбец справа от выбранной области таблицы. |

|
Удалить столбец | Удаляет выбранные столбцы. |

|
Объединить | Объединяет выбранные ячейки. |

|
Разбить ячейки | Разбивает объединенные ранее ячейки. |

|
Установить стиль обрамления | Устанавливает стиль обрамления выбранной области таблицы (пока не реализовано). |
|
|
Выравнивание текста | Устанавливает режим выравнивания текста в выбранной области таблицы. |
|
|
Блокировка ячейки | Включает/выключает блокировку выбранной области таблицы. |

|
Установить формат ячейки | Устанавливает формат содержимого для выбранных ячеек (пока не реализовано). |
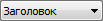
|
Стиль ячейки | Устанавливает стиль для выбранных ячеек: Наименование, Заголовок или Данные. |
|
|
Фон ячейки | Устанавливает цвет фона для выбранных ячеек. |
Редактирование таблицы с помощью Панели свойств
- Щелкните на одной из линий сетки таблицы.
Свойства таблицы отобразятся на Панели свойств.
- При необходимости, примените другой Стиль таблицы.
- При необходимости, измените направление таблицы.
- При необходимости, измените ширину и/или высоту таблицы.
- При необходимости измените вертикальные или горизонтальные поля ячейки.
- Нажмите клавишу Esc для завершения редактирования.
Редактирование ячейки таблицы с помощью Панели свойств
- Щелкните на ячейке таблицы.
Свойства ячейки отобразятся на Панели свойств.
- При необходимости, измените ширину и/или высоту ячейки.
Ширина столбца и/или высота строки, содержащие выбранную ячейку таблицы, изменятся в соответствии с новыми значениями.
- При необходимости, измените угол поворота текста.
Доступные значения: 0°, 90°, 180° и 270°.
- При необходимости, измените текст содержимого ячейки.
- При необходимости, измените способ выравнивания текста в ячейке.
- Нажмите клавишу Esc для завершения редактирования.
Вычисление формул
В настоящее время поддержка формул реализована частично. Обработка сложных формул пока не поддерживается , но в большинстве случаев функциональность таблиц Excel при выполнении их импорта в виде таблиц сохраняется. Редактирование и создание формул с помощью диалогового окна пока недоступны, но имеется возможность редактирования/создания формул по месту. Например, если вы введете в ячейке выражение =SUM(A2:A4), оно будет распознано программой как формула и в этой ячейке будет отображено значение суммы значений ячеек А2, А3 и А4.
Редактирование содержимого таблицы
- Выполните одно из следующих действий:
- Щелкните дважды на ячейке, которую необходимо изменить.
- Запустите команду TABLEDIT.
Запрос программы: Укажите ячейку для редактирования.
Щелкните на ячейке, которую необходимо изменить.
Над выбранной ячейкой откроется панель инструментов Форматирование текста (см. Создание многострочного текста).
- Отредактируйте ячейку.
При необходимости, используйте сочетание клавиш Alt + Enter для создания второй строки в той же ячейке.
- Чтобы изменить следующую ячейку:
- Нажмите клавишу TAB для перехода к следующей ячейке в этой же строке.
- Нажмите сочетание клавиш Shift + TAB для перехода к предыдущей ячейке в этой же строке.
- Нажмите клавишу Enter для перехода к следующей ячейке в этой же колонке.
- Нажмите сочетание клавиш Shift + Enter для перехода к предыдущей ячейке в этой же колонке.
- Нажмите одну из клавиш управления курсором.
- Для завершения редактирования щелкните за пределами таблицы.
Экспорт таблицы
При экспорте данных в файл CSV( Comma Separated Values) в качестве символа разделителя в CSV файле используется символ разделителя элементов списка, установленный в Вашей системе (см. Определение символа разделителя).
- Запустите команду TABLEEXPORT.
Запрос программы: Укажите таблицу для экспорта:
- Щелкните на таблице, которую необходимо экспортировать.
Откроется диалоговое окно Экспорт данных.
- Выберите папку для сохранения данных таблицы.
- В поле Имя файла введите имя файла.
- Нажмите кнопку Сохранить.
Данные выбранной таблицы будут сохранены в файл CSV( Comma Separated Values).
Установка символа разделителя списка
- Откройте диалоговое окно Параметры в Windows.
- Откройте категорию настроек Регион.
- Выберите Дополнительные параметры даты, времени, региона.
- Выберите Изменение форматов даты, времени и чисел.
- Нажмите кнопку Дополнительные параметры.
- Задайте символ Разделителя элементов списка.
- Нажмите кнопку ОК для подтверждения.




