Arbeiten mit Tabellen
Eine Tabelle ist ein Objekt, das aus Zeilen und Spalten besteht, ähnlich wie eine Microsoft Excel-Tabelle. Ein Tabellen-Objekt kann als leere Tabelle erstellt werden oder Sie können Daten aus einer CSV-Datei (kommagetrennte Werte) importieren. Das Aussehen des Tabellentextes und der Gitternetzlinien wird durch einen Tabellenstil gesteuert. Tabellenstile werden in der DWG-Datei gespeichert.
Eine Standardtabelle besteht aus:
- eine Titel-Zelle (A)
- eine Zeile mit Kopfzeile-Zellen (B)
- eine oder mehrere Zeilen vonDaten-Zellen (C).
Eine Tabelle kann eine von zwei Richtungen haben:
- Nach unten (Titelzeile oben)
- Nach oben (Titelzeile unten).
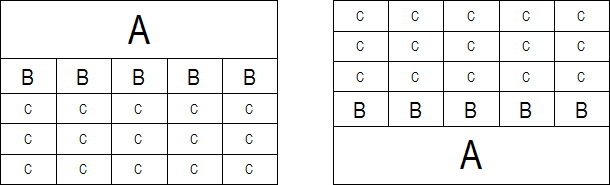
Erstellen einer leeren Tabelle
- Führen Sie einen der folgenden Schritte aus:
- Klicken Sie auf die Schaltfläche Tabelle (
 ) im Werkzeugkasten Zeichnen oder im Multifunktionsleiste-Panel Start / Beschriftung.
) im Werkzeugkasten Zeichnen oder im Multifunktionsleiste-Panel Start / Beschriftung. - Wählen Sie Tabelle... im Menü Zeichnen.
- Starten Sie den Befehl TABELLE.
Der Dialog Tabelle einfügen wird angezeigt.
- Klicken Sie auf die Schaltfläche Tabelle (
- Wählen Sie einen Tabellenstil aus der Tabellenstil-Liste.
- (Option) Legen Sie den Zellenstil für die ersten, zweiten und anderen Zeilen fest.
Der Zellenstil für die erste Zeile ist standardmäßig Titel, der Zellenstil für die zweite Zeile ist Kopfzeile und der Zellenstil für die anderen Zeilen ist Daten.
- Wählen Sie unter Tabellenoptionen die Option Starten mit leerer Tabelle aus.
- Führen Sie unter Verhalten der Einfügemarke einen der folgenden Schritte aus:
- Wählen Sie Einfügepunkt angeben, und geben Sie dann die Anzahl der Spalten, die Spaltenbreite und Anzahl der Datenzeilen und die Zeilenhöhe an.
- Wählen Sie Fenster angeben, und führen Sie einen der folgenden Schritte aus:
- Geben Sie die Anzahl der Spalten und Datenzeilen an.
- Geben Sie die Spaltenbreite und die Zeilenhöhe an.
- Geben Sie die Spaltenbreite und die Anzahl der Datenzeilen an.
- Geben Sie die Anzahl der Spalten und die Zeilenhöhe an.
- Klicken Sie auf die Schaltfläche OK.
Je nach Auswahl in Schritt 5 werden Sie aufgefordert, einen Einfügepunkt oder ein Fenster anzugeben.
Die Tabelle wird erstellt und der Werkzeugkasten Text-Formatierung wird angezeigt (siehe Texte erstellen).
- Führen Sie einen der folgenden Schritte aus:
- Fügen Sie der Tabelle Text hinzu.
- Klicken Sie außerhalb der Tabelle, um den Dialog Text-Formatierung zu schließen.
Erstellen einer Tabelle aus Daten
Beim Importieren von Daten aus einer CSV-Datei (Kommagetrennte Werte), stellen Sie bitte sicher, dass das Listentrennzeichen auf Ihrem System mit dem in der CSV-Datei verwendeten übereinstimmt (siehe unter Definieren des Listentrennzeichens).
- Führen Sie einen der folgenden Schritte aus:
- Klicken Sie auf die Schaltfläche Tabelle (
 ) im Werkzeugkasten Zeichnen oder im Multifunktionsleiste-Panel Start / Beschriftung.
) im Werkzeugkasten Zeichnen oder im Multifunktionsleiste-Panel Start / Beschriftung. - Wählen Sie Tabelle... im Menü Zeichnen.
- Starten Sie den Befehl TABELLE.
Der Dialog Tabelle einfügen wird angezeigt.
- Klicken Sie auf die Schaltfläche Tabelle (
- Wählen Sie unter den Tabellenoptionen die Option Aus Daten aus.
- Klicken Sie auf die Schaltfläche Durchsuchen (
 ).
). - Der Dialog Öffnen wird angezeigt.
Wählen Sie eine CSV-Datei, und drücken Sie die Schaltfläche Öffnen.
- Klicken Sie im Dialog Tabelle einfügen auf die Schaltfläche OK.
- Klicken Sie auf einen Punkt in der Zeichnung, um die Tabelle zu platzieren.
Die Tabelle wird erstellt und der Werkzeugkasten Text-Formatierung wird angezeigt (siehe Texte erstellen).
- Führen Sie einen der folgenden Schritte aus:
- Beginnen Sie mit der Bearbeitung des Texts in der Tabelle.
- Klicken Sie außerhalb der Tabelle, um den Dialog Text-Formatierung zu schließen.
- (Optional) Wählen Sie die Tabelle, und ziehen Sie die Griffe, um die Größe der Tabelle anzupassen.
So erstellen Sie eine Tabelle aus einer Excel-Tabelle
- Öffnen Sie die Tabelle in Microsoft Office Excel.
- Markieren Sie die Zellen, von denen Sie eine Tabelle erstellen möchten.
- Führen Sie einen der folgenden Schritte aus, um die Auswahl in die Zwischenablage zu kopieren:
- Drücken Sie Strg + C.
- Klicken Sie mit der rechten Maustaste und wählen Sie Kopieren im Kontextmenü.
- Wählen Sie in BricsCAD die Option Inhalte einfügen... im Menü Bearbeiten oder starten Sie den Befehl INHALTEINFÜG.
- Der Dialog Inhalte einfügen wird angezeigt.
- Wählen Sie XML-Kalkulationstabelle in der Optionsliste Als:.
- Klicken Sie in der Zeichnung, um die Tabelle einzufügen.
Bearbeiten einer Tabelle mit Griffen
Wenn eine Tabelle ausgewählt wird, werden mehrere Griffe angezeigt:
- Verschiebt die Tabelle.
- Ändert die Breite einheitlich.
- Ändert die Höhe einheitlich.
- Ändert die Breite und Höhe einheitlich.
- Ändert die Breite einer Spalte.
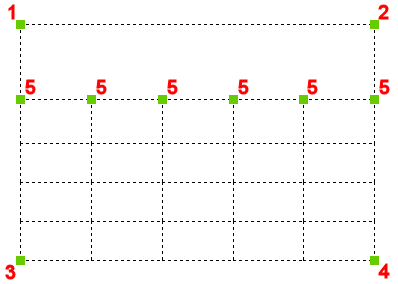
Bearbeiten einer Tabelle mithilfe des Werkzeugkastens Tabelle
- Um den Werkzeugkasten Tabelle zu öffnen, führen Sie einen der folgenden Schritte aus:
- Klicken Sie auf die Zelle, die Sie bearbeiten möchten.
- Halten Sie die linke Maustaste gedrückt und definieren Sie ein Rechteck, um mehrere Zellen auszuwählen.
- Spaltenbuchstaben und Zeilennummern werden angezeigt.
Die Spalte(n) und Zeile(n) der Auswahl sind hervorgehoben.
Um die Auswahl wird ein Rechteck mit vier Griffen gezeichnet.
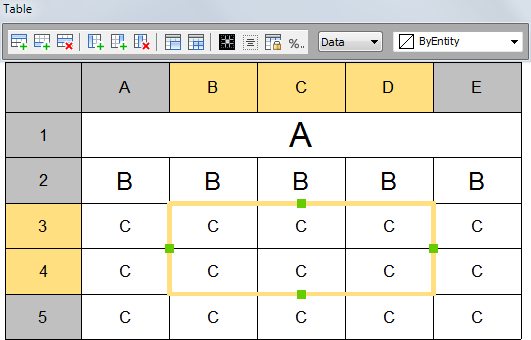
- (Optional) Ziehen Sie die Griffe der Auswahl, um die Größe zu ändern.
- (Optional) Klicken Sie auf eine Schaltfläche des Werkzeugkastens Tabelle.
- (Optional) Rechtsklick, um ein Kontextmenü zu öffnen:
- Zelleninhalt löschen: Löscht den Text in den ausgewählten Zellen.
- Zell-Überschreibungen entfernen: Setzt alle Zelleneigenschaften der markierten Zellen auf die Zellstil-Einstellungen zurück, wie im Tabellenstil definiert.
- Tabellen-Überschreibungen entfernen: Setzt alle Zelleneigenschaften der Tabelle auf die Zellstil-Einstellungen zurück, wie im Tabellenstil definiert.
- (Optional) Wiederholen Sie die Schritte 3 und 4, um die Tabelle weiter zu bearbeiten.
- (Optional) Doppelklicken Sie auf eine Zelle, um den Zellentext zu bearbeiten.
- (Optional) Führen Sie einen der folgenden Schritte aus:
- Klicken Sie auf eine andere Zelle.
- Drücken und halten Sie die linke Maustaste und ziehen Sie den Cursor, um mehrere Zellen auszuwählen.
- Klicken Sie außerhalb der Tabelle, um den Werkzeugkasten Tabelle zu schließen.
Tabellen-Werkzeuge
| Symbol | Werkzeug Name | Beschreibung |
|---|---|---|

|
Zeile oben einfügen | Fügt eine leere Zeile oberhalb der Auswahl ein. |

|
Zeile unten einfügen | Fügt eine leere Zeile unterhalb der Auswahl ein. |

|
Zeile löschen | Löscht die Zeile(n) der Auswahl. |

|
Spalte links einfügen | Fügt eine leere Spalte auf der linken Seite der Auswahl ein. |

|
Spalte rechts einfügen | Fügt eine leere Spalte auf der rechten Seite der Auswahl ein. |

|
Spalte löschen | Löscht die Spalte(n) der Auswahl. |

|
Zusammenführen | Verbindet die ausgewählten Zellen. |

|
Zellen wieder teilen | Teilt vorher zusammengeführte Zellen wieder auf. |

|
Rahmen-Stil | Definiert den Rahmen-Stil der Auswahl (noch nicht implementiert). |
|
|
Textausrichtung | Legt die Textausrichtung der ausgewählten Zellen fest. |
|
|
Sperren / Entsperren | Sperrt/Entsperrt die ausgewählten Zellen. |

|
Definiere Zellenformat | Definiert das Zellenformat der Auswahl (noch nicht implementiert). |

|
Definiere Zellenstil | Legt den Stil der markierten Zellen fest: Titel, Kopfzeile oder Daten. |
|
|
Definiere Zellenhintergrund | Legt die Hintergrundfarbe für die Auswahl fest. |
Bearbeiten einer Tabelle mithilfe des Panels Eigenschaften
- Klicken Sie auf eine der Gitter-Linien.
Die Eigenschaften der Tabelle werden im Panel Eigenschaften angezeigt.
- (Optional) Verwenden Sie einen anderen Tabellenstil.
- (Optional) Ändern Sie die Tabellenrichtung.
- (Optional) Ändern Sie die Breite bzw. Höhe der Tabelle.
- (Optional) Ändern Sie die vertikalen und/oder horizontalen Zellränder.
- Drücken Sie die Taste Esc, um das Bearbeiten zu beenden.
Bearbeiten einer Zelle in der Eigenschaften-Leiste
- Klicken Sie auf die Zelle.
Die Eigenschaften der Zelle werden im Panel Eigenschaften angezeigt.
- (Optional) Ändern Sie die Breite bzw. Höhe der Zelle.
Breite und Höhe der Spalte und/oder Zeile der Zelle werden geändert.
- (Option) Ändern Sie die Textrotation.
Die Optionen sind: 0°, 90°, 180° und 270°.
- (Optional) Den Inhalt der Zelle bearbeiten.
- (Optional) Wählen Sie eine andere Textausrichtung-Option.
- Drücken Sie die Taste Esc, um das Bearbeiten zu beenden.
Auswerten von Formeln
Formeln werden derzeit teilweise unterstützt. Es gibt komplexere Formeln, die noch nicht unterstützt werden, aber in den meisten Fällen werden Formeln in Excel-Tabellen funktional bleiben, wenn die Excel-Tabelle als Tabelle importiert wird. Bearbeiten und Erstellen von Formeln über den Dialog "Feld" wird noch nicht unterstützt, aber es ist eine direkte Bearbeitung / Erstellung möglich. Beispiel: Wenn Sie =SUM(A2:A4) in eine Zelle eingeben, wird dies als Formel interpretiert und die Summe der Werte in den Zellen A2 bis A4 wird berechnet.
So bearbeiten Sie den Tabelleninhalt
- Führen Sie einen der folgenden Schritte aus:
- Doppelklicken Sie die Zelle, die Sie bearbeiten möchten.
- Starten Sie den Befehl TABELLEBEARB.
Sie werden aufgefordert: Tabellenzelle zum Bearbeiten wählen.
Klicken Sie auf die Zelle, die Sie bearbeiten möchten.
Der Werkzeugkasten Text-Formatierung wird über der ausgewählten Zelle angezeigt (siehe Texte erstellen).
- Bearbeiten Sie die Zelle.
(Optional) Drücken Sie Alt + Enter, um eine zweite Zeile in derselben Zelle zu erstellen.
- So bearbeiten Sie eine andere Zelle:
- Drücken Sie die Tab-Taste, um auf die nächste Zelle in derselben Zeile zu springen.
- Drücken Sie Umschalt + Tab-Taste, um zur vorherigen Zelle in der gleichen Zeile zu springen.
- Drücken Sie die Eingabetaste, um zur nächsten Zelle in derselben Spalte zu springen.
- Drücken Sie Umschalt + Eingabetaste, um zur vorherigen Zelle in derselben Spalte zu springen.
- Drücken Sie eine der Pfeiltasten.
- Klicken Sie außerhalb der Tabelle, um die Bearbeitung zu beenden.
Exportieren einer Tabelle
Beim Exportieren von Daten in eine CSV-Datei (Kommagetrennte Werte) wird das Listentrennzeichen aus Ihrem System für die CSV-Datei verwendet (siehe Definieren des Listentrennzeichens).
- Starten Sie den Befehl TABELLENEXPORT.
Sie werden aufgefordert: Wählen Sie die Tabelle zum Exportieren:
- Klicken Sie auf die Tabelle, aus der Sie die Daten exportieren möchten.
Der Dialog Exportiere Daten wird geöffnet.
- Wählen Sie einen Ordner zum Speichern der Daten.
- Geben Sie einen Namen in das Feld Dateiname ein.
- Klicken Sie auf die Schaltfläche Speichern.
Die Daten in der ausgewählten Tabelle werden als CSV-Datei gespeichert.
Definieren des Listentrennzeichens
- Öffnen Sie den Windows-Dialog Einstellungen.
- Öffnen Sie die Einstellungen-Kategorie Regionen.
- Klicken Sie auf Zusätzliche Datums-, Uhrzeit- und Ländereinstellungen.
- Klicken Sie auf Datums-, Uhrzeit- oder Zahlenformat ändern.
- Klicken Sie auf Zusätzliche Einstellungen.
- Definieren Sie das Listentrennzeichen.
- Klicken Sie zur Bestätigung auf OK.




