Trabajar con tablas
Una tabla es una entidad que se compone de filas y columnas, muy parecida a una hoja de cálculo de Microsoft Excel. Se puede crear una entidad de tabla como una tabla vacía o puede importar datos desde un archivo CSV (valores separados por comas). La apariencia del texto de la tabla y las líneas de la cuadrícula está controlada por un estilo de tabla. Los estilos de tabla se guardan en el archivo DWG.
Una tabla predeterminada consta de:
- una celda Título (A)
- una fila de Encabezado celdas (B)
- una o más filas de celdas Datos (C).
Una tabla puede tener una de dos direcciones:
- Abajo (fila de título en la parte superior)
- Arriba (fila de título en la parte inferior).
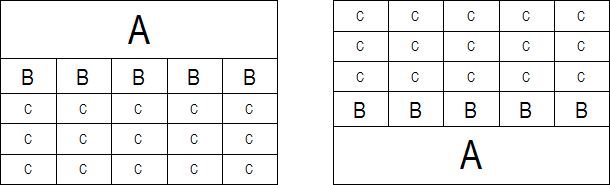
Para crear una tabla vacía
- Haz una de las siguientes cosas:
- Haga clic en el botón de herramienta Tabla (
 ) en la barra de herramientas Dibujar o en el panel de cinta Inicio / Anotaciones .
) en la barra de herramientas Dibujar o en el panel de cinta Inicio / Anotaciones . - Elija Tabla... en el menú Dibujar .
- Inicie el comando TABLA.
Aparece el cuadro de diálogo Insertar tabla .
- Haga clic en el botón de herramienta Tabla (
- Elija un estilo de tabla de la lista Estilo de tabla .
- (opción) Establezca el estilo de celda para la primera, segunda y otras filas.
De forma predeterminada, el estilo de celda para la primera fila es Título, el estilo de celda para la segunda fila es Encabezado y el estilo de celda para las otras filas es Datos.
- En Opciones de tabla, elija Comenzar desde una tabla vacía.
- En Comportamiento de inserción, realice una de las siguientes acciones:
- Elija Especificar punto de inserción y luego especifique el número de columnas, el ancho de la columna, el número de filas de datos y el alto de la fila.
- Elija Especificar ventana y luego realice una de las siguientes acciones:
- Especifique el número de columnas y filas de datos.
- Especifique el ancho de la columna y el alto de la fila.
- Especifique el ancho de la columna y el número de filas de datos.
- Especifique el número de columnas y la altura de la fila.
- Haga clic en el botón OK.
Dependiendo de su elección en el paso 5, se le solicitará que especifique un punto de inserción o una ventana.
Se crea la tabla y aparece la barra de herramientas Formato de texto (consulte Creación de textos).
- Haz una de las siguientes cosas:
- Comience a agregar texto en la tabla.
- Haga clic fuera de la tabla para cerrar la barra de herramientas Formato de texto .
Para crear una tabla a partir de datos
Al importar datos de un archivo CSV (valores separados por comas), asegúrese de que el carácter separador de lista en su sistema sea el mismo que el utilizado en el archivo CSV (consulte Definición del carácter separador de lista).
- Haz una de las siguientes cosas:
- Haga clic en el botón de herramienta Tabla (
 ) en la barra de herramientas Dibujar o en el panel de cinta Inicio / Anotaciones .
) en la barra de herramientas Dibujar o en el panel de cinta Inicio / Anotaciones . - Elija Insertar tabla... en el menú Dibujar .
- Inicie el comando TABLA.
Aparece el cuadro de diálogo Insertar tabla .
- Haga clic en el botón de herramienta Tabla (
- En Opciones de tabla, elija De datos.
- Haga clic en el botón Examinar (
 ).
). - Aparece el cuadro de diálogo Abrir .
Elija un archivo CSV y luego haga clic en el botón Abrir .
- Haga clic en el botón Aceptar en el cuadro de diálogo Insertar tabla .
- Haga clic en un punto del dibujo para colocar la mesa.
Se crea la tabla y aparece la barra de herramientas Formato de texto (consulte Creación de textos).
- Haz una de las siguientes cosas:
- Comience a editar el texto en la tabla.
- Haga clic fuera de la tabla para cerrar la barra de herramientas Formato de texto .
- (opción) Seleccione la tabla y arrastre los pinzamientos para ajustar las dimensiones de la tabla.
Para crear una tabla a partir de una hoja de cálculo de Excel
- Abra la hoja de cálculo en Microsoft Office Excel.
- Seleccione las celdas desde las que desea crear una tabla.
- Realice una de las siguientes acciones para copiar la selección al portapapeles:
- Presione Ctrl + C.
- Haga clic derecho y elija Copiar en el menú contextual.
- En BricsCAD, elija Pegado especial... en el menú Editar o ejecute el comando PEGAESP.
- Aparece el cuadro de diálogo Pegado especial .
- Elija Hoja de cálculo XML en la lista de opciones Como .
- Haga clic en el dibujo para insertar la tabla.
Editar una tabla usando agarres
Cuando se selecciona una tabla, se muestran varios agarres:
- Mueve la mesa.
- Modifica el ancho de manera uniforme.
- Modifica la altura de manera uniforme.
- Modifica el ancho y alto de manera uniforme.
- Modifica el ancho de una columna.
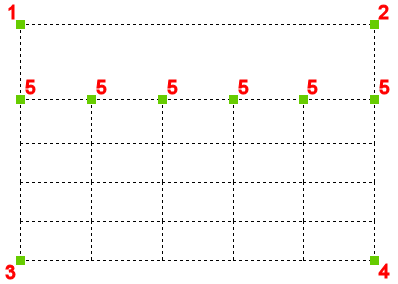
Editar una tabla usando la barra de herramientas Tabla
- Para abrir la barra de herramientas Tabla , realice una de las siguientes acciones:
- Haga clic en la celda que desea editar.
- Mantenga presionado el botón izquierdo del mouse y luego defina un rectángulo para seleccionar varias celdas.
- Se muestran las letras de las columnas y los números de las filas.
Se resaltan las columna(s) y fila(s) de la selección.
Se dibuja un rectángulo con cuatro asas alrededor de la selección.
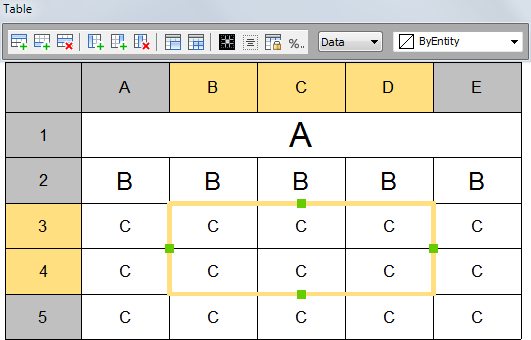
- (opción) Arrastre los agarres de la selección para modificar las dimensiones.
- (opción) Haga clic en una herramienta en la barra de herramientas Tabla .
- (opción) Haga clic derecho para abrir un menú contextual:
- Eliminar contenido de celda: elimina el texto de las celdas seleccionadas.
- Borrar anulaciones de celdas: restablece todas las propiedades de las celdas seleccionadas a la configuración del Estilo de celda tal como se define en el Estilo de tabla.
- Borrar anulaciones de tabla: restablece todas las propiedades de celda de todas las celdas a la configuración de Estilo de celda tal como se define en el Estilo de tabla.
- (opción) Repita los pasos 3 y 4 para continuar editando la tabla.
- (opción) Haga doble clic en una celda para editar el texto de la celda.
- (opción) Realice una de las siguientes acciones:
- Haga clic en otra celda.
- Mantenga presionado el botón izquierdo del mouse, luego arrastre el cursor para seleccionar varias celdas.
- Haga clic fuera de la tabla para cerrar la barra de herramientas Tabla .
Herramientas de mesa
| Icono | Nombre de la herramienta | Descripción |
|---|---|---|

|
Insertar fila arriba | Inserta una fila vacía encima de la selección. |

|
Insertar fila siguiente | Inserta una fila vacía debajo de la selección. |

|
Eliminar fila | Elimina la(s) fila(s) de la selección. |

|
Insertar columna izquierda | Inserta una columna vacía a la izquierda de la selección. |

|
Insertar columna derecha | Inserta una columna vacía a la derecha de la selección. |

|
Eliminar columna | Elimina la(s) columna(s) de la selección. |

|
Fusionar | Fusiona las celdas seleccionadas. |

|
Separar | Divide celdas previamente fusionadas. |

|
Estilo de borde | Establece el estilo del borde de la selección (aún no implementado). |
|
|
Alineación | Establece la alineación del texto de la selección. |
|
|
Bloqueo y desbloqueo | Bloquea/Desbloquea la selección. |

|
Establecer formato de celda | Establece el formato de celda de la selección (aún no implementado). |

|
Establecer estilo de celda | Establece el estilo de las celdas seleccionadas: Título, Encabezado o Datos. |
|
|
Establecer fondo de celda | Establece el color de fondo de la selección. |
Editar una tabla en el panel Propiedades
- Haga clic en una de las líneas de la cuadrícula.
Las propiedades de la tabla se muestran en el panel Propiedades .
- (opción) Aplicar un Estilo de tabla diferente.
- (opción) Cambiar la dirección de la mesa.
- (opción) Modificar el ancho y/o alto de la tabla.
- (opción) Modificar los márgenes de celda vertical y/u horizontal.
- Presiona la tecla Esc para detener la edición de la elipse.
Editar una celda en la barra de Propiedades
- Haga clic en la celda.
Las propiedades de la celda se muestran en el panel Propiedades .
- (opción) Modificar el ancho y/o alto de la celda.
Se cambia el ancho y alto de la columna y/o fila de la celda.
- (opción) Modificar la rotación del texto.
Las opciones son: 0°, 90°, 180° y 270°.
- (opción) Editar el contenido de la celda.
- (opción) Elija una opción de alineación de texto diferente.
- Presiona la tecla Esc para detener la edición de la elipse.
Evaluación de fórmulas
Actualmente las fórmulas se admiten parcialmente. Hay fórmulas más complejas que aún no son compatibles, pero en la mayoría de los casos las fórmulas en hojas de Excel seguirán siendo funcionales cuando la hoja de Excel se importe como una tabla. Aún no se admite la edición y creación de fórmulas a través del cuadro de diálogo de campo, pero es posible editar/crear in situ. Por ejemplo: si escribe =SUMA(A2:A4) en una celda, se interpretará como una fórmula y se calculará la suma de los valores en las celdas A2 a A4.
Para editar el contenido de la tabla
- Haz una de las siguientes cosas:
- Haga doble clic en la celda que desea editar.
- Inicie el comando EDITATABLA.
Se le solicitará: seleccione la celda de la tabla para editarla.
Haga clic en la celda que desea editar.
La barra de herramientas Formato de texto se muestra encima de la celda seleccionada (consulte Creación de textos).
- Edite la celda.
(opción) Presione Alt + Enter para crear una segunda línea en la misma celda.
- Para editar otra celda:
- Presione la tecla Tab para ir a la siguiente celda en la misma fila.
- Presione Shift + Tab para ir a la celda anterior en la misma fila.
- Presione Enter para ir a la siguiente celda en la misma columna.
- Presione Shift + Enter para ir a la celda anterior en la misma columna.
- Presione una de las teclas de flecha.
- Haga clic fuera de la tabla para detener la edición.
Para exportar una tabla
Al exportar datos a un archivo CSV (valores separados por comas), el carácter separador de lista de su sistema se utiliza en el archivo CSV (consulte Configuración del carácter separador de lista).
- Inicie el comando EXPORTATABLA.
Se le solicitará: seleccione la tabla para exportar:
- Haga clic en la tabla cuyos datos desea exportar.
Se abre el cuadro de diálogo Exportar datos .
- Seleccione una carpeta para guardar los datos.
- Escriba un nombre en el campo Nombre de archivo .
- Haga clic en el botón Guardar.
Los datos de la tabla seleccionada se guardan como un archivo CSV.
Configuración del carácter separador de lista
- Abra el cuadro de diálogo Configuración de Windows.
- Abra la categoría de configuración Regiones .
- Haga clic en Configuración regional, hora y fecha adicionales.
- Haga clic en Cambiar formatos de fecha, hora o número.
- Haga clic en Configuración adicional.
- Establezca el carácter Separador de lista .
- Haga clic en Aceptar para confirmar.




