Komponenten und Komponenten-Einfügungen
Eine Komponente ist eine benannte Gruppe von Objekte, die mit dem Befehl BmEinfüge in eine Zeichnung eingefügt werden kann. Komponenten können parametrisch sein: z. B. Fenster und Türen in BricsCAD BIM und mechanischen Standardkomponenten in BricsCAD Mechanical.
Jede .dwg Datei kann als Komponente verwendet werden. Das gleiche Komponente kann einmal oder mehrmals in ein oder mehrere andere Komponenten eingefügt werden. Wenn die Komponente geändert wird, spiegeln alle Einfügungen der Komponente diese Änderungen automatisch wider. Komponenten können sich nicht selbst referenzieren.
Eine Komponenten-Einfügung ist ein benanntes Objekt. Der Standardname einer Komponenten-Einfügung setzt sich aus dem Namen der Komponente und der Seriennummer der Einfügung zusammen. Intern wird eine Komponenten-Einfügung entweder als Referenz auf einen anonymen Block oder als externe Referenz dargestellt.
Die Eigenschaften der eingefügten Komponenten, einschließlich ihrer Parameter, können im Panel Mechanical Browser und im Panel Eigenschaften bearbeitet werden.
Externe und lokale Komponenten
Die Komponenten können entweder lokal oder extern sein. Eine lokale Komponente wird in der .dwg-Datei gespeichert mit der Baugruppe als anonymer Block. Eine externe Komponente wird in einer separaten .dwg-Datei definiert und durch eine Xref oder als lokale Kopie dargestellt, die als anonymer Block gespeichert ist. Wenn die entsprechende .dwg-Datei geändert wird, können alle Einfügungen von externen Komponenten mit dem Befehl BMUPDATE oder dem Kontextmenü Mechanichal Browser aktualisiert werden. Wenn Sie externe Komponenten in Ihrer Baugruppe verwenden, denken Sie immer daran, alle zugehörigen Dateien zu übertragen, wenn Sie Ihr Modell weitergeben möchten.
Der Befehl ETRANSMIT erstellt ein Paket aus einer Zeichnungsdatei und all ihren Abhängigkeiten, wie z. B. externe Referenzen, Bilder, Schriftdateien, Plotkonfigurationsdateien, Plotstil-Tabellen und Schriftartendateien.
Sie können eine lokale Komponente immer zu einer externen Komponente konvertieren und umgekehrt.
Um eine lokale Komponente zu bearbeiten, muss sie zunächst mit dem Befehl BMEXTERN in eine externe Komponente umgewandelt werden. Alternativ können Sie auch den Befehl BMÖFFNEKOPIE verwenden, um eine Kopie einer Komponente zu öffnen, sie zu bearbeiten und zu speichern. Verwenden Sie dann den Befehl BMERSETZEN, um das Original durch die Kopie zu ersetzen.
Sie können den Standard-Einfügetyp für Ihre Komponente wählen: Lokal oder Extern. Um den Typ zu ändern, wählen Sie den Stammknoten im Mechanical Browser und wählen Sie Lokal oder Extern aus Einfügen als.
Abhängig vom Wert der Variable BMAUTOUPDATE werden die Einfügungen externer Komponenten automatisch beim Öffnen des Baugruppendokuments oder manuell mit dem Befehl BMUPDATE aktualisiert. Sie können diesen Wert im Dialog Einstellungen ändern. Folgende Optionen stehen zur Verfügung:
- Nur aktualisieren, wenn der Befehl BMUPDATE verwendet wird.
- Automatische Aktualisierung beim Öffnen der Datei.
Konvertieren von Komponenten
Der Befehl BMEXTERN konvertiert lokale Komponenten in externe Komponenten.
Der Befehl BMLOKAL konvertiert externe Komponenten in lokale Komponenten.
Führen Sie einen der folgenden Schritte aus:
- Klicken Sie auf Schalte Komponente auf extern um (
 ) oder Schalte Komponente auf lokal um auf der Multifunktionsleiste-Registerkarte Baugruppe. Die Werkzeuge sind auch über den Werkzeugkasten Baugruppe und das Menü Baugruppe verfügbar.
) oder Schalte Komponente auf lokal um auf der Multifunktionsleiste-Registerkarte Baugruppe. Die Werkzeuge sind auch über den Werkzeugkasten Baugruppe und das Menü Baugruppe verfügbar. - Klicken Sie mit der rechten Maustaste auf die Komponenten-Einfügung im Mechanical Browser und wählen Sie dann im Kontextmenü Umschalten zu extern oder Umschalten zu local.
- Bewegen Sie den Mauszeiger über eine Komponenten-Einfügung in der Zeichnung und wählen Sie Umschalten zu extern (
 ) oder Umschalten zu lokal in der Befehlgruppe Baugruppen Modellierung im Quad.
) oder Umschalten zu lokal in der Befehlgruppe Baugruppen Modellierung im Quad.
Wenn Sie eine externe Komponente in eine lokale Komponente konvertieren, wird die .dwg-Datei mit der Komponentendefinition nicht gelöscht, aber zukünftige Änderungen wirken sich nicht auf Ihre Baugruppe aus.
Sie können zwischen Einfügungen lokaler Komponenten ( ) und externer Komponenten (
) und externer Komponenten ( ) durch ihre Symbole im Mechanical Browser unterscheiden.
) durch ihre Symbole im Mechanical Browser unterscheiden.
Parametrische Komponente
Sie können parametrische Änderungen an eingefügten Komponenten auf der Baugruppenebene vornehmen. Eine Komponente gilt als parametrisch, wenn es mindestens eine 2D- oder 3D-Bemaßungsabhängigkeit oder eine assoziative Reihe mit einem Ausdruck enthält.
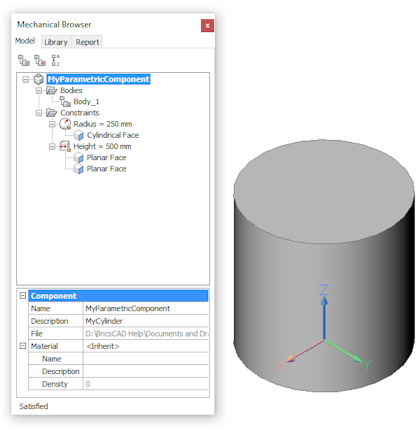
- BricsCAD behält automatisch die Assoziativität zwischen der Definition einer parametrischen Komponente und ihren Einfügungen bei. So können Sie die parametrische Komponente zur Bearbeitung öffnen, ihre Geometrie ändern und speichern. Um das Ergebnis zu sehen, führen Sie den Befehl BmUpdate aus, um die mechanische Struktur Ihrer Baugruppe zu aktualisieren.
- Wenn Sie zu den Standardwerten eines Komponentenparameters zurück wechseln wollen, löschen Sie einfach den Inhalt des Feldes Ausdruck.
Sie können steuern, ob ein bestimmter Komponentenparameter in einer Zeichnung, die die Einfügungen dieser Komponenten enthält (auf Baugruppenebene), für die Bearbeitung verfügbar sein soll. Wählen Sie dazu einen Parameter im Mechanical Browser und ändern Sie den Wert des Feldes Offengelegt im Eigenschaftsfenster des Parameters.
Folgende Optionen stehen zur Verfügung:
- Aus: Blendet die Parameter in der Baugruppe aus.
- Ein: Macht den Parameter auf der Baugruppenebene sichtbar.
- Zurücksetzen: Blendet alle Parameter aus, die durch Ausdrücke gesteuert werden, und macht alle anderen Parameter verfügbar.
Sie können Einheiten mit einem Parameter verknüpfen. Wenn Sie einen Wert direkt oder über einen Ausdruck zu einem Komponentenparameter auf der Baugruppenebene zuordnen, wird dieser automatisch von den Zeichnungseinheiten der Baugruppenzeichnung in die Einheiten des Parameters umgerechnet. Werte, die Parametern ohne Einhei zugewiesen sind, werden nicht konvertiert.
Standardmäßig sind alle Parameter ohne Einheit, mit Ausnahme der Parameter von Bemaßungsabhängigkeiten und der Parameter, die als Ausdrücke für Bemaßungsabhängigkeiten verwendet werden. BricsCAD weist solchen Parametern automatisch Zeichnungseinheiten zu.
Bearbeiten des Parameters einer Komponenten-Einfügung
Wenn eine parametrische Komponente in ein Modell eingefügt wird, können Sie die Parameter entweder im Mechanical Browser oder im Panel Eigenschaften bearbeiten.
Die Komponenten-Einfügung wird sofort entsprechend dem neuen Wert eines Parameters aktualisiert. Bitte beachten Sie, dass die Definition der parametrischen Komponente, die eine separate Zeichnungsdatei ist, dadurch nicht verändert wird. Infolgedessen können mehrere Einfügungen derselben parametrischen Komponente in demselben Modell vorhanden sein, mit unterschiedlichen Werten für jeden ihrer Parameter:
Parameter im Mechanical Browser bearbeiten
- Erweitern Sie den Knoten Parameter der Komponente.
- Wählen Sie den Parameter.
- Geben Sie im Abschnitt Parameter einen neuen Wert in das Feld Ausdruck ein.
Bearbeiten eines Parameters in der Eigenschaften Leiste
- Wählen Sie die Komponente in der Zeichnung.
- Erweitern Sie die Einstellungsgruppe Parameter.
- Geben Sie einen neuen Wert für einen der verfügbaren Parameter ein.
- Im Panel Eigenschaften wird der aktuelle Wert angezeigt. Wenn dieser Wert durch einen Ausdruck gesteuert wird, wird der Ausdruck durch den neu eingegebenen Wert überschrieben.
- Wenn mehrere parametrische Komponenten ausgewählt sind, können die gemeinsamen Parameter gleichzeitig bearbeitet werden. In den Einstellungsfeldern der Parameter, die derzeit mit unterschiedlichen Werten belegt sind, wird *Variiert* angezeigt.
Komponente ersetzen
Der Befehl BMERSETZEN ersetzt die Komponenten-Einfügungen. Es können nur Einfügungen der obersten Ebene ersetzt werden.
Komponenten, Blöcke oder externe Referenzen?
Komponenten basieren auf Blöcken und externen Referenzen (Xrefs), aber das Verhalten von Komponenten unterscheidet sich. Eine externe Komponente ist mit einer Datei verknüpft, ähnlich wie eine Xref, aber eine externe Komponente kann entweder durch eine Xref (BMEINFÜGE funktioniert wie XZUORDNEN) oder durch einen lokalen anonymen Block (BMEINFÜGE funktioniert wie EINFÜGE) dargestellt werden.
Komponenten können entweder Teile oder Baugruppen sein:
- Teil: besteht nur aus Objekte; keine Einfügungen von Unterkomponenten.
- Baugruppe: bestehend aus Objekte und Unterkomponenten-Einfügungen. Auch wenn die Unterkomponenten entfernt werden, bleibt der Baugruppenstatus erhalten.
Wenn eine externe Komponente ein Teil ist und ihre Parameter nicht geändert werden, wird die Komponente als Xref eingefügt. Dies ist im Abschnitt Externe Referenzen des Dialogs Zeichnungs Explorer aufgeführt. Xref-Layer haben das Präfix "Datei_Name".
Wenn eine externe Komponente eine Baugruppe ist, wird sie als lokaler anonymer Block eingefügt. Alle seine Layers werden mit den Layers des Hauptdokuments zusammengeführt, und dem Layer-Namen wird kein Präfix hinzugefügt.
Konvertierung von Blöcken und externen Referenzen
Der Befehl BMMECH konvertiert die aktuelle Zeichnung in eine mechanische Komponente. Wenn die Zeichnung bereits eine mechanische Komponente ist, hat BMMECH keine Auswirkungen.
Blockreferenzen werden in Einfügungen lokaler Komponenten umgewandelt und externe Referenzen werden in Einfügungen externer Komponenten umgewandelt.
Der Befehl BMUNMECH konvertiert die aktuelle Mechanical Komponente in eine einfache Zeichnung. Mechanical Komponenten werden zurück in Blöcke und externe Referenzen konvertiert. Der Befehl gilt nur für Zeichnungen, die eine Mechanical Komponente sind.
Komponentenbasierten Features
Ein Feature ist ein physischer Bestandteil eines Bauteils mit technischer Bedeutung. Beispiele für Features sind Löcher, Rippen, Schlitze, Taschen und Formen. Bei Anwendung auf einen 3D-Volumenkörper entfernt und/oder fügt ein Feature Geometrie hinzu. Um Ihre eigenen Features zu erstellen, verwenden Sie die BricsCAD-Komponentenerweiterungstechnologie.
Eine erweiterte Komponente hat die Layer BC_SUBTRACT und/oder BC_UNITE. Wenn Sie den Befehl BMEINFÜGE verwenden, um eine solche Komponente auf der Fläche eines 3D-Volumenkörper einzufügen, wird das Ziel-Volumenkörper wie folgt geändert:
- Alle 3D-Volumenkörper, die sich auf dem Layer BC_SUBTRACT der Komponente befinden, werden vom Ziel-3D-Volumenkörper abgezogen.
- Alle 3D-Volumenkörper, die sich auf dem Layer BC_UNITE der Komponente befinden, werden mit dem Ziel-3D-Volumenkörper vereinigt.
Alle nach booleschen Operationen erstellten Flächen bilden ein komponentenbasiertes Feature. Sie werden aktualisiert, wenn Sie den Komponenten-Einfügung verschieben oder wenn Sie Parameter ändern. Wenn der Einfügung gelöscht wird, wird das Ziel-Volumenkörper nachgearbeitet. Passen Sie die Ziel-3D-Volumenkörper mit dem Befehl BMVERKN an.
Einige Beispiele für parametrische komponentenbasierten Features sind in BricsCAD enthalten. Sie können sie als Muster für die Erstellung Ihrer eigenen Features verwenden.
Zuweisen technischen Materialien zu Komponenten
Sie können einer mechanischen Komponente ein technisches Material zuweisen. Wenn eine mechanische Komponente über kein zugewiesenes Material verfügt, übernimmt es das Material von seiner übergeordneten Komponente. Wenn die übergeordnete Komponente über kein zugewiesenes Material verfügt, wird das Material der nächstgelegenen Komponente verwendet. So kann allen Komponenten, die eine gemeinsame übergeordnete Komponente haben, das gleiche Material zugeordnet werden.
- Wählen Sie die Stamm-Komponente im Mechanical Browser.
- Wählen Sie die Eigenschaft Material, und drücken Sie die Schaltfläche Durchsuchen (
 ).
). - Wählen Sie im Dialog Technische Materialien ein Material entweder aus der Liste In Projekt oder der Liste In zentraler Datenbank.
Materialien, die aus In zentraler Datenbank ausgewählt werden, werden automatisch in die Datenbank In Projekt kopiert.
- Klicken Sie auf die Schaltfläche OK, um der Komponente das ausgewählte Material zuzuweisen.
Das Material aus der Komponente entfernen:
- Wählen Sie die Stamm-Komponente im Mechanical Browser.
- Wählen Sie die Eigenschaft Material, und drücken Sie die Löschen Taste (X).
Einfügen einer Komponente mit einem technischen Material:
Wenn Sie eine mechanische Komponente in ein Modell einfügen, werden alle ihre Materialien in die Materialbibliothek des Modells kopiert. Wenn ein Material mit demselben Namen bereits im Zielmodell vorhanden ist, wird dieses Material stattdessen verwendet. Daher werden die Eigenschaften des Materials im Zielmodell verwendet. Dadurch werden die Eigenschaften des Materials aus der eingefügten Komponente ersetzt.
Zuweisen von benutzerdefinierten Eigenschaften zu Komponenten
Sie können Komponenten und Komponenten-Einfügungen benutzerdefinierte Eigenschaften zuweisen. Ähnlich wie bei den benutzerdefinierten BIM-Eigenschaften werden die benutzerdefinierten Komponenteneigenschaften in Eigenschaftssätze gruppiert, die den Gruppen im Mechanical Browser oder im Panel Eigenschaften entsprechen. Ein Eigenschaftssatz enthält Eigenschaftsdefinitionen, die den Namen und den Typ dieser benutzerdefinierten Eigenschaft definieren. Sie können auch vordefinierte Werte für eine bestimmte benutzerdefinierte Eigenschaft hinzufügen.
Eigenschaftensätze sind standardmäßig für alle mechanischen Komponenten im Dokument anwendbar. Sie können zum Beispiel einen Eigenschaftssatz mit der benutzerdefinierten Eigenschaft "Teilenummer" definieren, und diese Eigenschaft wird für jedes Teil im Modell angezeigt. Wenn eine Komponente mit dieser Eigenschaft in ein anderes Dokument eingefügt wird, erscheint die Eigenschaft auch für alle Komponenten in diesem Dokument. Um dies zu vermeiden, können Sie Eigenschaftssätze pro Instanz verwenden. Diese Eigenschaftssätze werden nur auf die angegebenen Komponenten angewendet. Um einen Eigenschaftssatz pro Instanz für ausgewählte Komponenten zu aktivieren oder zu deaktivieren, verwenden Sie das Kontextmenü des Mechanical Browsers.
Komponenten-Einfügungen erben die benutzerdefinierten Eigenschaften der entsprechenden Komponente. Sie können jedoch jede beliebige benutzerdefinierte Eigenschaft der Instanz zu ändern; diese Änderungen werden nur auf ausgewählte Komponenteninstanzen angewendet und wirken sich nicht auf andere Instanzen oder die Komponente selbst aus. Um die Eigenschaften einer Komponente zu ändern, müssen Sie die entsprechende Komponente öffnen und ihre Eigenschaften ändern, indem Sie den Stammknoten im Mechanical Browser auswählen.
- Ändern der Komponenteneigenschaften:
-
- Wählen Sie die Stamm-Komponente im Mechanical Browser.
- (Optional) Konfigurieren Sie bei Bedarf die verfügbaren benutzerdefinierten Eigenschaften:
- Rufen Sie den Befehl BMEIGENSCHAFTEN über das Multifunktionsleiste oder die Befehlszeile auf
- oder wählen Sie die Eigenschaft Benutzerdefinierte Eigenschaften aus, und drücken Sie die Schaltfläche Durchsuchen (
 ).
).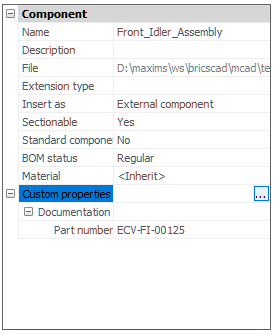
- (optional) Aktivieren Sie bei Bedarf die Eigenschaftssätze pro Instanz für diese Komponente:
- Klicken Sie mit der rechten Maustaste auf den Stammknoten im Browser und wählen Sie dann im Untermenü Benutzerdefinierte Eigenschaften die gewünschten Eigenschaftssätze aus.
- Wählen Sie eine erforderliche Eigenschaft aus und geben Sie einen neuen Wert ein oder wählen Sie einen.
- So ändern Sie Instanzeigenschaften der obersten Ebene:
-
- Wählen Sie die Komponenteninstanz im Mechanical Browser.
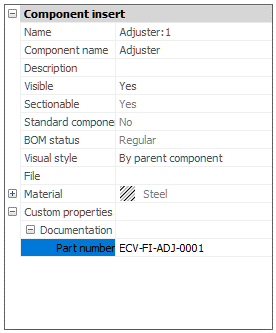
- (Optional) Konfigurieren Sie bei Bedarf die verfügbaren benutzerdefinierten Eigenschaften:
- Rufen Sie den Befehl BMEIGENSCHAFTEN über das Multifunktionsleiste oder die Befehlszeile auf
- oder wählen Sie die Eigenschaft Benutzerdefinierte Eigenschaften aus, und drücken Sie die Schaltfläche Durchsuchen (
 ).
).
- (optional) Aktivieren Sie bei Bedarf die Eigenschaftssätze pro Instanz für diese Komponente:
- Klicken Sie mit der rechten Maustaste auf den entsprechenden Knoten im Browser und wählen Sie dann im Untermenü Benutzerdefinierte Eigenschaften die erforderlichen Eigenschaftssätze aus.
- Wählen Sie eine erforderliche Eigenschaft aus und geben Sie einen neuen Wert ein oder wählen Sie einen.
- Wählen Sie die Komponenteninstanz im Mechanical Browser.

