Fuzzy insert guided workflow
Introduction
The reference curves are specific entities of a 2D parametric block. They are used to align the block with entities in the target drawing.
The reference curves can be parametrized. This means that not only the block can be aligned to the entities in the target drawing but also the size and appearance of the block can be adjusted to match the configuration of the entities in the target drawing.
The process of inserting a block with parametrized reference curves into a drawing is called fuzzy insert guided.
Workflow
The workflow of a fuzzy insert guided process is as follows:
- Create a new drawing for the block definition.
- Create the entities of the block. In this case, a simple rectangular symbol will
be used. See the picture below:
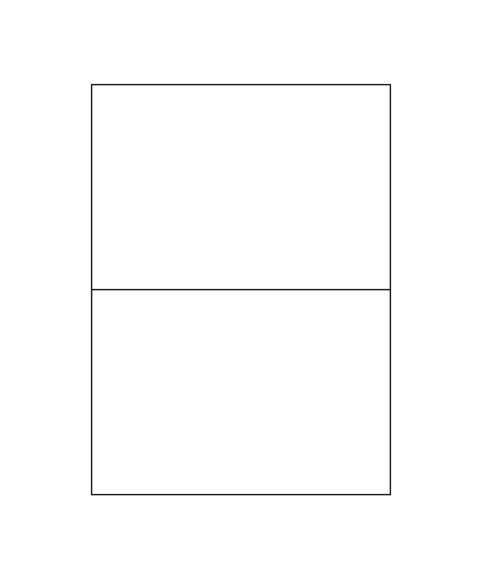
- Create the entities to be used as reference curves, as in the picture below. In
this case, the lines marked with 1 and 2 are added and they will be used in the
next step.
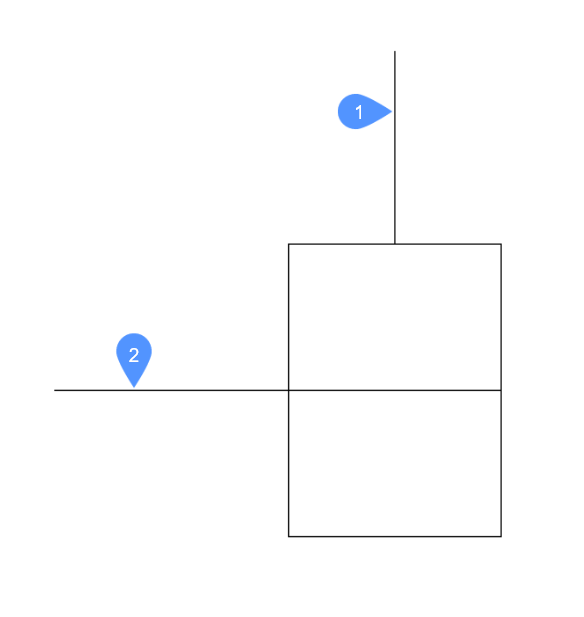
- Define the reference curves. These curves are not part of the detail curves but
will be used as a reference for the insertion (i.e., reference curves).The lines marked with 1 and 2 (from the previous step) will be converted into reference curves using the REFERENCECURVES command. This command can be launched by typing REFERENCECURVES in the command line or by using the Reference Curves button in the Parametric Blocks panel of the Parametric tab in the ribbon.To define the reference curves, launch the REFERENCECURVES command and select lines 1 and 2.After running the command, the drawing will look like this:
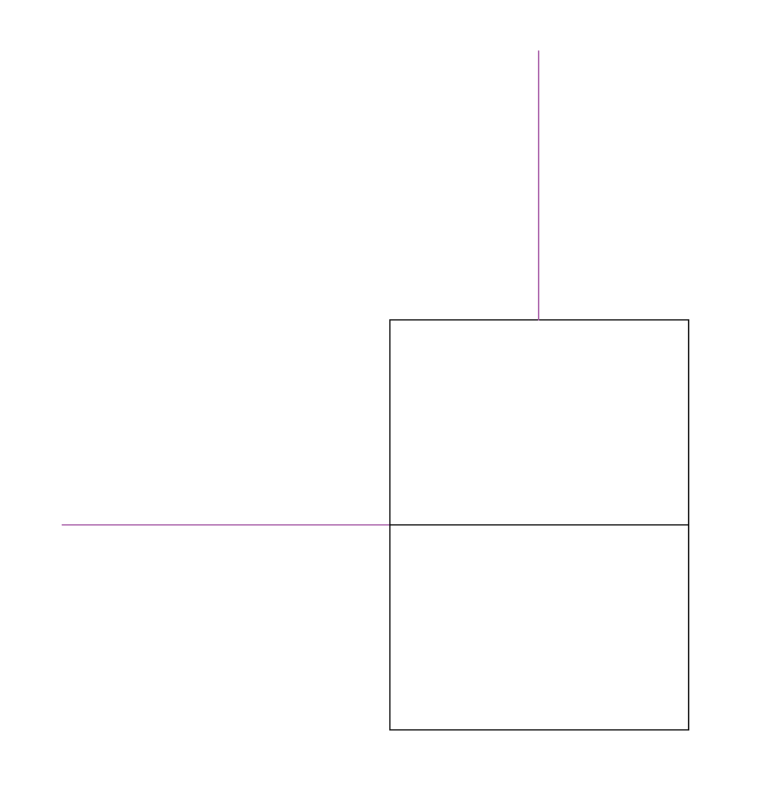 The two lines have been converted into reference curves. Their color has been changed to purple and they have been moved to a special layer, named REFERENCE_CURVES. This layer is created automatically by the command.
The two lines have been converted into reference curves. Their color has been changed to purple and they have been moved to a special layer, named REFERENCE_CURVES. This layer is created automatically by the command. - To parametrize the reference curves, run the command REFERENCECURVES and select
the PARAMETRIZE option. This option will create parameters, controlling the
reference curves configuration. These parameters can now (optionally) be used in
the expressions of manually added constraints (e.g., to fix the reference curves
to the detail entities).The parameters can be viewed in the Parameters and constraints panel, as in the picture below.
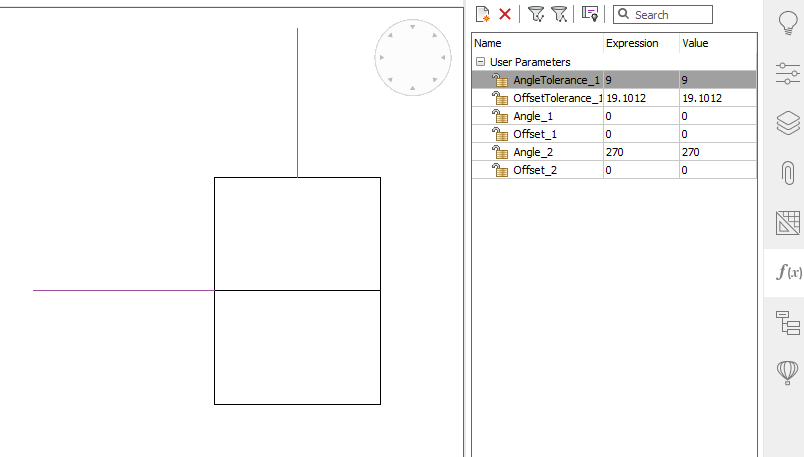
- Save the block.
- Open the target drawing and insert the block.The fuzzy insertion behavior can be achieved by using the INSERT command (with the Guided insertion option on), or by drag- and dropping a block with parametrized reference curves from the library into the current model space.The reference curves of the block should be correctly tweaked and mapped to the target situation. Move the mouse to a position where you want to snap it and click to place the block.Here is a simple drawing used to see how fuzzy insert guided works:
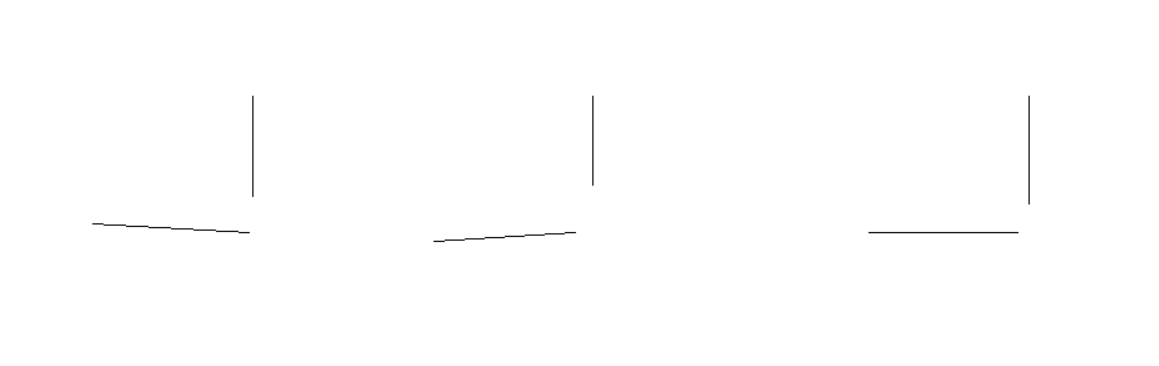
After running the INSERT command (with the Guided insertion option on) the block will be loaded to the mouse cursor.
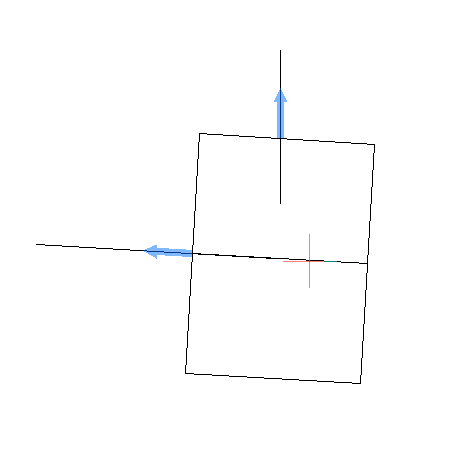
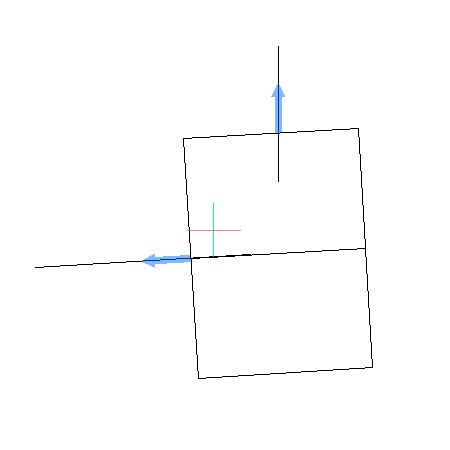
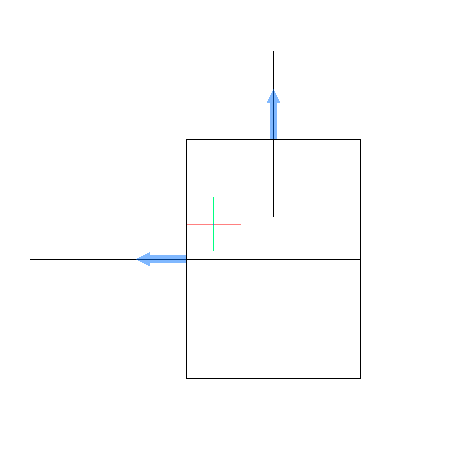
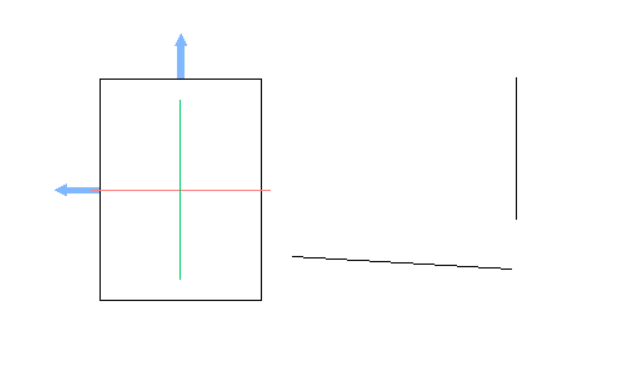
In this case, the block can be inserted into the drawing in a normal way.

