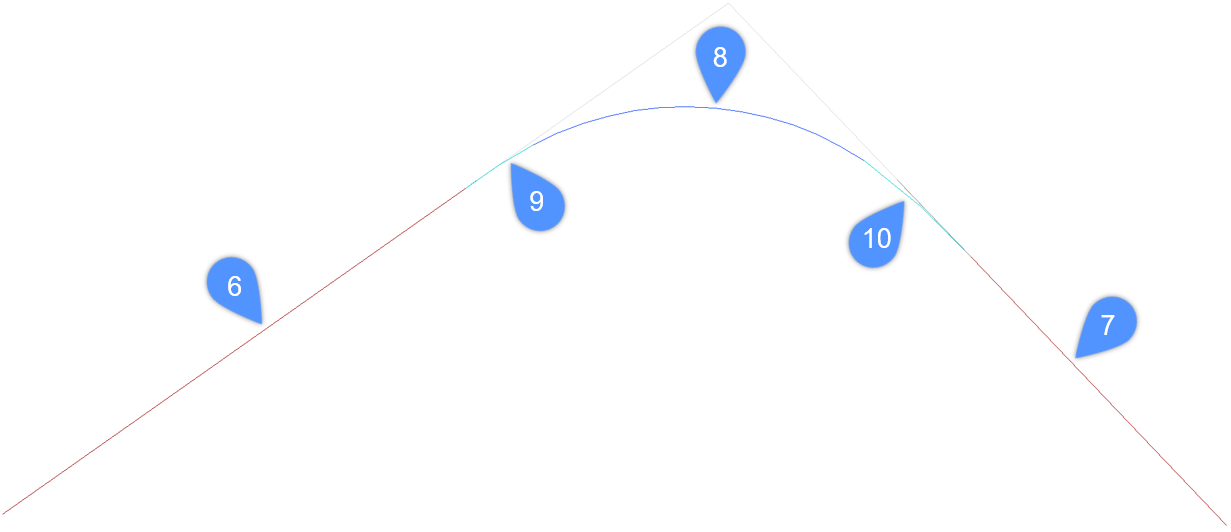Criar alinhamentos
Visão Geral
No BricsCAD®, os alinhamentos são criados usando a ferramenta Alinhamento.
Vários métodos estão disponíveis para criar um novo alinhamento:
- O Método Alinhamento por Pontos de Interseções (PI) permite criar Alinhamento por Polígono Tangente.
- Vários métodos permitem a você criar Alinhamento por Elementos:
- Linha de Alinhamento.
- Curva de Alinhamento.
- De/Para o Elemento.
- Entre Elementos.
- Importar Alinhamento de um arquivo LandXML.
- Importar Alinhamento de um arquivo AutoCAD Civil 3D.
Alinhamento é a rota dos objetos lineares, definida como uma combinação de linhas e curvas que são vistas como um objeto.
Sobre ALINHAMENTOS
Alinhamento é um sistema de referência usado para posicionar objetos lineares no espaço, como estradas, ferrovias, redes de tubos, ruas, muros de contenção e vias elevadas. Um alinhamento é representado com curvas 2D horizontais e verticais, resultando em alinhamento 3D.
- Alinhamento Horizontal
- O alinhamento Horizontal é uma curva 2D necessária para posicionar com precisão objetos lineares em uma direção horizontal. Este pode ser criado por Pontos de Interseções (PI), por Elementos de Alinhamento, importado de LandXML e de AutoCAD Civil 3D. O alinhamento Horizontal é o traço horizontal em sua superfície TIN que é usado para gerar o perfil de elevação e o alinhamento vertical. Note: O Alinhamento Horizontal nem sempre é projetado sobre a Superfície TIN. A Projeção é necessária para criar Alinhamentos Verticais e Corredores.
Um único alinhamento horizontal pode ter um alinhamento vertical. O alinhamento horizontal vai aparecer sob a superfície.
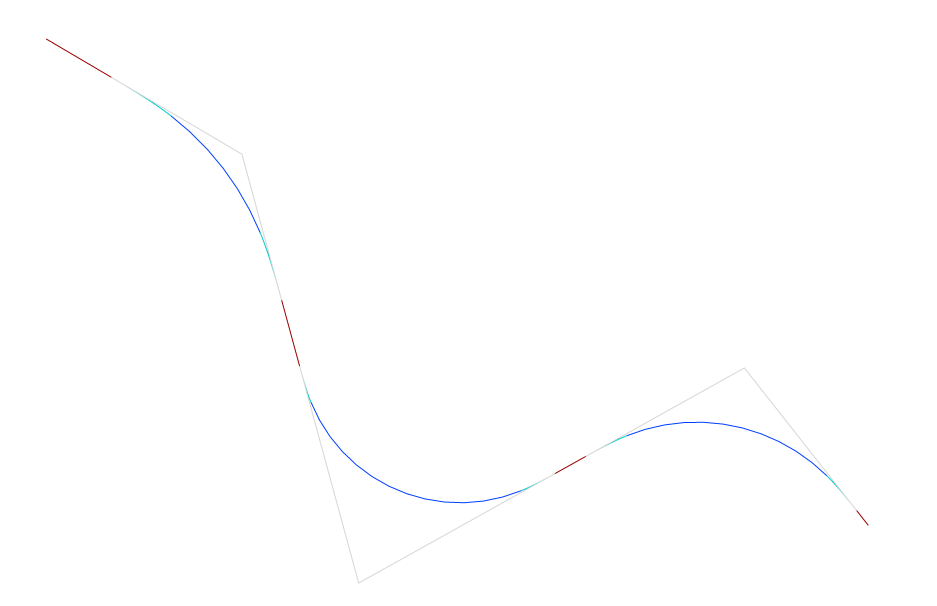
- Alinhamento Vertical
- Um alinhamento vertical é necessário para definir com precisão um objeto linear no sentido vertical. O caminho horizontal definido pelo alinhamento horizontal corresponde a um perfil vertical da superfície TIN. Ao definir Pontos Verticais de Interseção (PVI) nesses perfis verticais das superfícies alvo, a nova curva 2D define o alinhamento vertical.
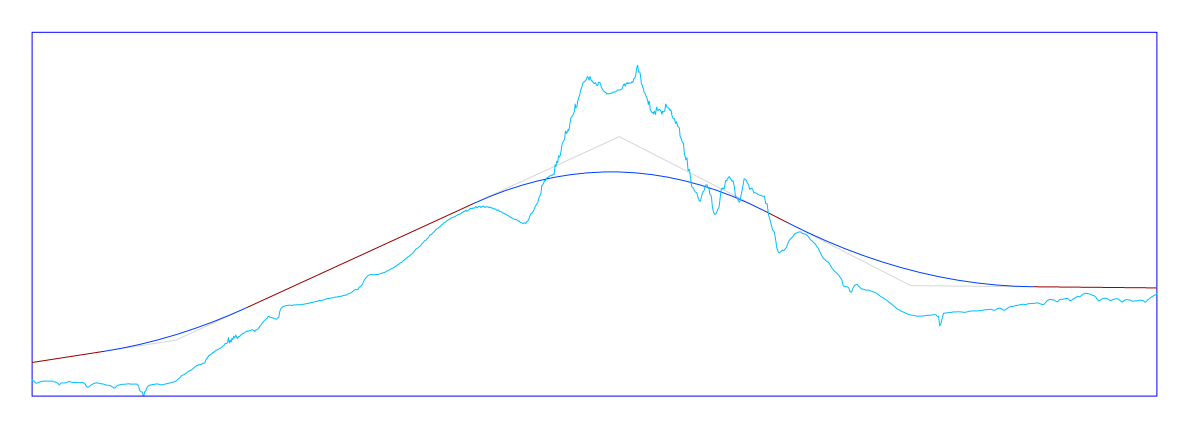
- Alinhamentos 3D
- Um Alinhamento 3D é uma curva poligonal 3D definida pelos alinhamentos horizontal e vertical.
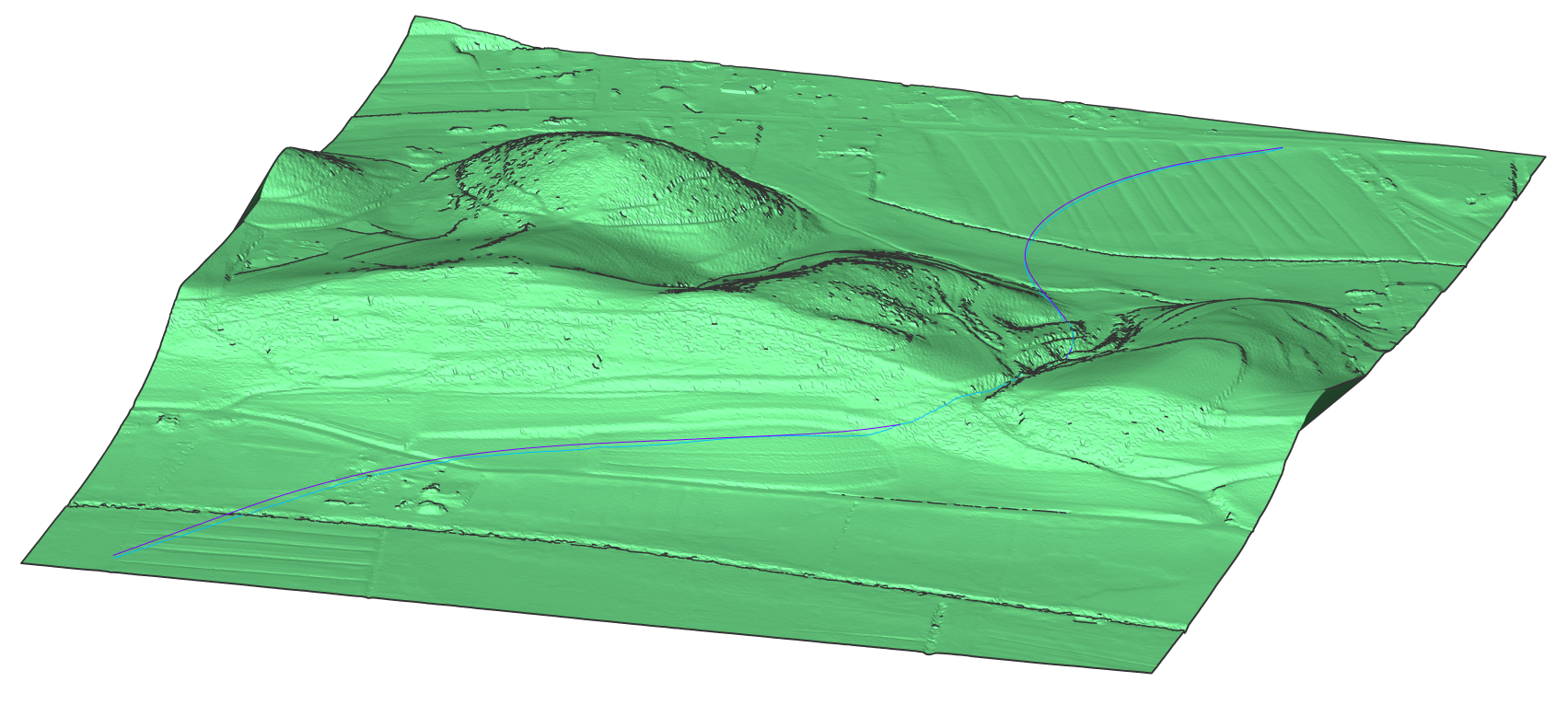
Procedimento: Criar um Alinhamento por PI
- Abra o arquivo de desenho que contém uma Superfície TIN.
- Inicie o comando ALINHAMENTO na linha de Comando.
- Selecione a Superfície TIN.
- Opcionalmente, selecione a opção Especificar estação inicial na linha de Comando para definir a estação inicial para o alinhamento
- Escolha os pontos PI de alinhamento horizontal em sua superfície. Pressione ENTER quando terminar. Seus alinhamentos 3D (1) e alinhamento horizontal (2) agora estão gerados.
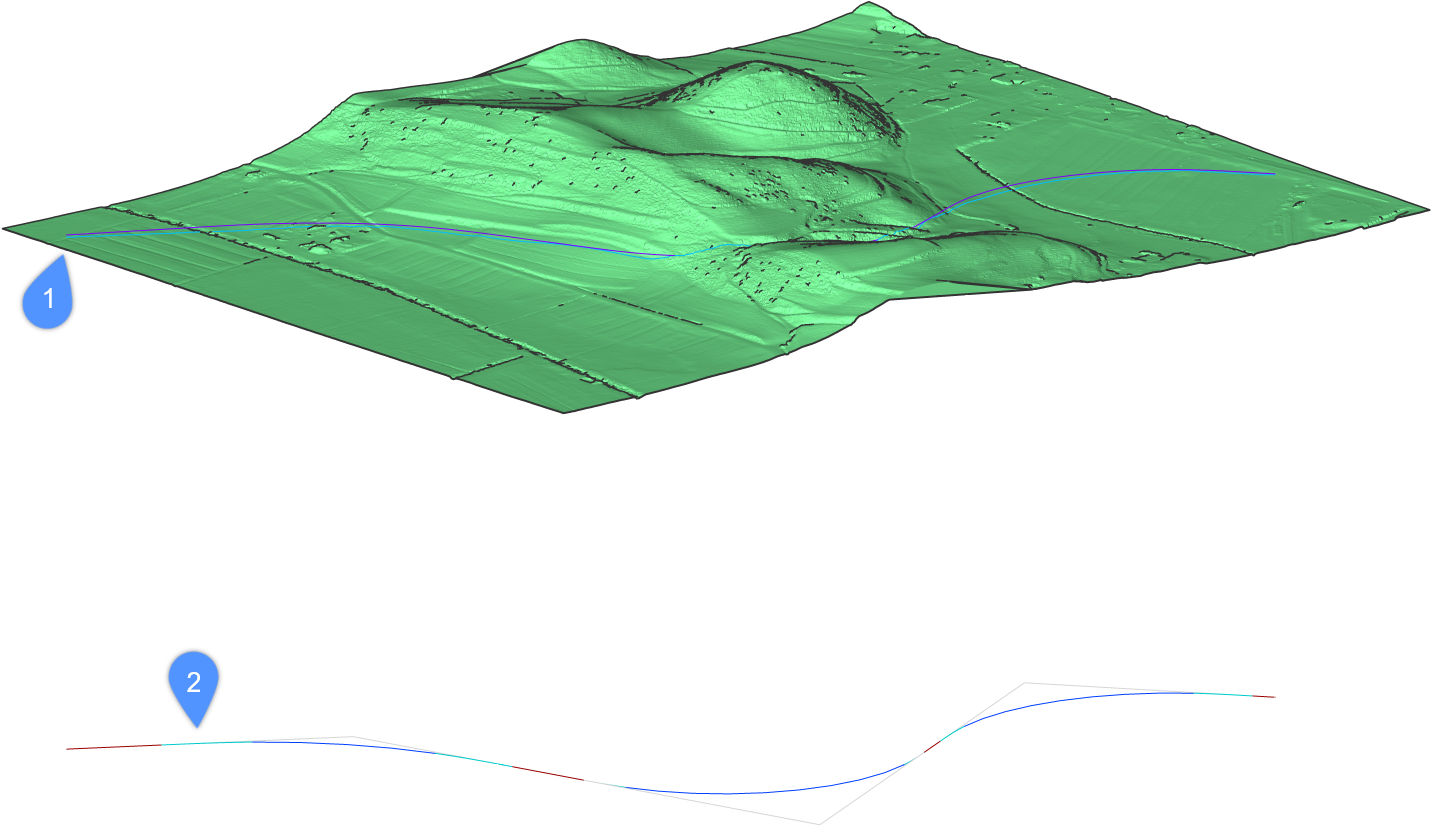
Procedimento: Criar um Alinhamento Horizontal sem alinhamentos 3D
- Abra um desenho e inicie o comando ALINHAMENTO na linha de Comando.
- Selecione a opção Escolher ponto Pi na linha de Comando.Note: O Alinhamento não é projetado na Superfície TIN se esta opção estiver selecionada na linha de Comando.
- Opcionalmente, selecione a opção Especificar estação inicial na linha de Comando para definir a estação inicial para o alinhamento
- Escolha os pontos PI de alinhamento horizontal. Pressione ENTER quando terminar.Seu alinhamento horizontal está agora gerado.
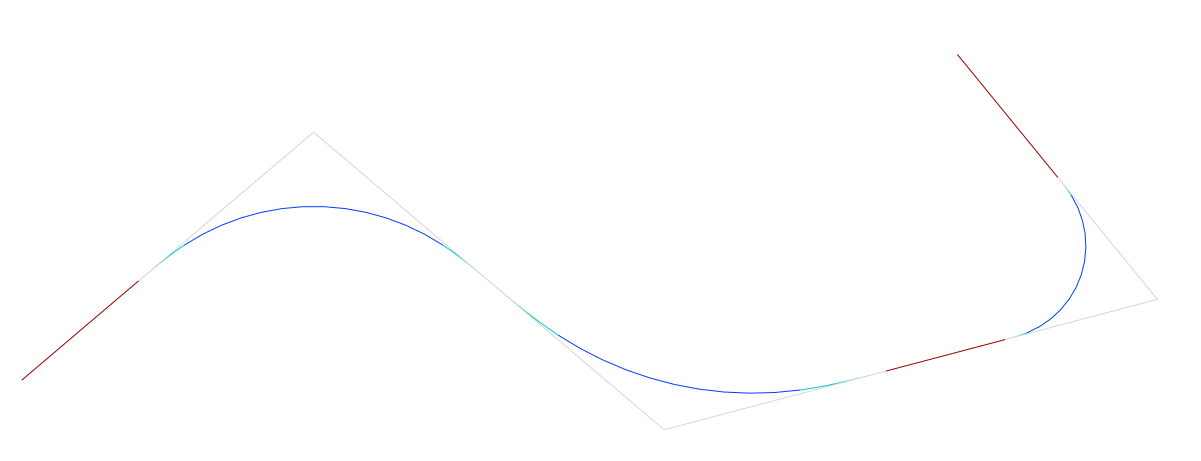
Sobre Vista de Alinhamento Vertical
O alinhamento horizontal cria uma seção vertical da superfície TIN alvo. Essa curva 2D pode ser exibida em uma viewport separada, dentro do Model Space, usando o comando ALINHAMENTOVISTA.
Criar uma Vista de Alinhamento Vertical
- Abra o arquivo de desenho que contém uma Superfície TIN, Alinhamento Horizontal e Alinhamentos 3D.
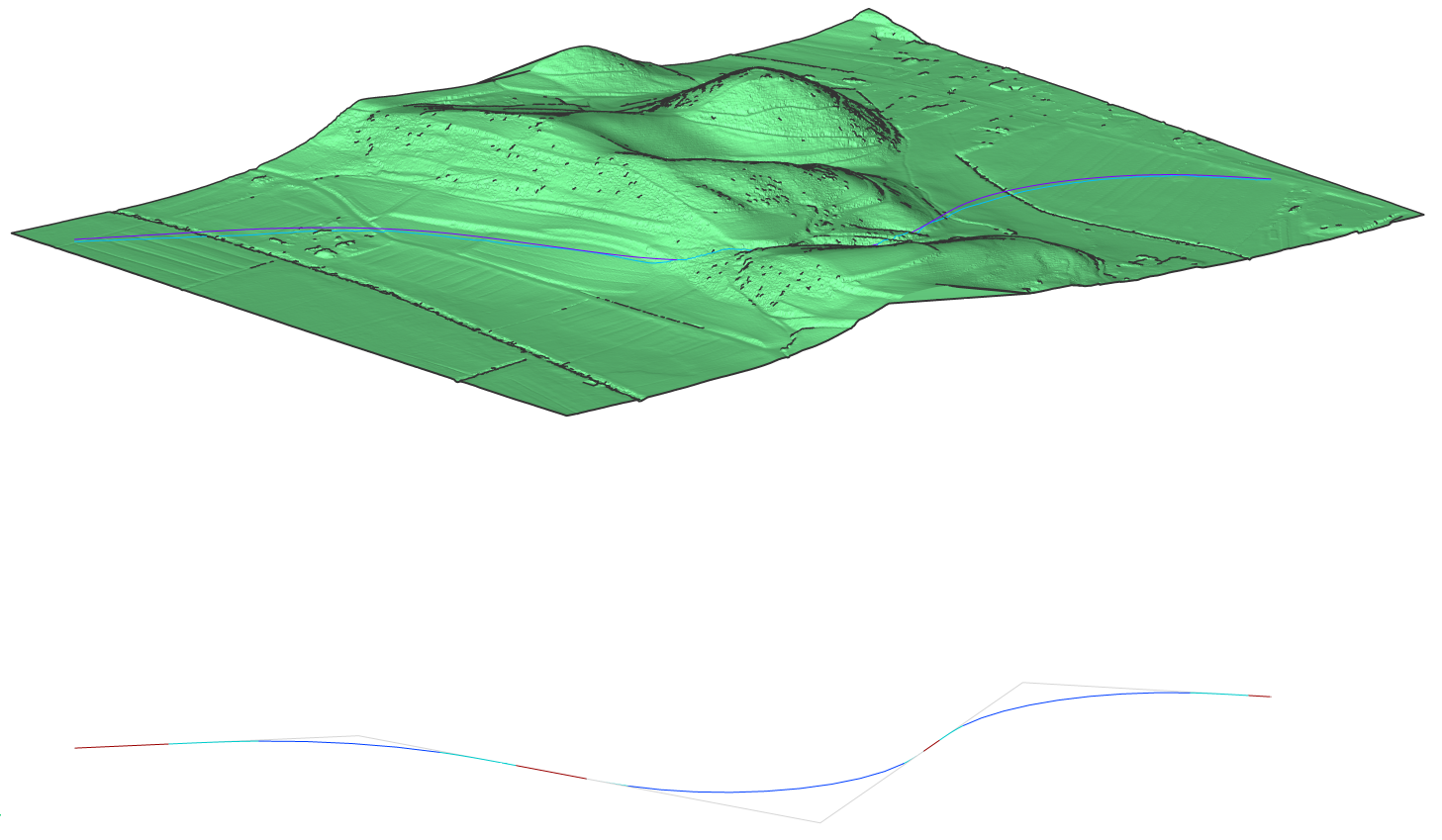
- Inicie o comando ALINHAMENTOVISTA na linha de Comando.
- Selecione um alinhamento horizontal ou em 3d no desenho.Note: Se você selecionar o alinhamento Horizontal em um desenho que ainda não foi projetado na Superfície TIN, a Superfície TIN precisa ser selecionada na próxima etapa.
- Escolha um ponto como origem para a vista do alinhamento vertical.
Sua vista de alinhamento vertical agora está gerada.
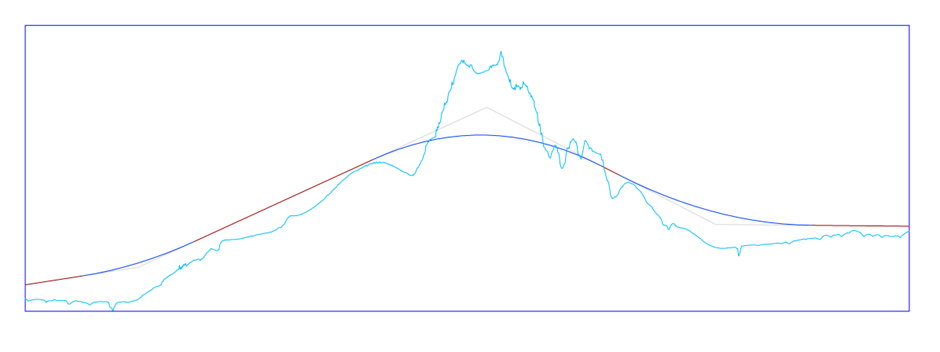
Criar um Alinhamento Vertical
- Abra o arquivo de desenho que contém uma Superfície TIN, Alinhamento Horizontal e Vista de Alinhamento Vertical.
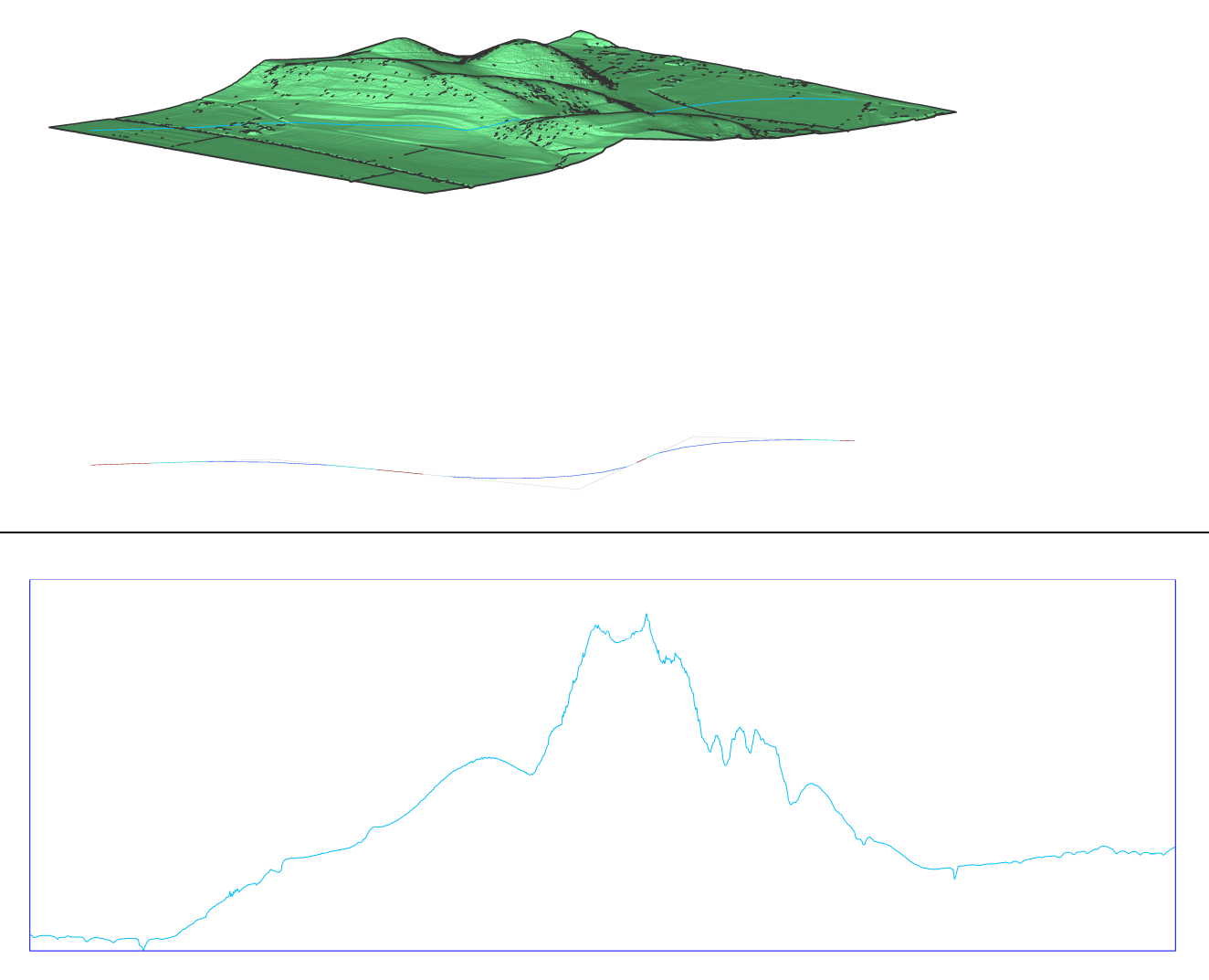
- Inicie o comando ALINHAMENTOVERTICAL na linha de Comando.
- Selecione a vista de alinhamento vertical no desenho.
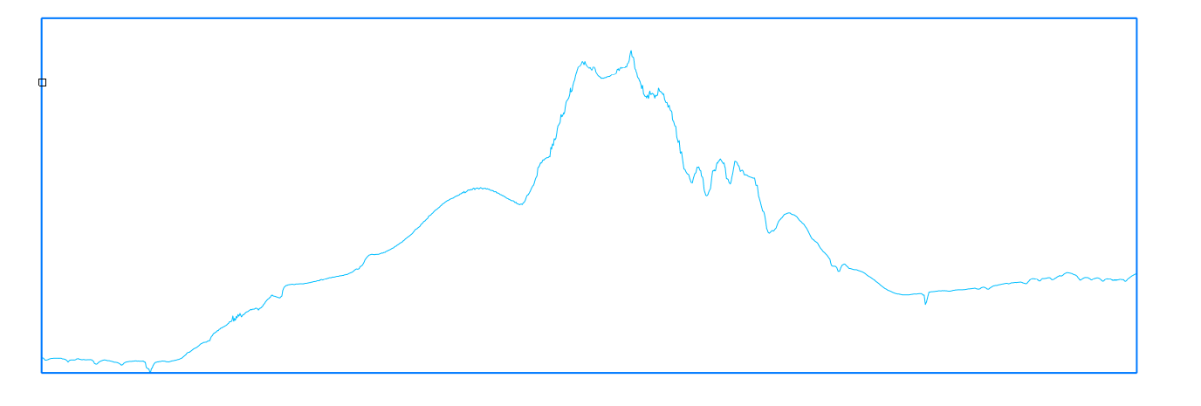
- Escolha os pontos PVI de alinhamento vertical. Pressione ENTER quando terminar. Se você quiser dar um passo atrás, use Desfazer. A opção de alinhamento 3d automático gera automaticamente o alinhamento vertical do projeto. Seu alinhamento vertical agora está gerado.
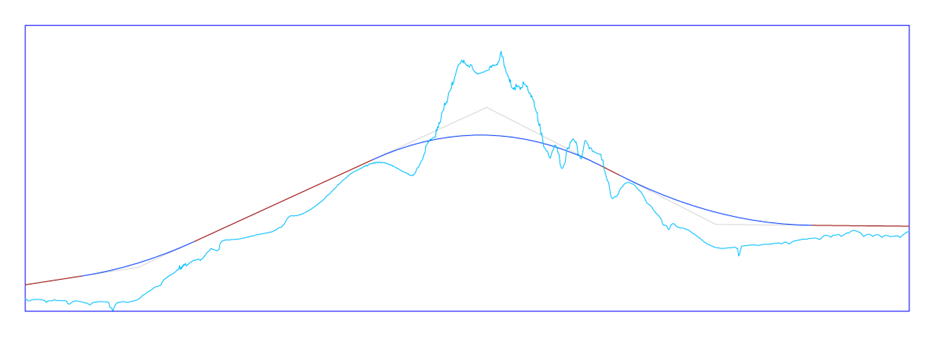
Anexar novo elemento de alinhamento antes ou depois de um elemento de alinhamento existente
- Desenhe um novo alinhamento Horizontal usando os comandos ALINHAMENTOLINHA ou ALINHAMENTOCURVA.
- Inicie o comando ALINHAMENTOELEMENTODE.
Você é solicitado:
Elemento de alinhamento [Linha/Curva/Espiral/Linha com Espiral/Curva com Espiral/Curva-Espiral-Espiral]:
- Na linha de Comando, selecione o tipo de elemento que você deseja anexar. Neste exemplo, usaremos a opção Curva com Espiral.
- Você é solicitado:
Anexar a: [Elemento/elemento FIM]
- Elemento: selecione essa opção para anexar um novo elemento ao ponto especificado no elemento de anexo.
- elemento FIM: selecione esta opção para anexar o novo elemento ao ponto inicial/final do elemento de anexo.
Note: Para anexar uma curva antes do elemento existente, selecione-a mais perto do ponto inicial do elemento. Caso contrário, clique mais perto do ponto final do elemento de anexação para anexar a curva após (começar de) o elemento. - Selecione um elemento de linha existente (3).
- Especifique o raio da espiral.
- Especifique o comprimento da espiral.
- Especifique o ângulo da solução da curva (maior ou menor que 180°).
- Especifique o ponto de passagem da curva (4) para desenhar a combinação Curva-Espiral (5).Note: O novo elemento é sempre desenhado tangencialmente ao ponto especificado no elemento de anexo selecionado.
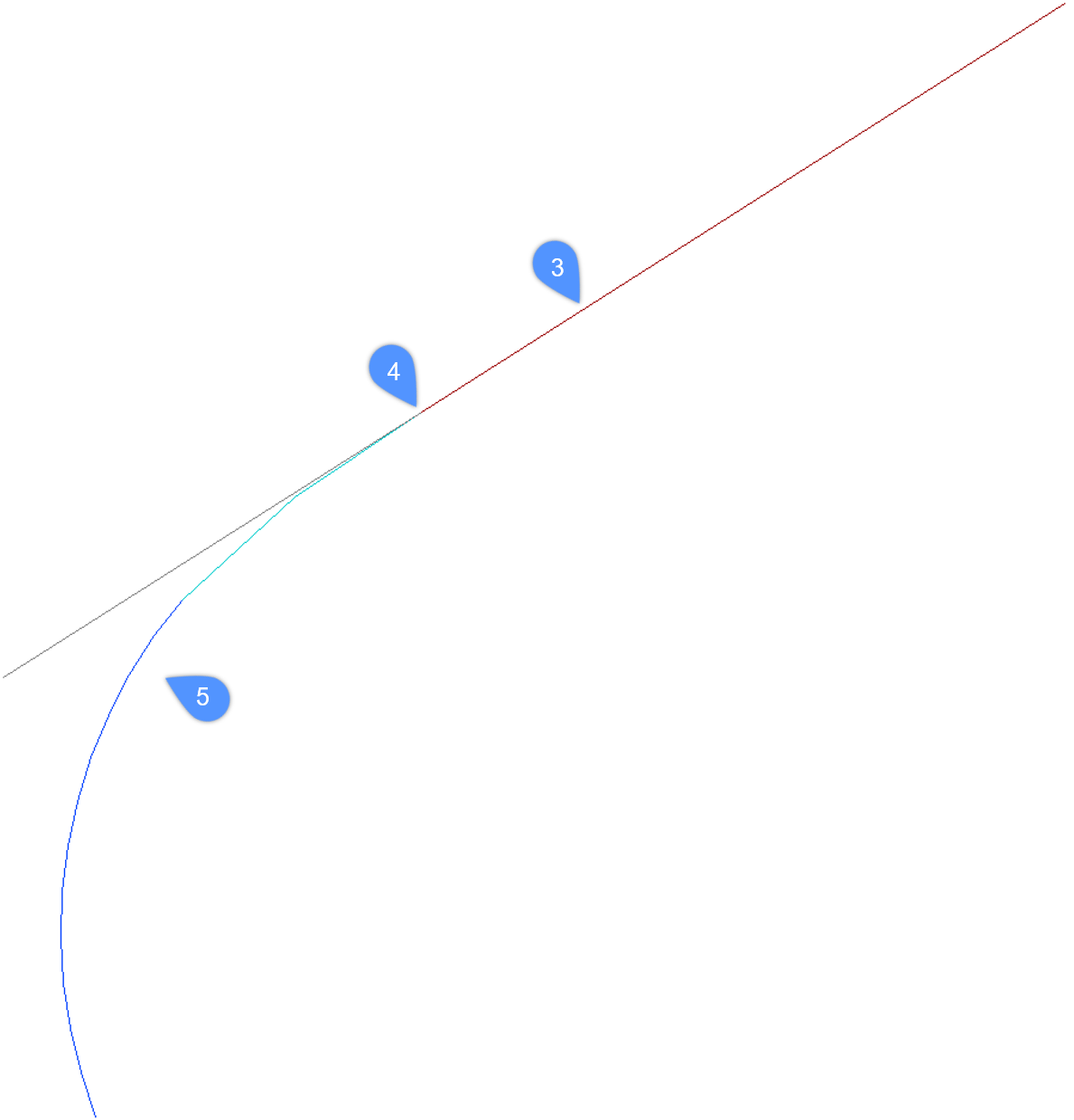
Anexar um novo elemento de alinhamento entre dois elementos de alinhamento selecionados
- Desenhe um alinhamento Horizontal com dois elementos, usando os comandos ALINHAMENTOLINHA ou ALINHAMENTOCURVA.
- Inicie o comando ALINHAMENTOELEMENTOENTRE.
Você é solicitado:
Elemento de alinhamento [Linha/Curva/Espiral/Espiral-Curva-Espiral/Espiral-Espiral/Espiral-Linha-Espiral]:
- Na linha de Comando, selecione qual tipo de elemento você deseja anexar. Neste exemplo, usaremos a opção Espiral-Curva-Espiral.
- Selecione o primeiro elemento de anexação (6).
- Selecione o segundo elemento de anexação (7).
- Especifique o raio da curva (8).
- Especifique a espiral em comprimento (9).
- Especifique o comprimento de saída da espiral (10).
- A nova combinação Espiral-Curva-Espiral entre os elementos de alinhamento selecionados será adicionada.Note: O novo elemento é desenhado tangencial a ambos os elementos de fixação.