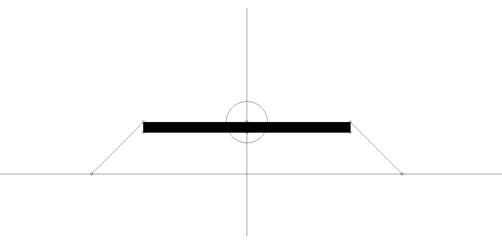Profilkörper-Vorlagenelemente erstellen
Befehle
PROFILKÖRPERVORLAGE, PROFILKÖRPERVORLAGEELEMENT, PROFILKÖRPERVORLAGEELEMENTBEARB
Übersicht
In BricsCAD® werden Profilkörper, die einer bestimmten 3D-Achse folgen, mit dem Werkzeug Profilkörper erstellt.
Info über die Profilkörper-Vorlage
In BricsCAD® stellt eine Profilkörper-Vorlage den Rahmen für das Anhängen einer Sammlung von Vorlagenelement-Objekten dar. Mit dem Befehl PROFILKÖRPERVORLAGE können Sie ein Objekt als Profilkörper erstellen und ihm ein oder mehrere Vorlageelemente anhängen.
Info über das Profilkörper-Vorlageelement
In BricsCAD® definiert ein Profilkörper-Vorlagenelement die Geometrie eines in einem Profilkörper verwendeten Bauteils. Mit dem Befehl PROFILKÖRPERVORLAGEELEMENT können Sie ein Profilkörper Vorlageelementen aus einer Polylinie erstellen.
Über Punkte, Verbindungen und Formen
Ein Profilkörper-Vorlagenelement besteht aus folgenden Komponenten: Punkte, Verbindungen zwischen Punkten und Formen, die aus einer einzelnen oder mehreren Verbindungen, die ein Polygon bilden, erstellt werden.
Formen bestimmen die Geometrie der Querschnittselemente. Sie können aus einer einzelnen Vorlagenelementverkbindung oder aus mehreren Verbindungen, die ein geschlossenes Polygon bilden, erstellt werden. Wir weisen den Formen Materialien zu, um eine realistische Darstellung des Profilkörpers zu erreichen.
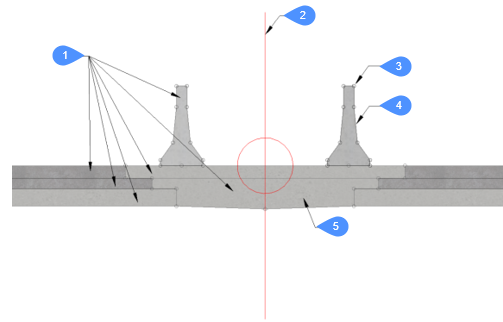
- Profilkörper Vorlagenelemente
- Profilkörper Vorlage
- Punkt
- Verknüpfung
- Form mit zugeordnetem Material
Info über die Profilkörper-Ziele
Wenn die Geometrie eines einzelnen Profilkörpers einer bestimmten Oberfläche, einem horizontalen oder einem vertikalen Objekt folgen muss, wird ein Ziel erstellt und dem entsprechenden Punkt des Profilkörpers hinzugefügt. Die folgenden Zieltypen können definiert werden: Oberflächen-, Horizontal- und Vertikalziele.
Vorgehensweise: Schritt 1 - Polylinie in eine Profilkörper-Vorlage umwandeln
Eine einfache Polylinie mit 2 Scheitelpunkten und eine (geschlossene) Polylinie mit mehreren Scheitelpunkten können als Eingabe für die Umwandlung in ein Vorlagenelement verwendet werden. In beiden Fällen sollte das unten beschriebene Verfahren angewandt werden.
-
Zeichnen Sie eine Polylinie, die eine Straßenasphaltschicht darstellt (in der Querschnittsansicht).

-
Starten Sie den Befehl PROFILKÖRPERVORLAGEELEMENT.
-
Wählen Sie die Polylinie.
-
Wählen Sie den Basispunkt des Vorlageelements.
-
Wählen Sie die Ausrichtung des Vorlageelements (links, rechts, keine).
Note:Es wird ein neues Vorlageelement erstellt, das aus zwei mit einer Verbindung verbundenen Punkten besteht. Die Position eines zweiten Punktes hängt vom ausgewählten Punkttyp ab. Standardmäßig wird der Typ Delta X und Delta Y verwendet. Das bedeutet, dass die Position des zweiten Punktes durch den Delta-X- und Delta-Y-Versatz vom Ursprung bestimmt wird.
Der Griff wird am angegebenen Basispunkt des Vorlageelements platziert.
Das erstellte Vorlagenelement überlappt sich mit der bestehenden Polylinie, die nun gelöscht werden kann.

1. P1 - Ursprung (Startpunkt)
2. P2 - Endpunkt
Schritt 2 - Hinzufügen von Punkten zu einem Profilkörper-Vorlageelement
Fahren Sie nach Schritt 1 fort.
- Starten Sie den Befehl PROFILKÖRPERVORLAGEELEMENTBEARB.
- Wählen Sie das Vorlageelement aus.
- Wählen Sie die Option Punkt hinzufügen in der Befehlszeile.
- Geben Sie die Positionen für zwei neue Punkte an, wie in der Abbildung unten dargestellt.

- Wählen Sie einen Profilkörper in einer Zeichnung und öffnen Sie das Eigenschaften Panel. Klicken Sie in das Feld Punkte und klicken Sie auf die Pfeiltaste, um zum Punkt P3 zu navigieren.
- Setzen Sie den Basispunkt des Punktes P3 auf den Ursprung (Basispunkt des Vorlageelements), der sich in diesem Beispiel mit dem Punkt P1 überlagert.
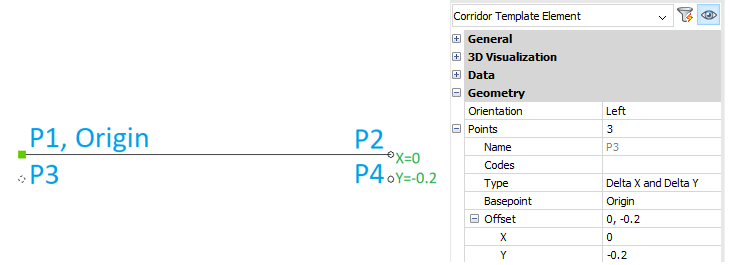
- Definieren Sie den Versatz des Punktes P3 vom Ursprung, z.B. X=0, Y=-0.2.
- Navigieren Sie zum Punkt P4 im Panel Eigenschaften des Profilkörpers.
- Setzen Sie den Basispunkt auf Punkt P2.
- Definieren Sie den Versatz des Punktes P4 von seinem Basispunkt P2, zum Beispiel X=0, Y=-0.2.
Schritt 3 - Bearbeiten des Punkttyps des Vorlageelements
Der Wert des Parameters Typ kann geändert werden, indem eine andere Art der Bestimmung der Entfernung vom ausgewählten Basispunkt gewählt wird. Das Verfahren wird im Folgenden beschrieben.Fahren Sie nach Schritt 2 fort.
- Wählen Sie den Vorlageelementpunkt P2 aus, indem Sie die Strg-Taste gedrückt halten und den gewünschten Punkt auswählen, oder indem Sie das Profilkörper-Vorlageelement in einer Zeichnung auswählen und zum Punkt P2 im Eigenschaften Panel navigieren.
- Wählen Sie die Option Neigung und Delta X aus der Dropdown-Liste im Feld Typ.
- Geben Sie den Versatzabstand in das Feld X und die Steigung in das Feld Neigung (%) ein.Note:
- Die Position des Punktes P2 wird durch den angegebenen Versatz in X-Richtung und die Neigung in % bestimmt.
- Der Punkt P4 bewegt sich entsprechend, wenn sich die Position des Punktes P2 ändert, da sein Basispunkt auf P2 gesetzt ist.
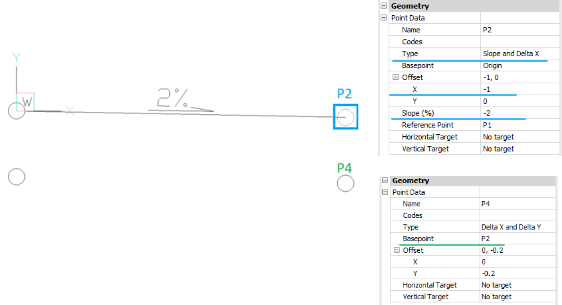
Schritt 4 - Hinzufügen von Verbindungen zu einem Profilkörper-Vorlagenelement
Fahren Sie nach Schritt 3 fort.
- Starten Sie den Befehl PROFILKÖRPERVORLAGEELEMENTBEARB.
- Wählen Sie das Vorlagenelement in einer Zeichnung aus.
- Wählen Sie die Option Verbindung hinzufügen in der Befehlszeile.
- Wählen Sie die Vorlageelementpunkte P1 und P3, um eine Verbindung zwischen ihnen herzustellen.
- Wählen Sie die Vorlageelementpunkte P3 und P4, um eine Verbindung zwischen ihnen herzustellen.
- Wählen Sie die Vorlageelementpunkte P4 und P2, um eine Verbindung zwischen ihnen herzustellen.
- Drücken Sie die Eingabetaste, um den Befehl fertigzustellen.
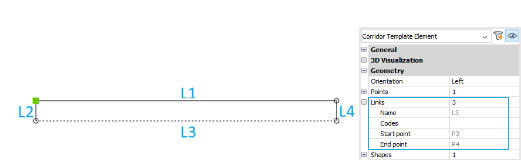
Schritt 5 - Ändern des Basispunkts des Vorlageelements
- Wählen Sie das Vorlagenelement in einer Zeichnung aus.
- Klicken Sie auf den Basispunkt.
- Halten Sie die Strg-Taste gedrückt und geben Sie den neuen Basispunkt des Vorlageelements in einer Zeichnung an.

- Wählen Sie das Vorlageelement in einer Zeichnung aus, um den neuen Basispunkt des Vorlageelements anzuzeigen.
Schritt 6 - Hinzufügen einer Form zu einem Profilkörper-Vorlageelement
Fahren Sie nach Schritt 5 fort.
- Starten Sie den Befehl PROFILKÖRPERVORLAGEELEMENTBEARB.
- Wählen Sie das Vorlagenelement in einer Zeichnung aus.
- Wählen Sie die Option Form hinzufügen in der Befehlszeile.
- Klicken Sie auf die Links L1, L2, L3 und L4 in der genannten Reihenfolge.
- Drücken Sie die Eingabetaste, um den Befehl fertigzustellen.
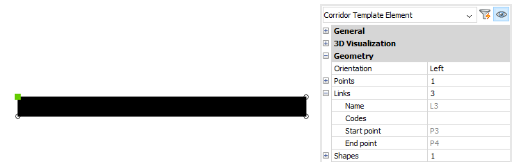
Schritt 7 - Hinzufügen einer Böschungslinie zu einem bestehenden Vorlageelement
Fahren Sie nach Schritt 6 fort.
- Starten Sie den Befehl PROFILKÖRPERVORLAGEELEMENTBEARB.
- Wählen Sie das Vorlagenelement in einer Zeichnung aus.
- Wählen Sie die Option Punkt hinzufügen in der Befehlszeile.
- Spezifizieren Sie die neue Punktposition in der Zeichnung

- Starten Sie den Befehl PROFILKÖRPERVORLAGEELEMENTBEARB.
- Wählen Sie das Vorlagenelement in einer Zeichnung aus.
- Wählen Sie die Option Verbindung hinzufügen in der Befehlszeile.
- Wählen Sie die Punkte P2 und P5, um eine neue Verbindung zu erstellen.
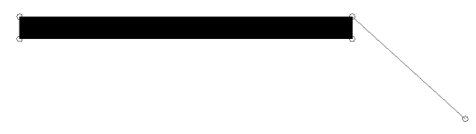
- Wählen Sie den Punkt P5 des Vorlageelements und ändern Sie seinen Basispunkt auf den Punkt P2.
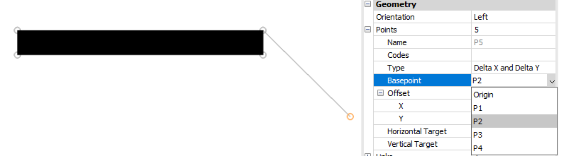
- Wählen Sie den Vorlageelementpunkt P5 und ändern Sie den Parameter Typ in Winkel zur Oberfläche.
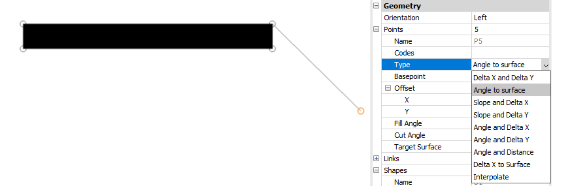
Schritt 8 - Hinzufügen einer Form zur Böschungslinie
Fahren Sie nach Schritt 7 fort.
- Starten Sie den Befehl PROFILKÖRPERVORLAGEELEMENTBEARB.
- Wählen Sie das Vorlagenelement in einer Zeichnung aus.
- Wählen Sie die Option Form hinzufügen in der Befehlszeile.
- Wählen Sie die Verbindung L5 des Vorlageelements.
- Drücken Sie die Eingabetaste, um den Befehl fertigzustellen.
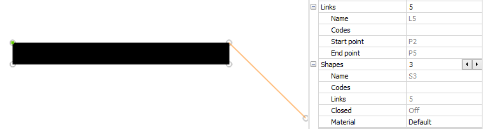
Schritt 9 - Hinzufügen des Oberflächenziels zur Böschung
Fahren Sie nach Schritt 8 fort.
- Starten Sie den Befehl PROFILKÖRPERVORLAGEELEMENTBEARB.
- Wählen Sie das Vorlagenelement in einer Zeichnung aus.
- Wählen Sie die Option Ziel hinzufügen in der Befehlszeile.
- Geben Sie den Zielnamen ein: Surface-1.
- Wählen Sie den Zieltyp: Oberfläche.
- Geben Sie den Standardwert für das Ziel ein: -1.
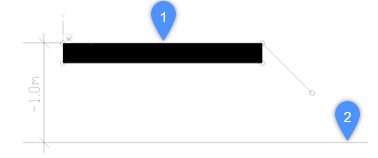
1 - Vorlageelement
2 - Oberflächenziel
- Wählen Sie den Vorlagenelementpunkt P5 und wählen Sie Surface-1 im Feld Oberflächenziel.
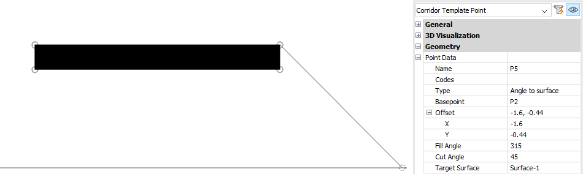
Schritt 10 - Anhängen eines Profilkörper-Vorlagenelements an eine Profilkörper-Vorlage
Fahren Sie nach Schritt 9 fort.
- Starten Sie den Befehl PROFILKÖRPERVORLAGE.
- Wählen Sie einen Punkt in einer Zeichnung, um eine Profilkörper-Vorlage zu erstellen.
- Kopieren Sie ein vorhandenes Vorlagenelement und fügen Sie es in dieselbe Zeichnung ein.
- Wählen Sie das kopierte Profilkörper-Vorlagenelement aus und ändern Sie den Parameter Ausrichtung im Panel Eigenschaften auf Links.
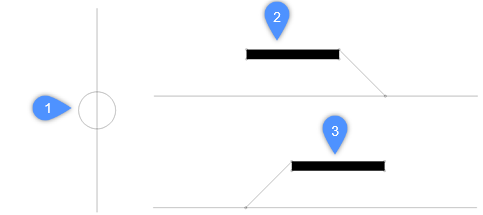
1 - Profilkörper Vorlage
2 - Vorlagenelement Rechte Ausrichtung
3 - Vorlagenelement Linke Ausrichtung
- Starten Sie den Befehl PROFILKÖRPERVORLAGE.
- Wählen Sie die Option Vorlagen Element hinzufügen in der Befehlszeile.
- Wählen Sie das Profilkörper-Vorlagenelement mit der rechten Ausrichtung.
- Wählen Sie die Profilkörper-Vorlage aus, um das ausgewählte Vorlagenelement daran anzuhängen.
- Wiederholen Sie die Schritte 5 - 8 auch für das links ausgerichtete Vorlagenelement.