Tableta digitalizadora
Una tableta digitalizadora, también llamada tableta gráfica, almohadilla gráfica o tableta de dibujo, es un dispositivo de entrada de computadora que le permite dibujar imágenes y gráficos a mano, de manera similar a como se dibujan imágenes con lápiz y papel. En un programa CAD, se puede usar una tableta digitalizadora para rastrear dibujos en papel en un archivo de dibujo o para iniciar comandos de dibujo desde una superposición de tableta digitalizadora.
El comando TABLERO configura y calibra una tableta digitalizadora y cambia el modo de tableta.
Este comando requiere que Wintab32.dll de Wacom Technology, Corp. esté instalado en la computadora. Descargue Wintab32.dll de Internet, luego coloque el archivo en el directorio de su sistema: C:\Windows\System32.
Usando una tableta digitalizadora en BricsCAD
Para preparar BricsCAD para el uso de una tableta digitalizadora, haga lo siguiente:
- Instale el controlador apropiado para su tableta.
- Asegúrese de que Wintab32.dll esté presente en C:\Windows\System32.
- Descargue la superposición de la tableta y los archivos CUI.
- Imprimir la superposición de la tableta BricsCAD.
- Cargue el archivo CUI superpuesto.
- Inicie BricsCAD, luego inicialice la tableta.
- Configure la tableta: parte de la superficie de la tableta se usa como área de menú, otra parte se usa como área de señalización de la pantalla.
- Calibre la tableta: se puede usar una tableta calibrada para trazar la geometría de un dibujo en papel o una imagen en un dibujo de Bricscad.
Descargar la superposición de la tableta y los archivos CUI
Haga clic aquí para descargar el archivo Tablet.zip.
https://www.bricsys.com/bricscad/tools/Tablet.zipEl archivo ZIP contiene los siguientes archivos:
-
overlay.png: una imagen de la superposición de la tableta
-
superposición (A3).pdf: para imprimir la superposición de la tableta en un tamaño de papel A3.
- overlay(cm).dwg: un archivo DWG en el que overlay.png se adjunta como una imagen.
El dibujo contiene dos diseños para imprimir la superposición utilizando unidades decimales.
- overlay(inch).dwg: un DWG en el que overlay.png se adjunta como una imagen.
El dibujo contiene dos diseños para imprimir la superposición utilizando unidades imperiales.
-
tablet.cui: un archivo cui parcial para usar con una tableta.
- tablet(acadLike).cui: un archivo cui parcial similar a AutoCAD para usar con una tableta.
Cargando el archivo CUI superpuesto
- Extraiga los archivos CUI superpuestos a la carpeta Soporte de la carpeta raíz itinerante (consulte Archivos de usuario de BricsCAD).
- Cargar Tableta.cui como un CUI parcial. La próxima vez que inicie BricsCAD, Tablet.cui se cargará automáticamente.
- Asegúrese de que overlay.png el archivo de imagen se extrae a la misma carpeta que el DWG.
- Puede ser necesario repetir el procedimiento anterior después de actualizar BricsCAD.
Encendido/apagado de la tableta
Haz una de las siguientes cosas:
- Haga clic en el campo TABLERO en la barra de estado.
- Pulse la tecla de función F4 .
- Inicie el comando TABLERO.
Configurando la tableta
-
Inicie el comando TABLERO.
-
Elija la opción Configurar .
- Se le preguntará: ¿Desea alinear la superposición de la tableta? Sí/No/<No>.
Escriba Y en la línea de comando y presione Enter o elija Sí en el menú de solicitud.
Se le solicitará: Digitalice la esquina superior izquierda de la superposición.
- Haga clic en la marca en la esquina superior izquierda (1) de la superposición de la tableta digitalizadora.
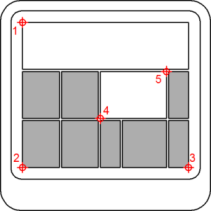
Se le solicitará: Digitalice la esquina inferior izquierda de la superposición.
- Haga clic en la marca en la esquina inferior izquierda (2) de la superposición de la tableta digitalizadora.
Se le solicitará: Digitalice la esquina inferior derecha de la superposición.
- Haga clic en la marca en la esquina inferior derecha (3) de la superposición de la tableta digitalizadora.
Se le solicitará: Digitalice la esquina inferior izquierda del área de señalización de la pantalla.
- Haga clic en la marca en la posición (4) en la superposición de la tableta digitalizadora.
Se le solicitará: Digitalice la esquina superior derecha del área de señalización de la pantalla.
- Haga clic en la marca en la posición (5) en la superposición de la tableta digitalizadora.
Se le solicitará: Tableta configurada.
Calibración de la tableta
Para calibrar la tableta digitalizadora debe especificar al menos dos puntos. Cuantos más puntos adicionales especifique, más preciso será el proceso de digitalización. Se recomiendan puntos adicionales especialmente al digitalizar una imagen no ortogonal, como una fotografía aérea.
- Inicie el comando TABLERO.
-
Elija la opción Calibrar .
- Se le solicitará: Digitalice el punto nº 1:
Haga clic en un punto en la tableta digitalizadora.
Se le solicitará: Introduzca las coordenadas del punto nº 1:
- Haz una de las siguientes cosas:
- Haga clic en un punto en la ventana de dibujo de BricsCAD.
- Introduzca las coordenadas (X,Y) en la línea de comando.
- Repita el paso 3 para especificar el siguiente punto de calibración.
Se le solicitará: Digitalice el punto n.° 3 (o ENTER para finalizar):
- Haz una de las siguientes cosas:
- Repita el paso 4 para especificar un punto de calibración adicional. (Puede especificar hasta 10 puntos de calibración).
- Presione Enter para concluir el proceso de calibración.
- BricsCAD responde:
- Cuando se especifican 2 puntos de calibración: Tableta calibrada.
- Cuando se especifican 3 o más de 4 puntos de calibración: Seleccione el tipo de transformación Ortogonal/Afín:
- Cuando se especifican 4 puntos de calibración: Seleccione el tipo de transformación Ortogonal/Afín/Proyectiva:
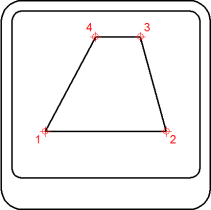
- Seleccione el tipo de transformación.
La transformación se refiere al cálculo de los puntos en la pantalla que corresponden a los puntos que digitalizas en la tableta.
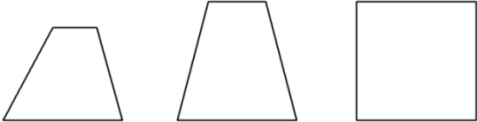
- Ortogonal (izquierda): para usarse con dibujos en papel precisos. La transformación ortogonal mantiene todos los ángulos y conserva las distancias relativas. Si solo se especifican dos puntos de calibración, la transformación ortogonal se genera automáticamente.
- Afín (medio): mantiene las líneas paralelas, pero no necesariamente los ángulos entre las líneas que se cruzan.
- Proyectivo (derecha): No mantiene líneas paralelas, ni ángulos.

