Tablette de numérisation
Une tablette de numérisation, également appelée tablette graphique ou tablette de dessin, est un dispositif d’entrée informatique qui vous permet de dessiner à la main des images et des graphiques, de la même manière que l’on dessine des images avec un crayon et du papier. Dans un programme CAO, une tablette numérisée peut être utilisée pour tracer des dessins papier dans un fichier de dessin ou pour lancer des commandes de dessin à partir d'une superposition de tablette numérisée.
La commande TABLETTE configure et calibre une tablette numérisée et active/désactive le mode tablette.
Cette commande nécessite que Wintab32.dll de Wacom Technology, Corp. soit installé sur l'ordinateur. Téléchargez Wintab32.dll à partir d’Internet, puis placez le fichier dans votre répertoire système : C:\Windows\System32.
Utilisation d’une tablette de numérisation dans BricsCAD
Afin de préparer BricsCAD à l’utilisation d’une tablette de numérisation, procédez comme suit:
- Installez le pilote approprié pour votre tablette.
- Vérifiez que Wintab32.dll est présent dans C:\Windows\System32.
- Téléchargez l'overlay de la tablette et les fichiers CUI.
- Imprimez la superposition de tablette BricsCAD.
- Chargez le fichier CUI superposé.
- Démarrez BricsCAD, puis initialisez la tablette.
- Configurer la tablette : une partie de la surface de la tablette est utilisée comme zone de menu, une autre partie est utilisée comme zone de pointage de l'écran.
- Calibrer la tablette : une tablette calibrée peut être utilisée pour tracer la géométrie d'un dessin papier ou d'une image dans un dessin Bricscad.
Téléchargement de l'overlay de la tablette et des fichiers CUI
Cliquez ici pour télécharger le fichier Tablet.zip.
https://www.bricsys.com/bricscad/tools/Tablet.zipLe fichier ZIP contient les fichiers suivants :
-
overlay.png: une image de la superposition de la tablette
-
overlay(A3).pdf: pour imprimer la superposition de tablette sur un format de papier A3.
- overlay(cm).dwg : DWG dans lequel la overlay.png est jointe en tant qu'image.
Le dessin contient deux mises en page pour imprimer la superposition à l’aide d’unités décimales.
- overlay(inch).dwg : DWG dans lequel la overlay.png est jointe en tant qu'image.
Le dessin contient deux mises en page pour imprimer la superposition à l'aide d'unités impériales.
-
tablet.cui : un fichier cui partiel à utiliser avec une tablette.
- tablet(acadLike).cui : fichier cui partiel de type AutoCAD à utiliser avec une tablette.
Chargement du fichier CUI de superposition
- Extrayez les fichiers d'interface utilisateur de superposition dans le dossier Support du dossier roamable root (voir Fichiers utilisateur BricsCAD).
- Charger Tablet.cui comme interface utilisateur partielle. La prochaine fois que vous démarrerez BricsCAD, Tablet.cui est chargé automatiquement.
- Veuillez vous assurer que le fichier overlay.png le fichier image est extrait dans le même dossier que celui du fichier DWG.
- Il peut être nécessaire de répéter la procédure ci-dessus après la mise à niveau de BricsCAD.
Activer / Désactiver la tablette
Effectuez l'une des actions suivantes :
- Cliquez sur le champ TABLETTE dans la barre d'état.
- Appuyez sur la touche de fonction F4.
- Lancez la commande TABLETTE.
Configuration de la tablette
-
Lancez la commande TABLETTE.
-
Sélectionnez l'option Configurer.
- Vous êtes invité: Voulez-vous aligner la superposition de la tablette ? Oui/Non/<Non>.
Tapez O dans la ligne de commande et appuyez sur Entrée ou choisissez Oui dans le menu d'invite.
Vous êtes invité: Numériser le coin supérieur gauche de la superposition.
- Cliquez sur la marque dans le coin supérieur gauche (1) de la superposition de la tablette de numérisation.
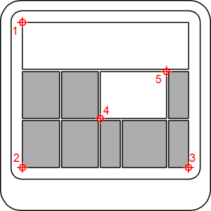
Vous êtes invité: Numérisez le coin inférieur gauche de la superposition.
- Cliquez sur la marque dans le coin inférieur gauche (2) de la superposition de la tablette numérisée.
Vous êtes invité: Numérisez le coin inférieur droit de la superposition.
- Cliquez sur la marque dans le coin inférieur droit (3) de la superposition de la tablette numérisée.
Vous êtes invité : numérisez le coin inférieur gauche de la zone de pointage de l'écran.
- Cliquez sur la marque en position (4) sur la superposition de la tablette numérisée.
Vous êtes invité : numérisez le coin supérieur droit de la zone de pointage de l'écran.
- Cliquez sur la marque en position (5) sur la superposition de la tablette numérisée.
Vous êtes invité: Tablette configurée.
Calibrer la tablette
Pour calibrer la tablette de numérisation, vous devez spécifier au moins deux points. Plus vous spécifiez de points supplémentaires, plus le processus de numérisation est précis. Des points supplémentaires sont particulièrement recommandés lors de la numérisation d’une image non orthogonale, telle qu’une photographie aérienne.
- Lancez la commande TABLETTE.
-
Sélectionnez l'option Calibrer.
- Vous êtes invité(e) : Point de rotation :
Cliquez sur un point sur la tablette de numérisation.
Vous êtes invité: Entrez les coordonnées du point #1 :
- Effectuez l'une des actions suivantes :
- Cliquez sur un point dans la fenêtre de dessin BricsCAD.
- Entrez les coordonnées (X,Y) dans la ligne de commande.
- Répétez l'étape 3 pour spécifier le point de calibrage suivant.
Vous êtes invité : Numérisez le point n° 3 (ou ENTRÉE à la fin) :
- Effectuez l'une des actions suivantes :
- Répétez l'étape 4 pour spécifier un point de calibrage supplémentaire. (Vous pouvez spécifier jusqu'à 10 points de calibrage.)
- Appuyez sur Entrée pour conclure le processus de calibrage.
- BricsCAD répond :
- Lorsque 2 points d’étalonnage sont spécifiés : Tablette étalonnée.
- Lorsque 3 points d’étalonnage ou plus de 4 sont spécifiés : Sélectionnez le type de transformation Orthogonal/Affine :
- Lorsque 4 points d’étalonnage sont spécifiés : Sélectionnez le type de transformation Orthogonal/Affine/Projective :
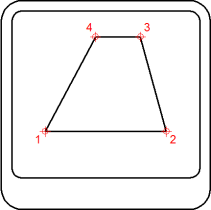
- Sélectionnez le type de transformation
La transformation fait référence au calcul des points à l’écran qui correspondent aux points que vous numérisez sur la tablette.
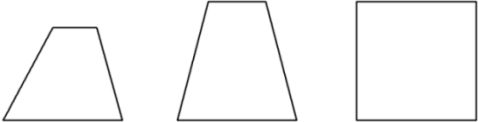
- Orthogonal (gauche) : à utiliser avec des dessins papier précis. La transformation orthogonale maintient tous les angles et préserve les distances relatives. Si seulement deux points de calibrage sont spécifiés, la transformation orthogonale est générée automatiquement.
- Affine (milieu) : maintient des lignes parallèles, mais pas nécessairement les angles entre les lignes d'intersection.
- Projective (droite) : ne maintient pas les lignes parallèles ni les angles.

