Tavoletta
Una tavoletta digitale anche denominata tavoletta grafica, è un dispositivo di input del computer che consente di disegnare a mano immagini e grafica, in modo simile al modo in cui si disegnano le immagini con carta e matita. In un programma CAD è possibile utilizzare una tavoletta di digitalizzazione per tracciare i disegni su carta in un file di disegno o per avviare comandi di disegno utilizzando un Tablet Overlay.
Il comando TAVOLET configura e calibra una tavoletta ed alternano la modalità tavoletta.
Questo comando richiede che Wintab32.dll di Wacom Technology, Corp. sia installato sul computer. Scarica Wintab32.dll da Internet, quindi inserisci il file nella directory di sistema: C:\Windows\System32.
Usare una tavoletta digitale in BricsCAD
Al fine di preparare BricsCAD all'utilizzo di una tavoletta digitale eseguire una delle seguenti operazioni:
- Installare il driver appropriato per la tavoletta.
- Assicurarsi che esista il file Wintab32.dll nella cartella C:\Windows\System32.
- Scaricare l'overlay della tavoletta ed il file CUI.
- Stampare il Tablet Overlay di BricsCAD da inserire nella tavoletta.
- Caricare il file CUI del Tablet Overlay
- Avviare BricsCAD, quindi inizializzare la tavoletta.
- Configurare la tavoletta: una parte della superficie della tavoletta viene utilizzata come area di menu, un'altra parte come schermo dell'area di puntamento.
- Calibrare la tavoletta: una tavoletta calibrata può essere usata per tracciare la geometria di un disegno su carta o un'immagine in un disegno di BricsCAD.
Scaricare l'overlay della tavoletta ed il file CUI
Cliccare qui per scaricare il file Tablet.zip.
https://www.bricsys.com/bricscad/tools/Tablet.zipIl file ZIP contiene i seguenti file:
-
overlay.png: un'immagine dell'overlay della tavoletta
-
overlay(A3).pdf: stampare l'overlay della tavoletta su un formato di carta A3.
- overlay(cm).dwg: un file DWG in cui il file overlay.png è attaccato come immagine.
Il disegno contiene due layout per stampare l'overlay utilizzando unità decimali.
- overlay(inch).dwg: un DWG in cui il overlay.png è attaccato come immagine.
Il disegno contiene due layout per stampare l'overlay utilizzando unità imperiali.
-
tablet.cui: un file CUI parziale da utilizzare con una tavoletta.
- tablet(acadLike).cui: un file .cui parziale AutoCAD-Like da utilizzare con una tavoletta.
Caricare il file CUI dell'overlay
- Estrarre i file CUI dell'overlay nella cartella Support della cartella di installazione di BricsCAD (vedere File utente di BricsCAD).
- Caricare Tablet.cui come CUI parziale. La prossima volta che si avvierà BricsCAD, Tablet.cui viene caricato automaticamente.
- Assicurati che il file immagine overlay.png sia estratto nella stessa cartella dei DWG.
- Potrebbe essere necessario ripetere la procedura di cui sopra dopo l'installazione di un aggiornamento di BricsCAD.
Attivare/Disattiva la tavoletta
Eseguire una delle seguenti operazioni:
- Cliccare sul campo TAVOLET nella Barra di Stato.
- Premere il tasto funzione F4.
- Avviare il comando TAVOLET.
Configurare la tavoletta
-
Avviare il comando TAVOLET.
-
Scegliere l'opzione Configura.
- Viene richiesto: Si desidera allineare l'overlay della tavoletta? Si/No/<No>.
Digitare S nella barra dei comandi e premere Invio o scegliere Sì nel menu contestuale.
Viene richiesto: Digita angolo superiore sinistro dell'overlay della tavoletta.
- Cliccare sul segno nell'angolo in alto a sinistra (1) dell'overlay della tavoletta.
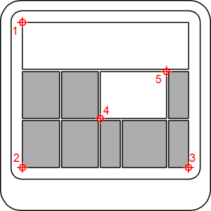
Viene richiesto: Digita angolo inferiore sinistro dell'overlay della tavoletta.
- Cliccare sul segno nell'angolo in basso a sinistra (2) dell'overlay della tavoletta.
Viene richiesto: Digita angolo inferiore destro dell'overlay della tavoletta.
- Cliccare sul segno nell'angolo in basso a destra (3) dell'overlay della tavoletta.
Viene richiesto: Digita l'angolo in basso a sinistra dell'area di puntamento sullo schermo.
- Cliccare sul segno nella posizione (4) sull'overlay della tavoletta.
Viene richiesto: Digita l'angolo in alto a destra dell'area di puntamento sullo schermo.
- Cliccare sul segno nella posizione (5) sull'overlay della tavoletta.
Viene richiesto: Tavoletta configurata.
Calibrazione della tavoletta
Per calibrare la tavoletta occorre specificare almeno due punti. Più punti aggiuntivi vengono specificati, più accurato è il processo di digitalizzazione. Ulteriori punti sono particolarmente raccomandati quando si digitalizza un'immagine non ortogonale, come ad esempio una fotografia aerea.
- Avviare il comando TAVOLET.
-
Scegliere l'opzione Calibrare.
- Viene richiesto: Digita punto #1:
Cliccare su un punto sulla tavoletta.
Viene richiesto: Inserisci le coordinate per il punto #1:
- Eseguire una delle seguenti operazioni:
- Cliccare su un punto nella finestra di disegno di BricsCAD.
- Inserire le coordinate (x, y) nella barra dei comandi.
- Ripetere il passaggio 3 per specificare il punto di calibrazione seguente.
Viene richiesto: Digita punto #3: (o INVIO per terminare):
- Eseguire una delle seguenti operazioni:
- Ripetere il passaggio 4 per specificare un punto di calibrazione aggiuntivo. (È possibile specificare fino a 10 punti di calibrazione.)
- Premere Invio per concludere il processo di calibrazione.
- BricsCAD risponde:
- Quando vengono specificati 2 punti di calibrazione: Tavoletta calibrata.
- Quando vengono specificati 3 o più di 4 punti di calibrazione: Selezionare il tipo di trasformazione Ortogonale/Affina:
- Quando vengono specificati 4 punti di calibrazione: Selezionare il tipo di trasformazione Ortogonale/Affina/Proiettivo:
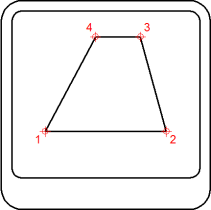
- Selezionare il tipo di trasformazione
La trasformazione si riferisce al calcolo dei punti sullo schermo che corrispondono ai punti digitalizzati sulla tavoletta.
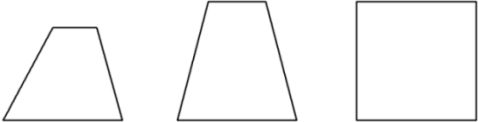
- Ortogonale (a sinistra): Da utilizzare con disegni precisi su carta. La trasformazione ortogonale mantiene tutti gli angoli e preserva le distanze relative. Se vengono specificati solo due punti di calibrazione, la trasformazione ortogonale viene generata automaticamente.
- Affine (al centro): Mantiene le linee parallele, ma non necessariamente gli angoli tra le linee che si intersecano.
- Proiettivo (a destra): non mantiene le linee parallele, né gli angoli.

