デジタイザタブレット
デジタイザタブレット(または、グラフィックスタブレット、グラフィックスパッドまたは図面タブレットと呼ばれています) は、イメージとグラフィックスを手動で書くことができるコンピュータ入力デバイスです。それは、人が紙に鉛筆で画像を描く方法と類似しています。 CADプログラムではデジタイザタブレットで図面ファイルにトレースペーパーに書くように、またはタブレットオーバーレイからコマンドで図面に描くように使用できます。
TABLETコマンドは、デジタイザタブレットを設定およびキャリブレートし、タブレットモードのオン/オフを切り替えます。
このコマンドを動作させるには、Wacom Technology, Corp.から提供されるWintab32.dllをインストールする必要があります。インターネットからWintab32.dllをダウンロードし、システムディレクトリの場所C:\Windows\System32に入れてください。
入力デバイスの使用
BricsCADでデジタイザタブレットを使用する準備として、以下を実行します。
- タブレットの適切なドライバをインストールします。
- C:\Windows\System32にWintab32.dllが存在することを確認します。
- タブレットオーバーレイとCUIファイルをダウンロードします。
- BricsCADタブレットオーバーレイを印刷します。
- オーバーレイCUIファイルをロードします。
- BricsCADを起動し、タブレットを初期化します。
- タブレットの設定:タブレットの表面の一部をメニューエリアとして使用し、別の部分を画面のポインティングエリアとして使用します。
- タブレットの較正:較正されたタブレットを使って、紙の図面や画像のジオメトリをBricscadの図面にトレースすることができます。
タブレットオーバーレイとCUIファイルをダウンロードするには
下記をクリックして、ファイルTablet.zipをダウンロードします。
https://www.bricsys.com/bricscad/tools/Tablet.zipZIPファイルには、以下のファイルが含まれています。
-
overlay.png:タブレットオーバーレイのイメージ
-
overlay(A3).pdf:A3用紙サイズ印刷用のタブレットオーバーレイ
- overlay(cm).dwg:overlay.pngが画像として添付されているDWGです。
この図面には、オーバーレイを10進法で印刷するための2つのレイアウトがあります。
- overlay(inch).dwg:overlay.pngが画像として添付されているDWGです。
この図面には、オーバーレイをインペリアル単位で印刷するための2つのレイアウトがあります。
-
tablet.cui:タブレットで使用する部分CUIファイル。
- tablet(acadLike).cui:タブレットで使用するAutoCADと同様の部分CUIファイル。
オーバーレイCUIファイルのロード
- ローミング可能なルートフォルダーのSupportフォルダーにオーバーレイCUIファイルを展開します。(BricsCADユーザーファイルをご参照ください)
- Tablet.cuiを部分CUIとして読み込みます。次回BricsCADを起動すると、Tablet.cuiが自動的に読み込まれます。
- overlay.pngイメージファイルは、必ずDWGと同じフォルダーに展開してください。
- BricsCAD をアップグレードした際に、場合によっては上記の手順を再度行う必要があります。
タブレットのオン/オフを切り替える
以下のいずれかの操作を行います:
- ステータスバーのTABLET欄をクリックします。
- F4を押します。
- TABLETコマンドを起動します。
タブレットの設定をする
-
TABLETコマンドを起動します。
-
タブレット設定を選択します。
- プロンプト表示:タブレットオーバーレイを揃えますか? はい/いいえ/<いいえ>:
コマンドラインにYと入力してEnterを押すか、プロンプトメニューでYesを選択します。
プロンプト表示:オーバーレイの左上コーナーをデジタイズ。
- デジタイジングタブレットオーバーレイの左上のコーナー(1)のマークをクリックします。
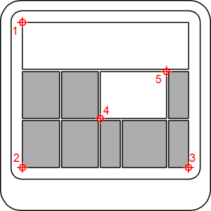
プロンプト表示:オーバーレイの左下コーナーをデジタイズ。
- デジタイジングタブレットオーバーレイの左下のコーナー(2)のマークをクリックします。
プロンプト表示:オーバーレイの右下コーナーをデジタイズ。
- デジタイジングタブレットオーバーレイの右下のコーナー(3)のマークをクリックします。
プロンプト表示:画面のポインティングエリアの左下隅をデジタイズ。
- デジタイジングタブレットオーバーレイの(4)の位置にあるマークをクリックします。
プロンプト表示:画面のポインティングエリアの右上をデジタイズ。
- デジタイジングタブレットオーバーレイの(5)の位置にあるマークをクリックします。
プロンプト表示:タブレットが設定されました。
タブレットのキャリブレーション
デジタイザタブレットをキャリブレートするには、少なくとも 2 点を指定する必要があります。より多くのポイントを指定するほど、デジタイズ処理精度が増します。航空写真のように、非直交画像をデジタイズする場合、ポイントを追加指定することをお勧めします。
- TABLETコマンドを起動します。
-
キャリブレーションを選択します。
- プロンプト表示:ポイント#1をデジタイズ:
デジタイズタブレット上でポイントをクリックします。
プロンプト表示:#1 の座標を指示:
- 以下のいずれかの操作を行います:
- BricsCAD図面ウィンドウで1点をクリックします。
- コマンドラインに座標(X,Y)を入力します。
- 手順3を繰り返して、次のキャリブレーションポイントを指定します。
プロンプト表示:ポイント#3をデジタイズ(もしくはENTERを押して終了):
- 以下のいずれかの操作を行います:
- ステップ4を繰り返し、さらにキャリブレーションポイントを指定します。 (最大10点までキャリブレーションポイントを指定できます。)
- Enterを押して、キャリブレーションのプロセスを終了します。
- BricsCADに操作が反映されます。
- 2つの校正点を指定した場合タブレットが校正されています。
- 3点または4点以上のキャリブレーションポイントを指定した場合、変換タイプは直行/アフィンを選択。
- 3点または4点以上のキャリブレーションポイントを指定した場合、変換タイプは直行/アフィンを選択。
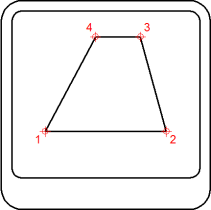
- 変形種類を選択
変換とは、タブレット上でデジタイズしたポイントに対応する画面上のポイントを計算することです。
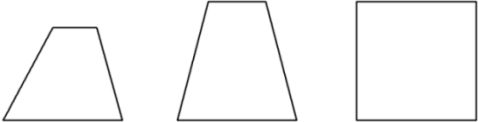
- 直行(左):正確な紙図面で使われます。直交変換はすべての角度を維持して、相対的な距離を保存します。2つのキャリブレーションが指定されれば、直交変換は自動的に生成されます。
- アフィン(中央):平行線が維持されますが、交差線間の角度は必ずしも維持されません。
- 投影(右):平行線も角度も維持されません。

