Mesa digitalizadora
Uma mesa digitalizadora, também chamado de mesa gráfica, um tablet gráfico ou mesa de desenho, é um dispositivo de entrada de computador que permite desenhar à mão imagens e gráficos, semelhante à maneira como se desenha imagens com um lápis e papel. Em um programa CAD, uma mesa digitalizadora pode ser usada para traçar desenhos de papel em um arquivo de desenho ou para iniciar comandos de desenho a partir de uma sobreposição de mesa digitalizadora.
O comando MESADIG configura e calibra uma mesa digitalizadora e alterna o modo tablet.
Este comando requer que o wintab32.dll da Wacom Technology, Corp. esteja instalado no computador. Baixe o wintab32.dll da internet e, em seguida, coloque o arquivo no seu diretório do sistema: C:\Windows\System32.
Usando mesa digitalizadora no BricsCAD
Para preparar o BricsCAD para o uso de um tablet digitalizador, faça o seguinte:
- Instale o driver apropriado para sua mesa digitalizadora.
- Verifique se Wintab32.dll está presente em C:\Windows\System32.
- Naixar a máscara de sobreposição e arquivos CUI
- Imprimir a folha de sobreposição para Mesa Dig no BricsCAD.
- Para carregar o arquivo CUI de sobreposição
- Inicie BricsCAD, então inicialize a mesa.
- Configure a mesa: parte da superfície da mesa é usada como área de menu, outra parte é usada como área para apontar a tela.
- Faça a Calibração da mesa: uma mesa calibrada pode ser usada para traçar a geometria de um desenho feito no papel ou a imagem, para um desenho vetorial.
Baixando a sobreposição da mesa e os arquivos CUI
Clique aqui para baixar o arquivo Tablet.zip.
https://www.bricsys.com/bricscad/tools/Tablet.zipO arquivo ZIP contém os seguintes arquivos:
-
overlay.png: uma imagem da sobreposição da mesa
-
overlay(A3).pdf: para imprimir a imagem em tamanho de papel A3.
- overlay(cm).dwg: um desenho no qual overlay.png é anexado como imagem.
O desenho contém dois layouts para imprimir a sobreposição usando unidades decimais.
- overlay(inch).dwg: um desenho no qual overlay.png é anexado como uma imagem.
O desenho contém dois layouts para imprimir a sobreposição usando unidades imperiais.
-
tablet.cui: um arquivo cui parcial para ser usado com uma mesa dig.
- tablet(acadLike).cui: um arquivo cui parcial do tipo-AutoCAD, para ser usado com uma mesa.
Carregar o arquivo CUI de sobreposição
- Extraia os arquivos CUI de sobreposição para a pasta Support da pasta raiz variável (consulte Arquivos de usuário do BricsCAD).
- Carregar Tablet.cui como um CUI parcial. Na próxima vez que você iniciar o BricsCAD, Tablet.cui será carregado automaticamente.
- Por favor, certifique-se de que o arquivo overlay.png de imagem é extraído para a mesma pasta que o DWG.
- Pode ser necessário repetir o procedimento acima após atualizar o BricsCAD.
Ligar/desligar a mesa digitalizadora
Siga um dos procedimentos:
- Clique no campo MESADIG na barra de Status.
- Pressione a tecla de função F4.
- Inicie o comando MESADIG.
Configurando a mesa
-
Inicie o comando MESADIG.
-
Escolha a opção Configurar.
- Você é solicitado: Deseja alinhar a sobreposição da mesa? Sim/Não/ <Não>.
Digite S na linha de Comando e pressione Enter ou escolha Sim no menu de prompt.
Você é solicitado: Aponte o canto superior esquerdo da sobreposição.
- Clique na marca no canto superior esquerdo (1) da máscara de sobreposição da mesadig.
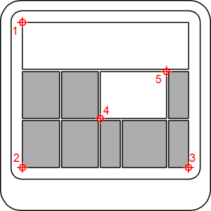
Você é solicitado: Aponte o canto inferior esquerdo da máscara.
- Clique na marca no canto inferior esquerdo (2) da sobreposição da mesa digitalizadora.
Você é solicitado: Aponte o canto inferior direito da sobreposição.
- Clique na marca no canto inferior direito (3) da sobreposição da mesa digitalizadora.
Você é solicitado: Aponte o canto inferior esquerdo da área de apontar da tela.
- Clique na marca na posição (4) na sobreposição da mesa.
Você é solicitado: Digitalize o canto superior direito da área de apontar da tela.
- Clique na marca na posição (5) na sobreposição da mesa.
Você é solicitado: Tablet configurado.
Calibrar a mesa
Para calibrar a mesa digitalizadora, você deve especificar pelo menos dois pontos. Quanto mais pontos adicionais você especificar, mais preciso será o processo de digitalização. Pontos adicionais são especialmente recomendados ao digitalizar uma imagem não ortogonal, como uma fotografia aérea.
- Inicie o comando MESADIG.
-
Escolha a opção Calibrar.
- Você é solicitado: Digitalizar o ponto #1:
Clique em um ponto no tablet digitalizador.
Você é solicitado: Digite as coordenadas para o ponto #1:
- Siga um dos procedimentos:
- Clique em um ponto na janela de desenho BricsCAD.
- Insira as coordenadas (X,Y) na linha de Comando.
- Repita a etapa 3 para especificar o ponto seguinte de calibração.
Você é solicitado: Digitalizar o ponto #3 (ou ENTER para terminar):
- Siga um dos procedimentos:
- Repita a etapa 4 para especificar um ponto de calibração adicional. (Você pode especificar até 10 pontos de calibração.)
- Pressione Enter para concluir o processo de calibração.
- O BricsCAD responde:
- Quando 2 pontos de calibração são especificados: Mesa está calibrada.
- Quando 3 ou mais de 4 pontos de calibração são especificados: Selecione o tipo de transformação Ortogonal/Affim:
- Quando 4 pontos de calibração são especificados: Selecione o tipo de transformação Ortogonal/Afim/Projetivo:
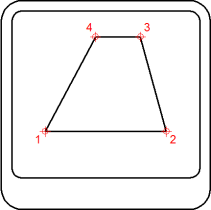
- Selecione o tipo de transformação.
Transformação refere-se ao cálculo dos pontos na tela que correspondem aos pontos que você digitaliza na mesa.
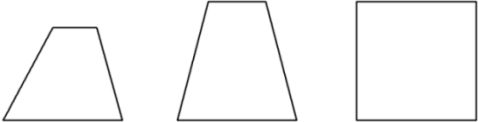
- Ortogonal (esquerda): para ser usado com desenhos precisos em papel. A transformação ortogonal mantém todos os ângulos e preserva as distâncias relativas. Se apenas dois pontos de calibração forem especificados, a transformação ortogonal é gerada automaticamente.
- Afim (meio): Mantém linhas paralelas, mas não necessariamente os ângulos entre linhas que se interceptam.
- Projetiva (direita): Não mantém linhas paralelas, nem ângulos.

