Entidades 2D snaps
Os snaps de entidade permitem que você selecione rapidamente pontos geométricos exatos em entidades existentes sem ter que saber as coordenadas exatas desses pontos.
Com snaps de entidade, você pode selecionar o ponto final de uma linha ou arco, o ponto central de um círculo, a interseção de quaisquer duas entidades ou qualquer outra posição geometricamente significativa. Você também pode usar snaps de entidade para desenhar entidades que são tangentes ou perpendiculares a uma entidade existente. Você pode usar snaps de entidade sempre que precisar especificar um ponto.
Você pode trabalhar com snaps a entidades em uma de duas maneiras
- Ativar uma opção de snap a entidade que permanece em vigor até você desligá-la, escolhendo um snap de entidade quando nenhum outro comando estiver ativo.
- Ative um snap de entidade único para uma única seleção escolhendo um snap de entidade quando outro comando estiver ativo. Você também pode usar um snap de entidade único para substituir um snap de entidade em execução.
Ao usar snaps de entidade, o programa reconhece apenas entidades visíveis ou partes visíveis de entidades. Você não pode se encaixar em entidades em camadas que foram desativadas ou às lacunas das linhas tracejadas.
Se a variável de sistema APBOX estiver Ligada, a entidade Caixa de Abertura de Snap é adicionada à mira quando um ou mais snaps a entidade estiverem ativos.
Quando você move a mira, o programa encaixa no ponto de snap mais próximo do centro da Caixa de Abertura de Snap. O Marcador de Snap indica o ponto de encaixe atual.
A variável de sistema DRAGSNAP controla o comportamento de encaixe enquanto 'arrasta', proporcionando uma experiência WYSIWIG aumentada. DRAGSNAP controla se a dinâmica da faixa elástica é exibida no local atual do cursor, ou no local atual do encaixe da entidade. DRAGSNAP se aplica a todos os comandos de modificação que exibem efeito dinâmico, como COPIAR, COLARAT, COLARB, MOVER, ROTAC, ESPELHAR, ESCALA e ESTICAR.
- DRAGSNAP = 0 (Default): entidades arrastadas são mostradas no local do cursor.
- DRAGSNAP = 1: as entidades arrastadas são exibidas no local de snap à entidade atual.
A variável de sistema OSOPTIONS suprime snaps de entidade em determinados tipos de entidade. O valor é armazenado como um bitcode usando a soma dos valores de todas as opções selecionadas.
- 1: Snapping a entidade está desabilitada para entidades hachura.
- 2: Snapping a entidade está desabilitado para geometria com valores Z-negativos quando usar um UCS dinâmico.
- 4: Snapping a entidade é desabilitado para extremidades de linhas de extensão de dimensões.
Definindo as variáveis do sistema de ajuste de entidade 2D
Clique o botão-direito no campo ESNAP na barra de Status, e escolha Configurações no menu de contexto. A caixa de diálogo Configurações é exibida com as configurações expandidas de snaps de entidade 2D e 3D.
Opções de Snap de entidade 2D
| Ícone | Descrição |
|---|---|

|
Define a variável de sistema OSNAPZ para Ignorar a elevação de snap a entidade, substituindo a coordenada Z do ponto de ajuste pelo valor atual da variável de sistema ELEVATION. 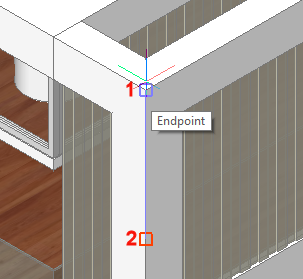
O marcador de snap 3d (1) exibe o ponto 3d identificado, o marcador de snap (2) exibe na altura atual de Elevação. |

|
Desativa a opção Ignorar hachuras da variável de sistema OSOPTIONS, permitindo assim encaixar as hachuras. |

|
Desativa a opção snap a Entidade para negativo-z da variável de sistema OSOPTIONS, permitindo assim que a entidade se encaixe com um valor-z negativo quando um UCS Dinâmico está ativo. |

|
Desativa a opção Ignorar pontos finais de linhas de extensão de dimensão da variável de sistema OSOPTIONS, permitindo que a entidade se encaixe nas linhas de extensão de dimensão. |
Modos Snap de Entidade
| Nome | Ícone | Marcador | Atalho do menu contexto* | Atalho transparente** | Descrição |
|---|---|---|---|---|---|
| TK | 
|

|
tk | Use pontos de rastreamento temporários. Solicita que você identifique pontos temporários; pressione Enter para aceitar o último ponto temporário. | |
| MTP | 
|
2 | mtp | Encaixa em um ponto no meio entre dois pontos. Solicita que você identifique dois pontos. | |
| EXTREMIDADE | 
|

|
E | end | Snap a extremidade mais próxima de entidade ou segmento de polilinha. |
| PTOMEDIO | 
|

|
M | mid | Encaixar o ponto médio de um entidade ou segmento de polilinha. |
| MAISPROXIMO | 
|

|
N | nea | Salta ao ponto mais próximo em uma entidade. |
| CENTRO |
 |

|
C | cen | Snaps ao quadrante mais próximo de um arco, círculo, elipse ou arco elíptico. |
| CENTRO GEOMÉTRICO | 
|

|
V | gce | Snap para o centróide de quaisquer polilinhas e splines, polilinhas 3d planares, regiões e faces planas de sólidos 3D. |
| PERPENDICULAR | 
|

|
P | per | Encaixa-se ao ponto perpendicular de outra entidade. Você pode ajustar a um arco, círculo, elipse, linha, polilinha, linha infinita, raio, linha ou borda de um plano para formar um alinhamento perpendicular com essa entidade ou com uma extensão dessa entidade. |
| PARALELO | 
|

|
C | par | Exibe uma linha de controle paralela à entidade selecionada. |
| TANGENTE | 
|

|
C | tan | Encaixa ao ponto em uma elipse, arco, spline ou círculo que, quando conectado ao ponto anterior, forma uma linha tangente a essa entidade. |
| QUADRANTE |
 |
 |
Q | qua | Salta a um dos quadrantes de um arco, círculo, elipse ou de um arco elíptico |
| INSERCAO |
 |
 |
I | ins | Snaps ao ponto de inserção de uma entidade, atributo, texto ou bloco. |
| NO |
 |

|
O |
poi nod |
Salta a uma entidade Ponto. |
| INTERSECAO | 
|
 |
R | int | Ajusta à intersecção de qualquer combinação de entidades. |
| INTERSEÇÃO APARENTE | 
|

|
A | app |
Ajusta à intersecção aparente na vista atual de duas entidades que não se cruzam no espaço tridimensional. Snaps também para a intersecção de qualquer combinação de entidades. |
| EXTENSAO | 
|

|
X | ext | Snap para a extensão de uma entidade ou para a intersecção da extensão de duas entidades. |
| NENHUM |
 |
Y | non | Desativa todos os modos de Snap de entidade. |
* Digite esta letra para selecionar rapidamente o modo de snap a entidade no menu de contexto do botão direito.
** Digite o atalho transparente na linha de comando quando um comando solicitar um ponto.
Outros ajustes de entidade em execução estão temporariamente desativados.
Configurar os Snaps da Entidade
Siga um dos procedimentos:
-
Pressione e segure a tecla Shift, clique com o botão direito do mouse e selecione o modo Entidade Snap no menu de contexto.
Os ícones dos modos Snap a Entidade atualmente ativos são delineados.
-
Clique nos botões da barra Snaps a Entidade.
Os botões dos modos da snap a entidade atualmente ativos são pressionados.
Quando nenhum comando estiver ativo, os procedimentos acima vão ligar/desligar os modos de Snap de entidade .
Quando um comando está ativo, os procedimentos acima definidos substituem 'uma-vez' os modos atuais de Snap a entidade.
Como alternativa, você pode digitar um atalho de única letra conforme indicado na tabela abaixo.
Para ativar/desativar os Snaps de Entidade:
- Clique no campo ESNAP na barra de Status.
- Pressione a tecla de função F3.
Trabalhar com múltiplos modos de Snap de Entidade
-
Mova o cursor para a entidade que você deseja encaixar.
Um dos marcadores de modos Entidade Snap ativos é exibido.
-
Não mova o mouse e pressione a tecla TAB.
A entidade em que o ponto de ajuste está nos destaques.
-
Siga um dos procedimentos:
-
Clique para aceitar o ponto de snap.
-
Pressione a tecla TAB.
O próximo marcador possível do modo Entidade Snap é exibido.
A entidade em que o ponto de ajuste está nos destaques.
-
-
(opção) Repita a etapa 3 até encontrar o ponto certo de snap.
Ajustar à extensão de duas entidades
-
Se ainda não estiver ativado, ative o modo Snap de Entidade na Extensão.
-
Inicie um comando de criação de entidade, por exemplo LINE.
-
Mova o cursor sobre o ponto final da primeira entidade (1).
Uma pequena cruz vermelha indica que a entidade está marcada para extensão.
-
Mova o cursor sobre o ponto final da segunda entidade (2).
Uma pequena cruz vermelha indica que a entidade está marcada para extensão.
-
Mova o cursor para perto da interseção das extensões das duas entidades.
Um X indica a interseção (3).
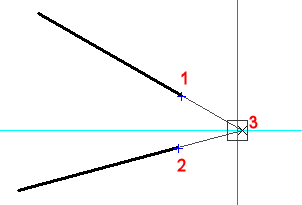
- Clique para aceitar o ponto de snap.
Usando o modo de encaixe Meio de 2 pontos
-
Quando solicitado a especificar um ponto, faça o seguinte:
-
Ative o modo de ajuste Snap ao ponto médio entre 2 pontos (
 ).
). -
Digite mtp ou m2p na linha de Comando e pressione Enter.
Você é solicitado: Primeiro ponto do meio:
-
-
Especifique o primeiro ponto.
Você é solicitado: Segundo ponto do meio:
-
Especifique o segundo ponto.
O ponto no meio dos dois pontos é encaixado.
Usando o modo de snap à entidade Paralela
-
Certifique-se de que Rastreio de Snap a Entidade está ativo.
-
Inicie um comando de criação de entidade para criar uma entidade linear (por exemplo, Linha).
-
Especifique o primeiro ponto da entidade.
A linha é exibida dinamicamente.
-
Pressione e segure a tecla Shift, e clique o botão-direito e escolha Snap ao paralelo (
 ) no menu de contexto.
) no menu de contexto. -
Passe o cursor sobre a entidade à qual você deseja desenhar paralelamente.
O marcador de Snap de Entidade Paralela (
 ) é exibido na entidade selecionada.
) é exibido na entidade selecionada.Aguarde até que uma pequena cruz (+) indique que a entidade é reconhecida.
-
Mova o cursor para colocar a dinâmica da linha mais ou menos paralela à entidade selecionada.
Uma linha de rastreamento é exibida do ponto inicial da linha.
-
Faça o seguinte para especificar o segundo ponto, enquanto a linha de controle é exibida:
-
Clique um ponto.
-
Insira o comprimento desejado e pressione Enter.
-
Use um segundo ponto de controle de snap de entidade, e mova o cursor até a intersecção entre a linha paralela e a segunda linha de controle de snap de entidade.
-

