2D図形スナップ
図形スナップでは、その点の正確な座標を知らなくても、既存の図形上の正確な幾何点をすばやく選択することができます。
図形スナップでは、線や円弧の端点、円の中心点、2つの図形の交点、またはその他の幾何学的に重要な位置を選択することができます。また図形スナップを使って、既存の図形の接線や垂直に交わる図形を作図することもできます。図形スナップは、点を指定したいときにいつでも使用できます。
次の2つの方法のうちの1つで図形スナップを用いて作図することができます。
- 他のいずれのコマンドもオフのときにユーザーが図形スナップを選択することでオフにするまでは、実行中の図形スナップを引き続き有効状態にします。
- 他のコマンドがアクティブなときに図形スナップを選択することで、1つの選択対象に対して一時図形スナップを有効にします。また、一時図形スナップを使用して、実行中の図形スナップを上書きすることもできます。
図形スナップを使用する場合、プログラムは可視の図形または図形の可視部分のみを認識します。オフになっている画層の図形や、断続線の空白部分はスナップできません。
APBOXシステム変数がオンの場合、図形スナップをアクティブにすると、検出範囲ボックスがクロスヘアに追加されます。
十字マークを移動させると、プログラムは検出範囲ボックスの中心に最も近いポイントに吸着します。スナップマーカーは現在の吸着点を表示します。
DRAGSNAPシステム変数は、ドラッグ中のスナップ動作を制御し、WYSIWIGエクスペリエンスを向上させます。DRAGSNAPは、ゴム紐状のダイナミック表示を現在のカーソル位置に表示するか、現在の図形スナップ位置に表示するかをコントロールします。DRAGSNAPは、COPY、PASTECLIP、PASTEBLOCK、MOVE、ROTATE、MIRROR、SCALE、STRETCHなどの移動を伴う全ての変更コマンドに適用されます。
- DRAGSNAP = 0 (デフォルト):ドラッグした図形をカーソル位置に表示します。
- DRAGSNAP = 1:ドラッグした図形を現在の図形スナップ位置に表示します。
OSOPTIONSシステム変数は、特定の図形タイプの図形スナップを抑制します。設定値は、選択したすべてのオプションの値を合計したビットコードとして保存されます。
- 1:ハッチング図形に対して図形スナップを無効にします。
- 2:ダイナミックUCSを使用する場合、負のZ値を持つ形状に対して図形スナップを無効にします。
- 4:寸法補助線の端点に対して図形スナップを無効にします。
2D図形スナップの定義
ステータスバーの図形スナップフィールドを右クリックし、コンテキストメニューで設定を選択します。2Dおよび3D図形スナップの設定が展開された状態で、設定ダイアログボックスが表示されます。
2D図形スナップオプション
| アイコン | 説明 |
|---|---|
 |
OSNAPZを「図形スナップ高度は無視」に設定し、スナップした点の Z 座標をELEVATIONシステム変数の現在の値に置換します。 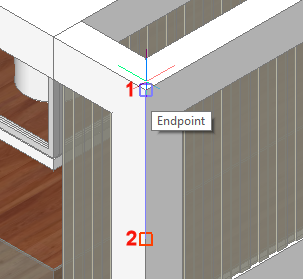
3Dスナップマーカー(1)は3D点が識別された表示です。スナップマーカー(2)はカレントの高さを表示します。 |
 |
OSOPTIONSシステム変数の「ハッチングを無視」オプションを無効にし、ハッチングのスナップを可能にします。 |
 |
OSOPTIONSシステム変数の「負のZ方向に図形スナップ」オプションを無効にして、ダイナミックUCSがアクティブなときに負のZ値での図形スナップを可能にします。 |
 |
OSOPTIONSシステム変数の「寸法補助線の端点を無視」オプションを無効にして、寸法補助線の図形スナップを可能にします。 |
図形スナップモード
| 名前 | アイコン | マーカー | コンテキストメニューショートカット* | トランスペアレントショートカット** | 説明 |
|---|---|---|---|---|---|
| 複数の一時的なトラッキングポイント |  |
 |
tk | 一時的なトラッキングポイントを使用します。一時的なポイントを指定するよう促されます。Enterを押して、最後の一時的なポイントを確定します。 | |
| 2点間の中点にスナップ |  |
2 | mtp | 2つの点の間にある点にスナップします。2つのポイントを確認するプロンプトが表示されます。 | |
| 端点 |  |
 |
E | end | 図形またはポリラインセグメントの最も近い端点にスナップします。 |
| 中点 |  |
 |
M | mid | 図形またはポリラインセグメントの中点にスナップします。 |
| 近接スナップ |  |
 |
N | nea | 図形上の最も近い点にスナップします。 |
| 中心 |  |
 |
C | cen | 円弧、円、多角形、楕円または楕円弧の中心点にスナップします。 |
| 図心 |  |
 |
G | gce | 閉じたポリラインとスプライン、平面3Dポリライン、リージョン、3Dソリッドの平面の重心にスナップします。 |
| 垂線 |  |
 |
P | per | 他の図形の垂直点にスナップします。円弧、円、楕円、線、ポリライン、無限直線、レイ、スプライン、平面のエッジにスナップすることで、その図形やその延長線上に垂直に整列させることができます。 |
| 平行 |  |
 |
L | par | 選択図形へ平行なトラッキング線を表示します。 |
| 正接 |  |
 |
T | tan | 円弧、楕円、スプライン、円周上の点で、前の点と接続すると、その図形に接する線を形成する点にスナップします。 |
| 四半円点 |  |
 |
Q | qua | 円弧、円、楕円、楕円弧の最も近い四半円点にスナップします。 |
| 挿入 |  |
 |
I | ins | 属性、ブロックまたはテキストの挿入点にスナップします。 |
| 点 |  |
 |
O |
poi nod |
点図形にスナップします。 |
| 交点 |  |
 |
R | int | 任意の組合せ図形の交点にスナップします。 |
| 仮想交点 |  |
 |
A | app |
3次元空間内で交差しない2つの図形の現在のビューで仮想交点にスナップします。 図形の任意の組み合わせの交差点にもスナップします。 |
| 延長交点 |  |
 |
X | ext | 図形の延長、または2つの図形の延長の交点にスナップします。 |
| 解除 |  |
Y | non | 図形スナップモードをオフにします。 |
*ショートカット文字を入力すると、右クリックによるコンテキストメニューの図形スナップモードを直接選択できます。
**コマンドプロンプトがポイントを要求する時、透過的なショートカットをコマンドラインに入力します。
他の実行中の図形スナップは一時的に無効になります。
図形スナップの設定
以下のいずれかの操作を行います:
-
Shiftを押しながら右クリックし、コンテキストメニューから図形スナップモードを選択します。
現在アクティブな図形スナップモードのアイコンがアウトライン化されます。
-
図形スナップツールバーのボタンをクリックします。
現在アクティブな図形スナップモードのボタンが押されます。
コマンドが実行中でないとき、上記の手順で図形スナップモードのオンとオフが切り替わります。
コマンドを実行中に上記の手順を行った場合、現在の図形スナップモードは一回限りの無効状態になります。
または、下表に示すアルファベット一文字のショートカットを入力することもできます。
図形スナップのオン/オフを切り替えるには:
- ステータスバーの図形スナップフィールドをクリックします。
- F4を押します。
複数の図形スナップモードを使用
-
スナップしたい図形にカーソルを合わせます。
アクティブな図形スナップモードの1つがマーカー表示されます。
-
マウスを動かさずにTabを押します。
スナップ点がある図形が、ハイライト表示されます。
-
以下のいずれかの操作を行います:
-
クリックしてスナップ点を決定します。
-
Tabを押します。
「図形スナップ」モードマーカーが次の候補を表示します。
スナップ点がある図形が、ハイライト表示されます。
-
-
(オプション)適切なスナップ点が見つかるまで、ステップ3を繰り返します。
2つの図形の延長線上にスナップ
-
延長交点スナップモードをオンにします。
-
図形作成コマンド(例:線分)を起動します。
-
カーソルを最初の図形の端点(1)に合わせます。
小さな赤い十字は、延長交点のためにマークされた図形を示します。
-
カーソルを2つ目の図形の端点(2)に合わせます。
小さな赤い十字は、延長交点のためにマークされた図形を示します。
-
カーソルを2つの図形の延長線上の交点付近に合わせます。
Xは交点(3)を示します。
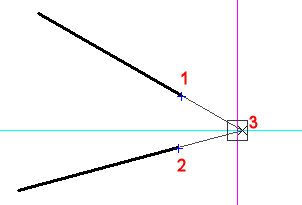
- クリックしてスナップ点を決定します。
2点間スナップモードの使い方
-
点を指示する場合は、以下のいずれかを実行します:
-
2点間の中点にスナップスナップモード(
 )をアクティブにします。
)をアクティブにします。 -
コマンドラインにmtpまたはm2pと入力し、Enterを押します。
プロンプト表示:中点の1点目:
-
-
最初の点を指定します。
プロンプト表示:2つ目の中点:
-
2つ目の点を指定します。
2つの点の中点がスナップされます。
パラレル図形スナップモードの使用
-
図形スナップトラッキング が有効になっていることを確認します。
-
線形図形(線など)を作成する図形作成コマンドを起動します。
-
図形の最初の点を指定します。
線がダイナミックに表示されます。
-
Shiftを押しながら右クリックし、コンテキストメニューの平行スナップ(
 )を選択します。
)を選択します。 -
平行して作図したい図形にカーソルを合わせます。
選択した図形に平行図形スナップマーカー(
 )が表示されます。
)が表示されます。図形が認識されたことを示す小さな十字(+)が表示されるまで待ちます。
-
カーソルを移動して、選択された図形に対する線の平行さの加減を調整します。
線の開始点からトラッキング線が表示されます。
-
以下のいずれかの方法を用いて、トラッキング線を表示させた状態で2番目の点を指定します。
-
ポイントを指定します。
-
希望する長さを入力しEnterを押します。
-
2つ目の図形スナップトラッキング点を使用します。カーソルを平行なトラッキング線と第2図形スナップトラッキング線の交差点に移動させます。
-

