Dynamic dimensions
Dynamic dimensions provide an interface at the cursor position to specify the length and angle of the linear entity being created or grip-edited. As such, dynamic dimensions help you to focus on the drawing area.
The behavior and appearance of dynamic dimensions is controlled through a series of system variables and user preferences.
Defining the Dynamic Dimensions Settings
Right click the DYN field in the Status Bar, then choose Settings in the context menu. The Dynamic input settings in the Settings dialog display.
| Name | Title | Description |
|---|---|---|
| DYNMODE | Dynamic input mode |
Controls whether and when dynamic dimensions display:
|
| DYNDIGRIP | Show dynamic dimensions |
Defines which dynamic dimensions display when creating or grip editing entities, depending on the value of the DYNDIVIS system variable Resulting length: total length of the line or polyline
segment
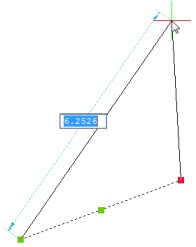
Extended length: incremental length of the line
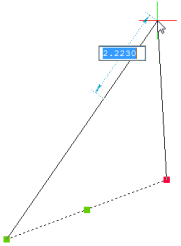
Absolute angle: angle relative to the X-axis of the current
UCS
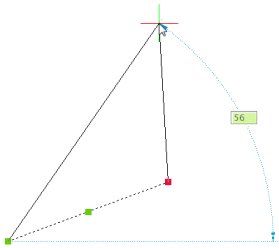
Relative angle: angle relative to the original angle of the
linear entity
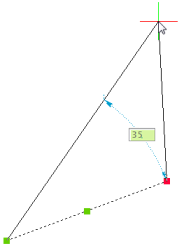
Arc radius: radius of arcs and circles
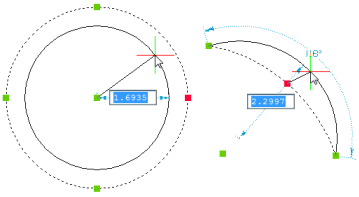
|
| DYNDIVIS | Dynamic dimension visibility | Defines the number of dynamic dimensions that display when creating or grip editing entities. |
| DYNPICOORDS | Default mode for dynamic coordinates input | Specifies the default mode in which coordinates are entered during dynamic input: Relative or Absolute. |
- The appearance of dynamic dimensions (color, linetype, position and transparency) is controlled by a set of user preferences: DynDimColorHover, DynDimColorHot, DynDimDistance, DynDimLinetype, DynInputTransparency.
- If bitcode 16 (= format dynamic dimensions) of the PROPUNITS system variable is set, dynamic dimensions are formatted using a dedicated unit.
- Automatic unit conversion during length input can be used when bitcode 1 of PROPUNITS (Format length properties) is set. For example, when INSUNITS is set to mm, entering 2m in a length property field will result in entering [2000.0000 mm]. Entering 1ft gives [304.8000 mm]. If no unit is specified in the entry field, the unit as specified by INSUNITS is used.
Using dynamic dimensions when creating entities
- Launch the command to create a 2D entity (e.g. LINE and DYNDIVIS = 1 or 2).
-
Specify the first point, then move the cursor to display the dynamic dimensions.
The Length dynamic dimension highlights.
- Do one of the following:
- Type the desired length of the line, then press the TAB key to jump
to the Angle dynamic dimension.
The Length dynamic dimension is locked and displays in red and the Angle dynamic dimension is selected.
- Type the desired length of the line, then click to create the line at the angle defined by the cursor position.
- Press he TAB key to jump to the Angle dynamic dimension.
- Type the desired length of the line, then press the TAB key to jump
to the Angle dynamic dimension.
- Do one of the following:
- Type the desired angle, then press the Enter key to create the line.
- Type the desired angle, then press the TAB key to return to the Length dynamic dimension.
- Press the Enter key to create the line at the angle defined by the cursor position.
- Press the TAB key to return to the Length dynamic dimension.
- If DYNDIVIS = 0, only one dynamic dimension displays. Press the TAB key to display the next field.
- If you type a value in the Length field, and add a comma (,) the content of the Length field is copied to the Command line and the @-character is placed in front automatically, which allows you to specify the next point using relative coordinates with respect to the previous point.
Using dynamic dimensions to grip-edit entities
-
Select the entity or entities.
All grips on the selected entities display.
-
Click the grip you want to edit, then move the cursor.
Depending on the value of the DYNDIVIS system variable one, two or all dynamic dimensions display simultaneously .
The first dynamic dimension highlights.
- Do one of the following:
-
Type the desired value for the currently highlighted dynamic dimension, then press the TAB key to jump to the next dynamic dimension.
The dynamic dimension is locked and displays in red.
-
Type the desired value for the currently highlighted dynamic dimension, then press Enter to stop.
-
Press the TAB key to jump to the next dynamic dimension.
-
- Repeat step 3 or press Enter to stop.
Using dynamic dimensions to measure entities
The following procedure applies to the 2DWireframe visual style only.
-
Select the entity or entities.
All grips on the selected entities display.
-
Hover the cursor over a grip.
The grip highlights and all dimensions related to the selected grip display.
Dynamic dimensions used to measure a rectangle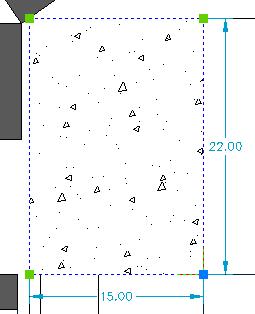 Dynamic dimensions used to measure a line
Dynamic dimensions used to measure a line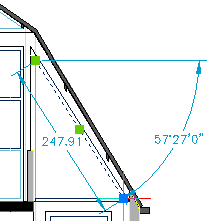
- (option) Click to start editing the selected grip.
Using dynamic dimensions with tracking points
If the Tracking dynamic dimensions option of the DYNMODE system variable is set, dynamic dimensions display when entity snap tracking points or temporary tracking points are acquired.

