Configurações detalhadas para o cursor Quad
Este artigo contém a configuração detalhada do Cursor Quad.
Para ver como começar a trabalhar com o Quad Cursor, veja o artigo O menu do cursor Quad.
Editar as configurações do Quad
Clique o botão-direito no campo Quad na barra de Status, e selecione Configurações no menu de contexto. A caixa de diálogo Configurações é aberta, mostrando as configurações do Quad:
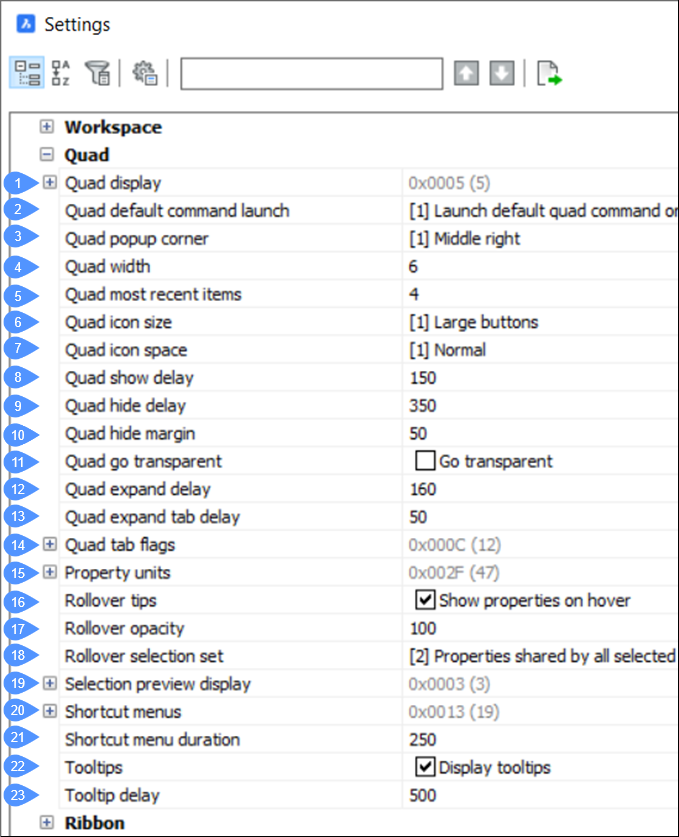
- Exibir Quad
- Comando de lançamento padrão do quad
- Canto pop-up do Quad
- Largura quad
- Itens mais recentes quad
- Tamanho do ícone do Quad
- Espaço ícone quad
- Atraso mostrar quad
- Atraso ao ocultar quad
- Margem para ocultar quad
- Quad vira transparente
- Atraso para expandir quad
- Atraso ao expandir aba do Quad
- Sinalizadores de aba Quad
- Unidades de propriedade
- Dicas de rolagem
- Opacidade no sobrevôo
- Conjunto de seleção de sobrevôo
- Mostrar prévia da seleção
- Menus de atalho
- Duração do menu de atalho
- Dicas
- Atraso na dica de ferramenta
Exibir Quad
Determina quando o Quad é exibido.
- Negativo: Desliga exibição do Quad.
- 1: Quando o cursor está sobre uma entidade. A entidade sob o cursor é realçada.
- 2: Quando algumas entidades estão selecionadas.
- 4: Ao clique do botão-direito quando não há entidades selecionadas e não há nenhuma entidade sob o cursor.
- 8: Suprime o Quad ao passar o mouse sobre entidades que não estão no conjunto de seleção atual.
Comando de lançamento padrão do quad
Habilita o lançamento do comando Quad padrão, sem requerer o clique no botão.
- 0: O usuário deve clicar no botão.
- 1: O comando padrão é iniciado clicando o botão-direito sobre a entidade.
Canto pop-up do Quad
Controla a posição pop-up do Quad em relação à posição do cursor: Superior direito, Meio direito ou Inferior direito.
Largura quad
Define o número de comandos em uma linha. Por predefinição, este número é 6.
Itens mais recentes quad
Define o número dos itens mais recentes (entidades ou operações) que são exibidas no menu.
Tamanho do ícone do Quad
Define o tamanho dos botões no menu:
- [0] = Pequenos (16 x 16 pixels).
- [1] = Grandes (32 x 32 pixels).
- [2] = Extra-grandes (64 x 64 pixels).
Espaço ícone quad
Define o espaço ao redor dos botões Quad: estreito, normal ou grande.
Atraso mostrar quad
Define o intervalo de tempo, em milissegundos, entre o realçar da entidade e a aparição do Quad.
Atraso ao ocultar quad
Define o intervalo de tempo, em milissegundos, para manter o Quad visível depois que o cursor estiver fora do limite da margem de ocultação do Quad.
Margem para ocultar quad
Define a distância, em pixels, onde o cursor pode se afastar do Quad e mantê-lo visível. Se o cursor se mover para fora desse limite, o Quad vai ser ocultado.
Quad vira transparente
Define se o Quad se torna transparente quando o mouse se move para fora do Quad, mas dentro da margem de ocultação do Quad.
Atraso para expandir quad
Define o intervalo de tempo, em milissegundos, para expandir o Quad após o mouse-enter.
Atraso ao expandir aba do Quad
Define o intervalo de tempo, em milissegundos, para expandir uma aba de grupo de comandos após a entrada do mouse.
Sinalizadores de aba Quad
Define algumas propriedades de exibição das abas do Quad.
- 1 - Fixo com abas: as abas serão exibidas com a mesma largura dos botões acima destas
- 2 - Centrar rótulos de aba: os rótulos das abas serão exibidos alinhados pelo centro
- 4 - Bordas de aba: as abas vão exibir uma borda entre essas
- 8 - Dupla altura da aba: as abas terão duas linhas, permitindo a exibição de rótulos mais longos
- 16 - Mostrar propriedades de massa sólida 3D: exibe as propriedades de massa para entidades Sólido 3d.
Unidades de propriedade
Exibe as unidades para propriedades da entidade, como:
- 1: propriedades de comprimento
- 2: propriedades da área
- 4: propriedades de volume
- 16: dimensões dinâmicas
- 32: propriedades de massa
As unidades exibidas são aquelas definidas nas propriedades do desenho. Consultar o comando UNIDADES.
Dicas de rolagem
Especifica se as propriedades de uma entidade são exibidas no Quad, quando esta é sobrevoada. Consulte a variável de sistema ROLLOVERTIPS.
Opacidade no sobrevôo
Especifica o grau de opacidade quando o Quad está no estado de rolagem. Valores entre 10 (muito transparente) e 100 (totalmente opaco) são aceitos.
Conjunto de seleção de sobrevôo
Controla o conteúdo das Dicas de rolagem quando várias entidades são selecionadas.
Mostrar prévia da seleção
Controla em quais casos os objetos são destacados quando o cursor da caixa de seleção passa sobre eles.
- 1: Quando nenhum comando está ativo
- 2: Quando um comando solicita a seleção de entidade
Quando a variável QUADDISPLAY estiver Ligada, o valor da opção Quando nenhum comando estiver ativo será substituído e tratado como Ligado.
Essa opção também pode ser definida usando a variável de sistema SELECTIONPREVIEW. O valor padrão para esta é 3, o que significa que ambas as configurações estão Ativadas.
Menus de atalho
Controla o status dos menus de atalho DEFAULT, EDIT e COMMAND. O valor é armazenado como um bitcode usando a soma dos valores de todas as opções selecionadas.
- 1: habilita os menus de atalho Default.
- 2: habilita os menus de atalho no modo Edit.
- 4: habilitar menus de atalhos do modo Command (disponíveis sempre que um comando estiver ativo).
- 8: habilita menus de atalhos do modo Command apenas quando as opções de comando estiverem disponíveis na linha de comando.
- 16: habilita a exibição de um menu de atalho quando o botão-direito do dispositivo apontador ficar pressionado por mais tempo.
- 32: repete o comando com um curto clique no botão-direito, quando entidades estão selecionadas e Quad não é mostrado.
Duração do menu de atalho
Especifica por quanto tempo deve ser pressionado o botão-direito do mouse para exibir um menu de atalho.
Dicas
Alterna a exibição de dicas de ferramentas para botões, abas e menus.
Atraso na dica de ferramenta
Define o tempo de atraso, em milissegundos, para exibir as dicas de ferramentas. Se o valor for negativo, nenhuma dica de ferramenta será exibida.
O Layout do Quad
O layout do menu de cursor Quad depende de:
- O tipo de entidade sob o cursor ou o conjunto de seleção atual.
- A atual Area de Trabalho.
- Eventos geométricos tais como intersecção ou tangência.
Quando o cursor passa sobre uma entidade, a entidade se destaca e o Quad exibe o comando usado mais recentemente com esse tipo de entidade.
Quando várias entidades estiverem sob o cursor, pressione a tecla TAB para destacar todas as entidades uma a uma.
- A variável de sistema SELECTIONPREVIEW está definida como 1 ou 3.
- A variável de sistema ROLLOVERTIPS está Ligada.
As propriedades exibidas para cada tipo de entidade são especificadas na aba Propriedades da caixa de diálogo Personalizar. Selecione um tipo de entidade no painel esquerdo, e verifique as propriedades no painel Sobrevôo.
Mover o cursor sobre o primeiro botão Quad vai expandir o menu. Clicar em um ícone vai iniciar o comando a este associado. Clicar na barra de título do Quad vai minimizar o Quad, e exibirá as Dicas de rolagem.
Personalizar Itens do Quad
Para abrir a caixa de diálogo Personalizar/Quad, faça o seguinte:
- Clique o botão-direito no campo Quad na barra de Status e selecione Personalizar Itens do Quad... no menu de contexto.
- Execute o comando Personalizar, e selecione a aba Quad.
A caixa de diálogo Personalizar/Quad, tem duas abas de seção que estão envolvidas na personalização do Quad:
A seção Quad
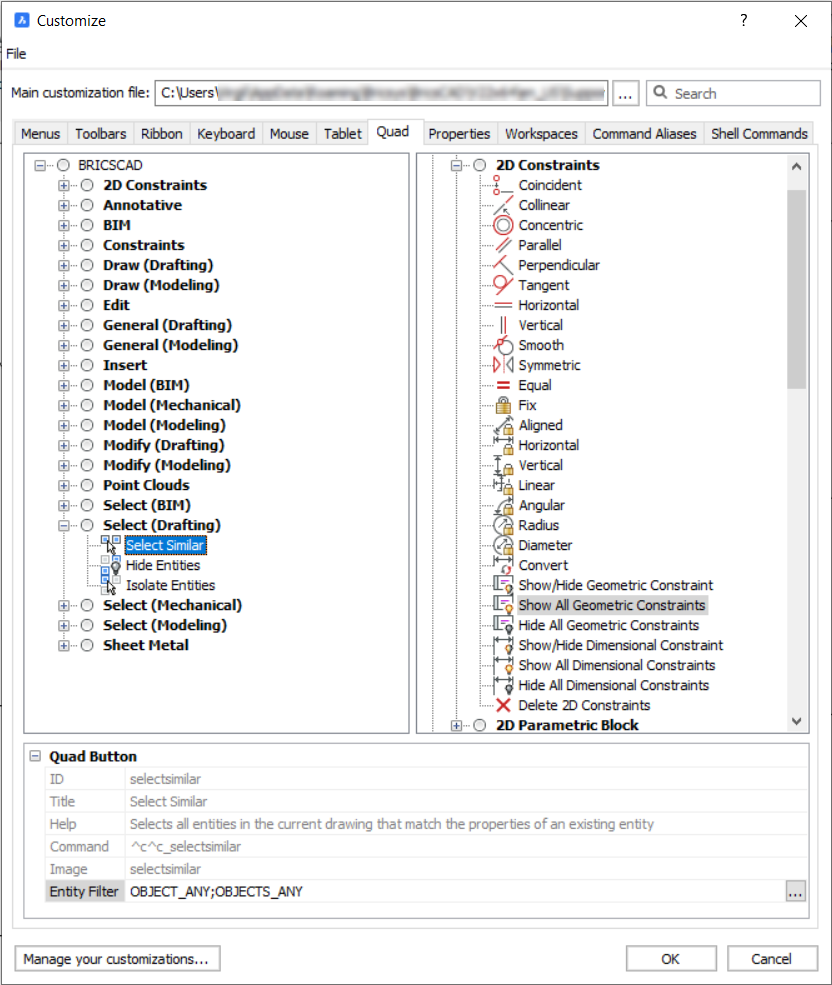
Nesta seção, o nome e o conteúdo de todas as abas Quad podem ser especificados, como a maneira como as abas da Faixa de opções são personalizadas. Abas do Quad podem ser criadas, copiadas, renomeadas e excluídas.
Gerencie o conteúdo de uma Aba do Quad arrastando botões do lado direito da caixa de diálogo, ou usando o menu de contexto no botão-direito para adicionar, renomear, mover ou excluir Botões do Quad.
O lado direito do diálogo contém a lista completa de todos os botões que podem ser mostrados no Quad. Estas incluem as ferramentas definidas no arquivo cui, além de todos os Quad Buttons definidos internamente, que estão listados sob a nova ramificação Built-in (embutida) na parte inferior. Estes botões embutidos são semelhantes às ferramentas, apenas que eles não podem ser editados: seu nome, ícone, sequência de comando, etc. são somente-leitura.
Para personalizar o filtro da ferramenta Quad, consulte o artigo Criar Filtros Personalizados no Cursor Quad.
A seção Areas de trabalho
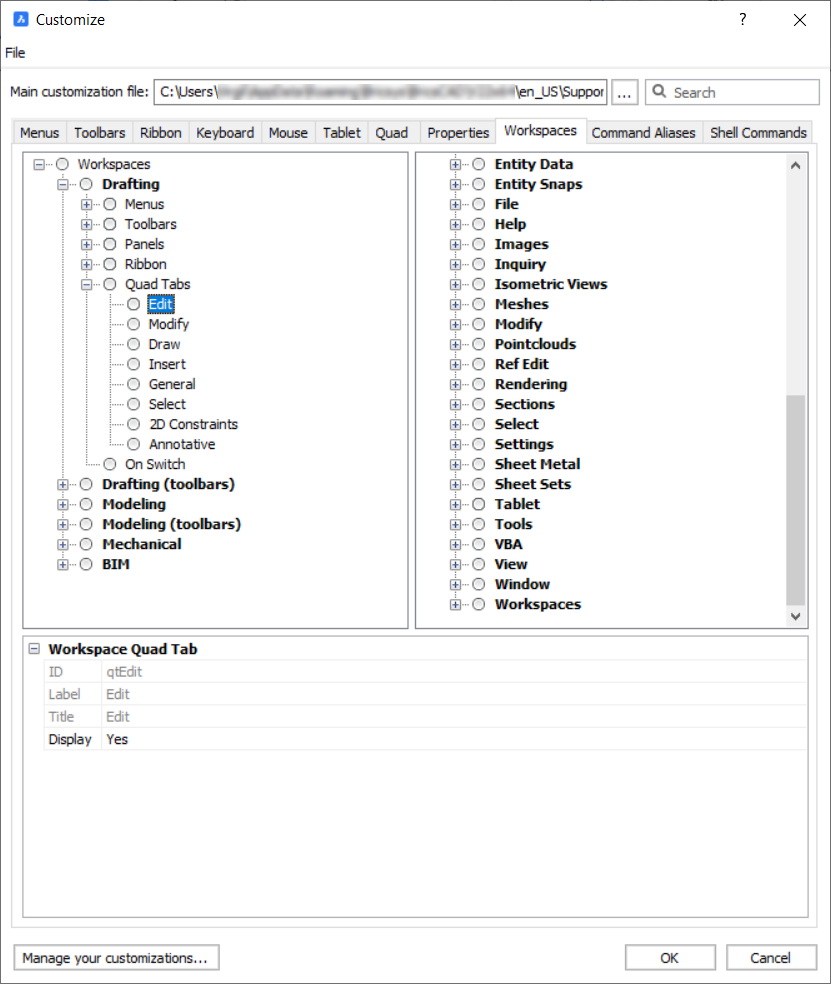
Esta seção define quais abas estão disponíveis no Quad, em qual ordem e em qual área de trabalho. Nesta interface, você pode adicionar/mover/remover Abas de Quad inteiras. O conteúdo das Abas do Quad não é mostrado e nem é editável nesta seção, pois isso é feito na seção Quad da caixa de diálogo. Quando uma nova Aba do Quad é criada na seção Quad, esta Aba do Quad é automaticamente adicionada ao Quad em todas as áreas de trabalho.
Para editar as abas do Quad em uma área de trabalho:
- Abra a caixa de diálogo Personalizar.
- Clique na aba Area de trabalho.
- Expanda a área de trabalho que você deseja editar.
- Expanda a lista de Abas do Quad.Note: Abas que estão atualmente desligadas são exibidas em cinza.
- Para mostrar ou ocultar uma aba:
- Selecione a aba.
- Clique no campo Exibir nas propriedades da aba na parte inferior da caixa de diálogo
- Escolha Sim ou Não.
- Para adicionar uma aba:
- Clique o botão-direito sobre um nó de aba do Quad e escolha Inserir aba no Quad no menu de contexto, para adicionar uma aba na parte inferior da lista de abas.
- Selecione um nó de aba, clique o botão-direito e escolha Inserir no menu de contexto para adicionar uma aba acima da aba selecionada.
A caixa de diálogo Selecionar Aba do Quad é exibida.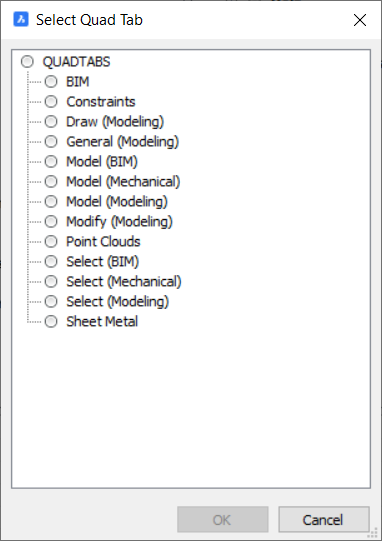 Na caixa de diálogo Selecionar Aba da Faixa de opções, selecione a aba que você deseja inserir e clique o botão OK.
Na caixa de diálogo Selecionar Aba da Faixa de opções, selecione a aba que você deseja inserir e clique o botão OK. - Para remover uma aba, selecione a aba, depois clique o botão-direito e escolha Excluir no menu de contexto.
- Para alterar a ordem das abas: arraste e solte as abas na lista.

