Detailed settings for the Quad cursor
This article contains the detailed setting for Quad Cursor.
To see how to start working with the Quad Cursor, see the article The Quad cursor menu.
Editing the Quad settings
Right click the QUAD field in the Status bar, then choose Settings in the context menu. The Settings dialog opens, showing the Quad settings.
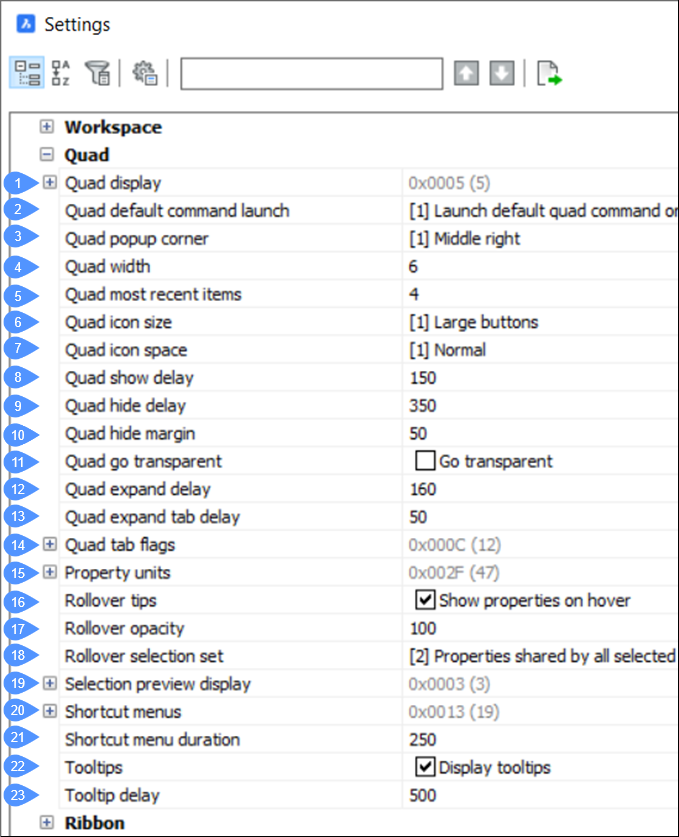
- Quad display
- Quad default command launch
- Quad pop-up corner
- Quad width
- Quad most recent items
- Quad icon size
- Quad icon space
- Quad show delay
- Quad hide delay
- Quad hide margin
- Quad go transparent
- Quad expand delay
- Quad expand tab delay
- Quad tab flags
- Property units
- Rollover tips
- Rollover opacity
- Rollover selection set
- Selection preview display
- Shortcut menus
- Shortcut menu duration
- Tooltips
- Tooltip delay
Quad display
Determines when the Quad displays.
- Negative: Switches the Quad off
- 1: When the cursor is over an entity. The entity under the cursor highlights.
- 2: When entities are selected.
- 4: On right click when no entities are selected and there is no entity under the cursor.
- 8: Suppress the Quad when hovering over entities that are not in the current selection set.
Quad default command launch
Enables launching the default quad command without requiring clicking the button.
- 0: The user must click the button.
- 1: The default command is launched by right clicking on the entity.
Quad pop-up corner
Controls the pop-up position of the Quad relative to the cursor position: Upper right, Middle righ or Lower right.
Quad width
Defines the number of commands in a row. By default, this number is 6.
Quad most recent items
Defines the number of the most recent items (entities or operations) that are displayed in the menu.
Quad icon size
Sets the size of the buttons in the menu:
- [0] = Small buttons (16 x 16 pixels).
- [1] = Large buttons (32 x 32 pixels).
- [2] = Extra-large buttons (64 x 64 pixels).
Quad icon space
Defines the space around the Quad buttons: narrow, normal or large.
Quad show delay
Sets the time interval, in milliseconds, between the highlighting of the entity and the Quad display.
Quad hide delay
Sets the time interval, in milliseconds, to keep the Quad visible after the cursor is outside the Quad hide margin limit.
Quad hide margin
Sets the distance, in pixels, where the cursor can move away from the Quad and keep it visible. If the cursor moves outside this limit, the Quad is hidden.
Quad go transparent
Defines whether the Quad becomes transparent when the mouse moves outside the Quad, but within the Quad hide margin.
Quad expand delay
Sets the time interval, in milliseconds, to expand the Quad after mouse-enter.
Quad expand tab delay
Sets the time interval, in milliseconds, to expand a group tab after mouse-enter.
Quad tab flags
Sets some display properties of the Quad tabs.
- 1 - Fixed with tabs: the tabs will be displayed with the same width as the buttons above them
- 2 - Center tab labels: the labels of the tabs will be displayed center aligned
- 4 - Tab borders: the tabs will display a border between them
- 8 - Double tab height: the tabs will have two rows, allowing for the display of longer labels
- 16 - Show 3D Solid mass properties: displays the mass properties for 3d Solid entities.
Property units
Displays the units for entity properties like:
- 1: length properties
- 2: area properties
- 4: volume properties
- 16: dynamic dimensions
- 32: mass properties
The units displayed are those set in the drawing properties. See UNITS command.
Rollover tips
Specifies whether entity properties display in the Quad while hovering. See the ROLLOVERTIPS system variable.
Rollover opacity
Specifies the degree of opacity when the Quad is in rollover state. Values between 10 (very transparent) and 100 (fully opaque) are accepted.
Rollover selection set
Controls the content of Rollover tips when multiple entities are selected.
Selection preview display
Controls in which cases objects are highlighted when the pick box cursor hovers over them.
- 1: when no commands are active
- 2: when a command prompts for entity selection
When QUADDISPLAY variable is ON, the value of the option When no commands are active will be overruled and treated as ON.
This option can also be set using the SELECTIONPREVIEW system variable. The default value for it is 3, meaning that both settings are ON.
Shortcut menus
Controls the status of the DEFAULT, EDIT and COMMAND shortcut menus. The value is stored as a bit code using the sum of the values of all selected options.
- 1: enable Default shortcut menus.
- 2: enable Edit mode shortcut menus.
- 4: enable Command mode shortcut menus (available whenever a command is active).
- 8: enable Command mode shortcut menus only when command options are currently available from the command line.
- 16: enable display of a shortcut menu when the right button on the pointing device is held down longer.
- 32: repeat command with a short right click when entities are selected, and Quad is not shown.
Shortcut menu duration
Specifies how long the right button on a pointing device must be pressed to display a shortcut menu.
Tooltips
Toggles the display of tooltips for buttons, tabs and menus.
Tooltip delay
Sets the delay time, in milliseconds, to display tooltips. If the value is negative, no tooltips display.
The Quad layout
The layout of the Quad cursor menu depends on:
- The entity type under the cursor or the current selection set.
- The current Workspace.
- Geometric events such as intersection or tangency.
When the cursor hovers over an entity, the entity highlights, and the Quad displays the most recently used command with this entity type.
When multiple entities are under the cursor, hit the TAB key to highlight all entities one by one.
- System variable SELECTIONPREVIEW is set to 1 or 3.
- System variable ROLLOVERTIPS is ON.
The properties displayed for each entity type are specified in the Properties tab of the Customize dialog box. Select an entity type in the left pane, then check properties in the Rollover pane.
Moving the cursor over the first button Quad will expand the menu. Clicking an icon will launch the associated command. Clicking on the Quad title bar will minimize the Quad and display the Rollover tips.
Customize Quad Items
To open the Customize/Quad dialog box, do one of the following:
- Right click the Quad field in the Status Bar and choose Customize Quad items... in the context menu.
- Run the Customize command, then select the Quad tab.
The Customize/Quad dialog box has two section tabs that are involved in customizing the Quad:
The Quad section
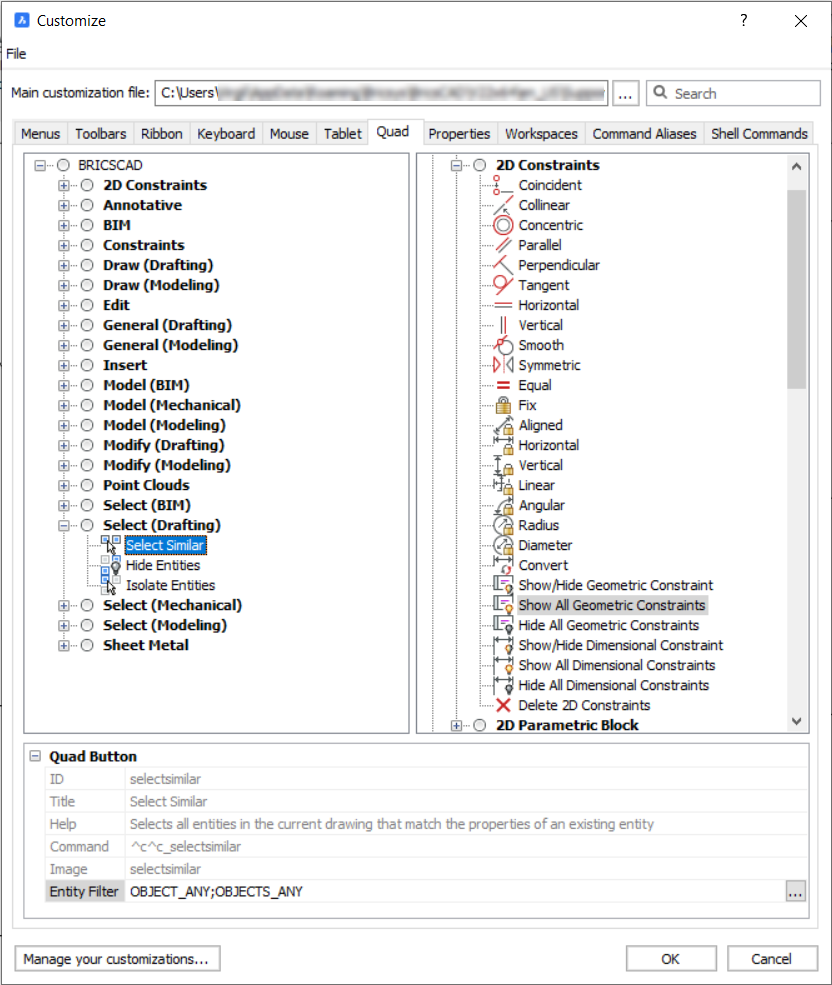
In this section, the name and content of all Quad Tabs can be specified, like the way Ribbon Tabs are customized. Quad Tabs can be created, copied, renamed and deleted.
Manage the content of a Quad Tab by dragging buttons from the right side of the dialog, or by using the right-click context menu to add, rename, move or delete Quad Buttons.
The right side of the dialog contains the full list of all buttons which can be shown in the quad. These include the tools defined in the cui file, plus all internally defined Quad Buttons, which are listed under the new Built-in branch at the bottom. These built-in buttons are like the tools, only they cannot be edited: their name, icon, command string etc. are read-only.
To customize the Quad tool filter see the Creating Custom Filters in QUAD Cursor article.
The Workspaces section
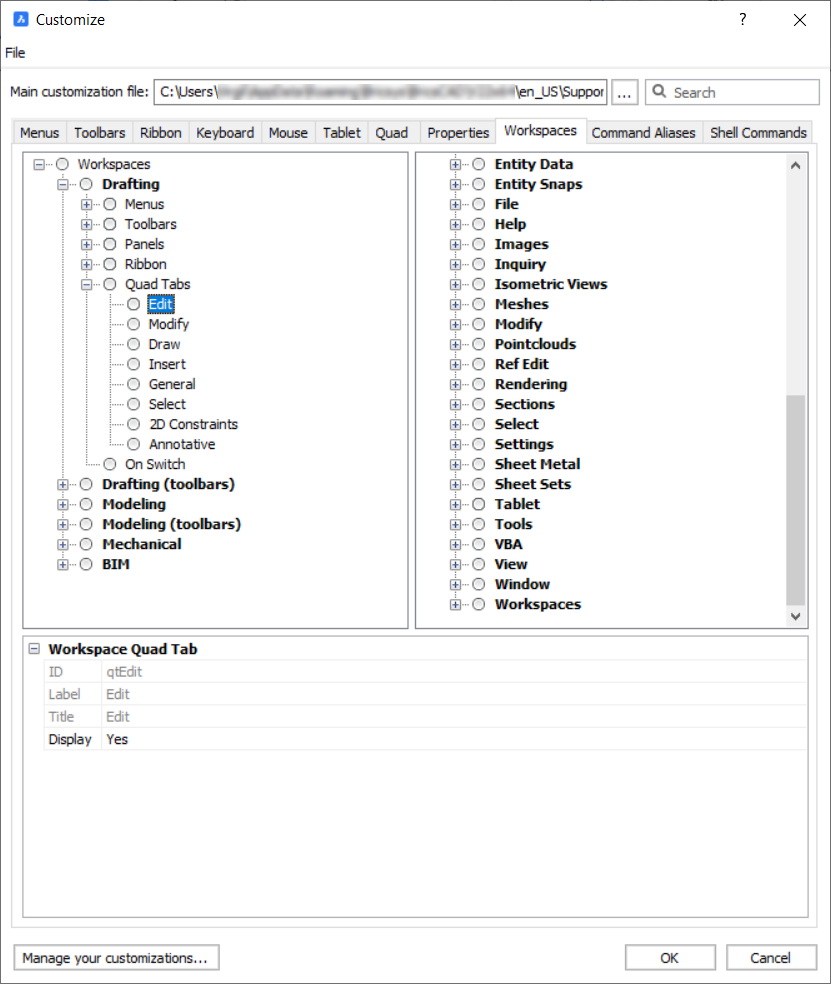
This section defines which Quad Tabs will be available in the Quad, in which order, and in which workspace. In this interface, you can add/move/remove entire Quad Tabs. The contents of the Quad Tabs is not shown nor editable in this section, as this is done in the Quad section of the dialog. When a new Quad Tab is created in the Quad section, this Quad Tab is automatically added to the Quad in all workspaces.
To edit the Quad tabs of a workspace:
- Open the Customize dialog box.
- Click the Workspace tab.
- Expand the workspace you want to edit.
- Expand the Quad Tabs list.Note: Tabs that are currently switched off display in gray.
- To show or hide a tab:
- Select the tab.
- Click the Display field in the tab properties at the bottom of the dialog box
- Choose Yes or No.
- To add a tab:
- Right click the Quad Tabs node and choose Append Quad tab in the context menu to add a tab at the bottom of the tab list.
- Select a tab node, then right click and choose Insert in the context menu to add a tab above the selected tab.
The Select Quad Tab dialog displays.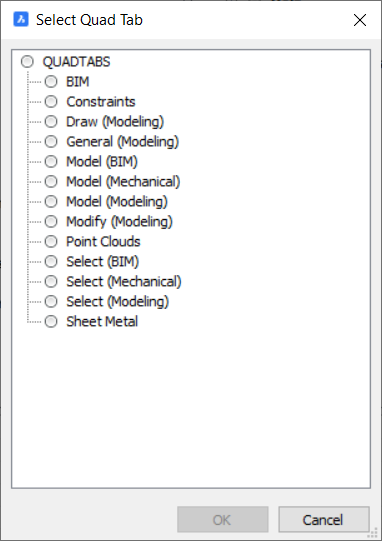 On the Select Ribbon Tab dialog select the tab you want to insert and click the OK button.
On the Select Ribbon Tab dialog select the tab you want to insert and click the OK button. - To remove a tab, select the tab, then right and choose Delete in the context menu.
- To change the tab order: drag and drop the tabs in the list.

