Detaillierte Einstellungen für den Quad-Cursor
Dieser Artikel enthält die detaillierten Einstellungen für den Quad Cursor.
Um zu sehen, wie man mit dem Quad-Cursor arbeitet, lesen Sie den Artikel Das Quad Cursor-Menü.
Bearbeitung der Quad Einstellungen
Rechtsklick auf das Feld QUAD in der Statusleiste, dann wählen Sie im Kontextmenü Einstellungen. Der Dialog Einstellungen wird geöffnet und zeigt die Quad-Einstellungen an:
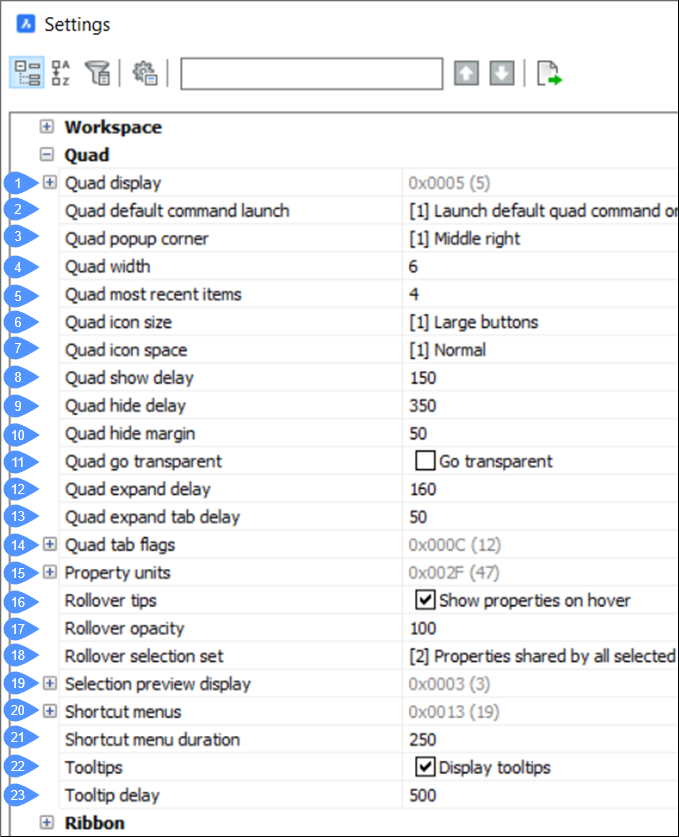
- Quad Anzeige
- Quad Standard-Befehl starten
- Quad Pop-up Ecke
- Quad Breite
- Quad aktuellste Elemente
- Quad Schaltflächen Größe
- Quad Schaltflächen Abstand
- Quad Anzeige-Verzögerung
- Quad Ausblende-Verzögerung
- Quad Ausblendungs-Rand
- Quad transparent werden
- Quad Erweiterungs Verzögerung
- Quad Registerkarten-Erweiterungs Verzögerung
- Quad Registerkarte Flags
- Einheiten Eigenschaft
- Rollover Tipps
- Rollover Deckkraft
- Rollover Auswahlsatz
- Auswahl Vorschau Anzeige
- Kontext Menüs
- Kontextmenü Dauer
- Tooltipps
- Tooltipp Verzögerung
Quad Anzeige
Definiert, wann das Quad angezeigt wird.
- Negativ: Schaltet das Quad aus
- 1: Wenn sich der Cursor über einem Objekt befindet. Das Objekt unter dem Cursor wird hervorgehoben.
- 2: Wenn Objekte ausgewählt sind.
- 4: Durch ein Rechtsklick, wenn keine Objekte ausgewählt sind und sich kein Objekt unter dem Cursor befindet.
- 8: Unterdrücke das Quad, wenn Sie den Mauszeiger über Objekte bewegen, die sich nicht in der aktuellen Auswahlmenge befinden.
Quad Standard-Befehl starten
Aktiviert den Start des Standard-Quad-Befehl, ohne dass auf die Schaltfläche geklickt werden muss.
- 0: Der Benutzer muss die Schaltfläche anklicken.
- 1: Der Standardbefehl wird durch Rechtsklick auf das Objekt gestartet.
Quad Pop-up Ecke
Steuert die Popup-Position des Quad relativ zur Cursorposition: Oben rechts, Unten rechts oder Mitte rechts.
Quad Breite
Definiert die Anzahl der Befehle in einer Reihe. Standardmäßig ist diese Anzahl 6.
Quad aktuellste Elemente
Definiert die Anzahl der letzten Objekte (Objekte oder Vorgänge), die im Menü angezeigt werden.
Quad Schaltflächen Größe
Einstellung der Größe der Schaltflächen im Menü:
- [0] = Kleine Schaltflächen (16 x 16 Pixel).
- [1] = Große Schaltflächen (32 x 32 Pixel).
- [2] = Extra-Große Schaltflächen (64 x 64 Pixel).
Quad Schaltflächen Abstand
Definiert den Bereich um die Quad-Schaltflächen: Schmal, Normal oder Breit.
Quad Anzeige-Verzögerung
Definiert die Zeitspanne in Millisekunden zwischen der Hervorhebung des Objekts und der Quad-Anzeige fest.
Quad Ausblende-Verzögerung
Definiert die Zeitspanne in Millisekunden, wann das Quad ausblendet wird, wenn sich der Mauszeiger außerhalb der Grenze für das Ausblenden des Quad befindet.
Quad Ausblendungs-Rand
Definiert den Abstand in Pixeln, in dem sich der Cursor vom Quad wegbewegen kann und trotzdem sichtbar bleibt. Wenn sich der Cursor außerhalb dieser Grenze befindet, wird das Quad ausgeblendet.
Quad transparent werden
Definiert, ob das Quad transparent wird, wenn sich die Maus außerhalb des Quad bewegt, aber innerhalb des Quad Ausblendungs-Rand.
Quad Erweiterungs Verzögerung
Definiert das Zeitintervall in Millisekunden, in dem das Quad nach dem die Maus eintritt, erweitert wird.
Quad Registerkarten-Erweiterungs Verzögerung
Definiert das Zeitintervall in Millisekunden, in dem eine Gruppen-Registerkarte nach dem die Maus eintritt, erweitert wird.
Quad Registerkarte Flags
Definiert einige Anzeige-Eigenschaften der Quad-Registerkarten.
- 1 - Registerkarten mit fester Breite: Die Registerkarten werden in der gleichen Breite wie die Schaltflächen über ihnen angezeigt
- 2 - Registerkartenbeschriftungen zentrieren: Die Beschriftungen der Registerkarten werden zentriert angezeigt
- 4 - Registerkarten Rahmen: Die Registerkarten werden mit einem Rahmen dargestellt
- 8 - Doppelte Registerkarten Höhe: Die Registerkarten haben zwei Reihen, so dass längere Beschriftungen angezeigt werden können
- 16 - 3D Volumenkörper Masseneigenschaften anzeigen: Zeigt die Masseneigenschaften für 3D-Volumenkörper Objekte an.
Einheiten Eigenschaft
Zeigt die Einheiten für Objekt-Eigenschaften wie:
- 1: Längen Format Eigenschaften
- 2: Flächen Format Eigenschaften
- 4: Volumen Format Eigenschaften
- 16: Dynamische Bemaßung Format Eigenschaften
- 32: Massen Eigenschaften Format
Die angezeigten Einheiten sind die, die in den Zeichnungs-Eigenschaften eingestellt sind. Siehe Befehl EINHEIT.
Rollover Tipps
Definiert, ob Objekt Eigenschaften, wenn die Maus über einem Objekt ist, im Quad angezeigt werden. Siehe bei der Systemvariablen ROLLOVERTIPS.
Rollover Deckkraft
Definiert den Grad der Deckkraft für das Quad wenn es im Rollover Status ist. Es werden Werte zwischen 10 (sehr transparent) und 100 (vollständig undurchsichtig) akzeptiert.
Rollover Auswahlsatz
Steuert den Inhalt von Rollover-Tipps, wenn mehrere Objekte ausgewählt sind.
Auswahl Vorschau Anzeige
Steuert, in welchen Fällen Objekte hervorgehoben werden, wenn der Auswahlbox Mauszeiger über ihnen schwebt.
- 1: Wenn kein Befehl aktiv ist
- 2: Wenn ein Befehl zur Objekt Auswahl auffordert
Wenn die Variable QUADDISPLAY eingeschaltet ist, wird der Wert der Option Wenn keine Befehle aktiv sind überschrieben und als eingeschaltet behandelt.
Diese Option kann auch über die Systemvariable SELECTIONPREVIEW gesetzt werden. Der Standardwert ist 3, was bedeutet, dass beide Einstellungen eingeschaltet sind.
Kontext Menüs
Steuert den Status von VORGABE, BEARBEITUNGS und BEFEHLS Kurztasten Menüs. Der Wert wird als Bitcode mit der Summe der Werte aller ausgewählten Optionen gespeichert.
- 1: Schaltet die Vorgabe Modus für Kontext Menüs ein.
- 2: Schaltet Bearbeitungs Modus Kontext Menüs ein.
- 4: Aktiviere Befehls Modus Kontext Menüs (verfügbar, wenn ein Befehl aktiv ist).
- 8: Aktiviere Befehls Modus Kontext Menüs nur dann, wenn die Befehls Optionen auch aktuell über die Befehlszeile verfügbar sind.
- 16: Aktivierung des Kontextmenüs wenn die Rechte Taste des Zeigegeräts länger gedrückt wird.
- 32: Befehl mit kurzem Rechtsklick wiederholen, wenn Objekte ausgewählt sind und das Quad nicht angezeigt wird
Kontextmenü Dauer
Definiert, wie lange die Rechte Maustaste gedrückt werden muss, um ein Kontextmenü anzuzeigen.
Tooltipps
Schaltet die Anzeige von Tooltipps für Schaltflächen, Registerkarten und Menüs um.
Tooltipp Verzögerung
Legt die Verzögerungszeit für die Anzeige von Tooltipps in Millisekunden fest. Wenn der Wert negativ ist, werden keine Tooltipps angezeigt.
Das Quad Layout
Das Layout des Quad-Menüs ist abhängig von:
- Dem Objekt-Typ unter dem Cursor oder des aktuellen Auswahlsatzes.
- Dem aktuellen Arbeitsbereich.
- Geometrische Gegebenheiten wie Schnittpunkte oder Tangenten.
Wenn der Mauszeiger über einem Objekt verweilt, wird das Objekt hervorgehoben und das Quad zeigt den zuletzt verwendeten Befehl für diesen Objekttyp an.
Wenn sich mehrere Objekte unter dem Cursor befinden, drücken Sie die TAB-Taste, um die Objekte nacheinander zu markieren.
- Die Systemvariable SELECTIONPREVIEW auf 1 oder 3 eingestellt ist.
- Die Systemvariable ROLLOVERTIPS eingeschaltet ist.
Die für jeden Objekttyp angezeigten Eigenschaften werden auf der Registerkarte Eigenschaften des Dialog Anpassen festgelegt. Wählen Sie im linken Fenster einen Objekttyp aus und wählen Sie dann im Rollover-Fenster die Eigenschaften aus.
Wenn Sie den Cursor über die erste Quad-Schaltfläche bewegen, wird das Menü erweitert. Das Anklicken eines Symbols startet den zugehörigen Befehl. Wenn Sie auf die Quad-Titelzeile klicken, wird das Quad minimiert und die Rollover-Tipps werden angezeigt.
Quad Elemente anpassen
Um den Dialog Anpassen / Quad zu öffnen, führen Sie einen der folgenden Schritte aus:
- Klicken Sie mit der rechten Maustaste auf das Feld Quad in der Statuszeile und wählen Sie Quad Elemente anpassen....
- Führen Sie den Befehl Anpassen aus, und wählen Sie dann die Registerkarte Quad aus.
Der Dialog Anpassen / Quad verfügt über zwei Registerkarten, die für die Anpassung des Quads wichtig sind:
Der Quad Bereich
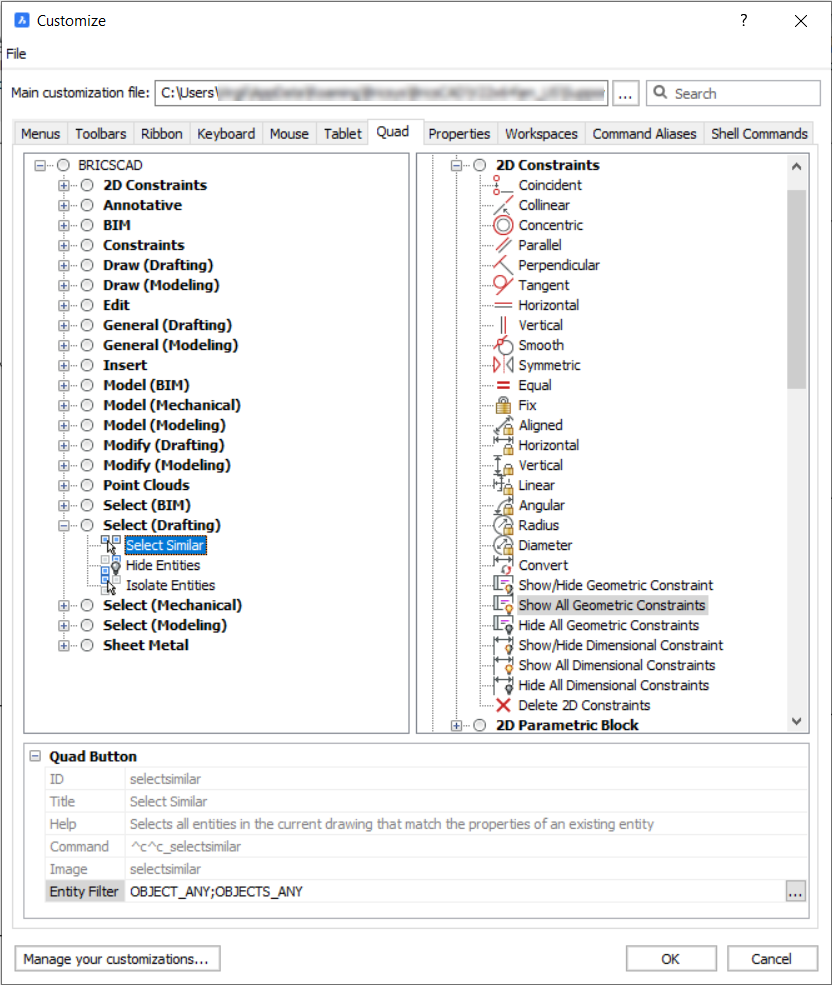
In diesem Bereich kann der Name und der Inhalt aller Quad-Registerkarten angegeben werden, ähnlich wie bei den Registerkarten der Multifunktionsleiste. Quad-Registerkarten können erstellt, kopiert, umbenannt und gelöscht werden.
Verwalten Sie den Inhalt eines Quad-Registers, indem Sie die Schaltflächen von der rechten Seite des Dialogs ziehen oder mit dem Rechtsklick-Kontextmenü Quad-Schaltflächen hinzufügen, umbenennen, verschieben oder löschen.
Die rechte Seite des Dialogs enthält die vollständige Liste aller Schaltflächen, die im Quad angezeigt werden können. Dazu gehören die in der cui-Datei definierten Werkzeuge sowie alle intern definierten Quad Schaltflächen, die unten unter dem neuen Built-in Zweig aufgeführt sind. Diese integrierten Schaltflächen sind wie die Werkzeuge, nur dass sie nicht bearbeitet werden können: ihr Name, ihr Symbol, ihr Befehlsstring usw. sind schreibgeschützt.
Wie Sie den Filter des Quad-Werkzeugs anpassen können, erfahren Sie im Artikel Benutzerdefinierte Filter im QUAD Cursor erstellen.
Der Abschnitt Arbeitsbereiche
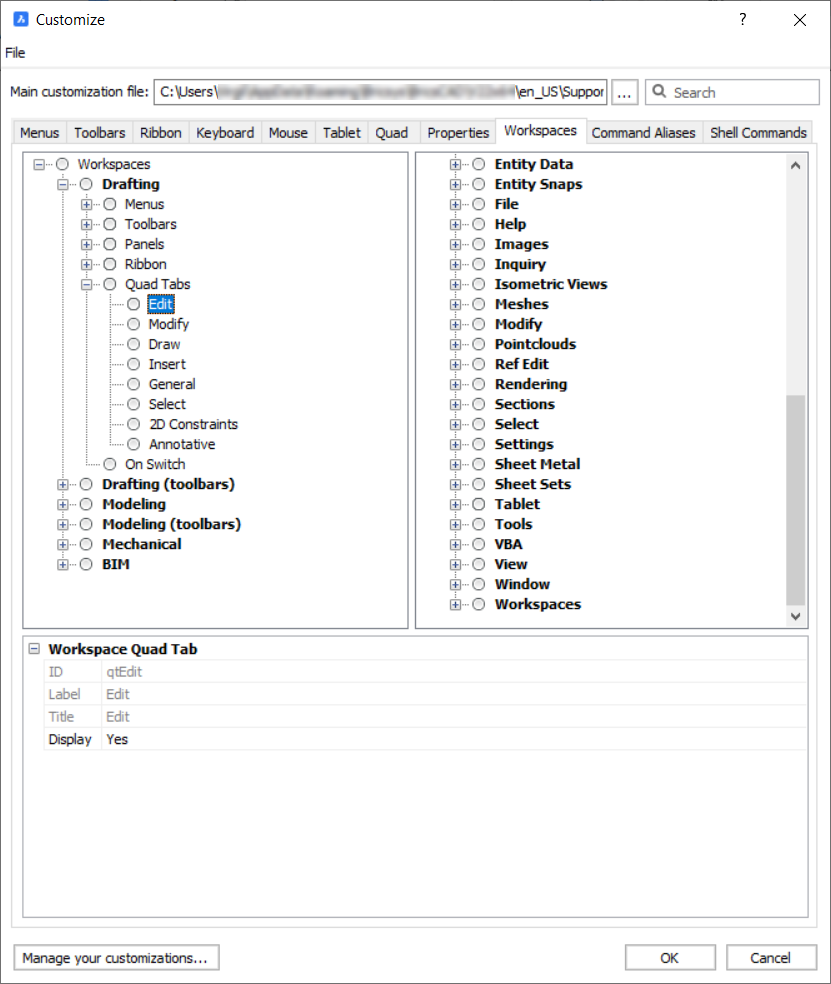
Dieser Bereich definiert, welche Quad-Registerkarten im Quad verfügbar sein werden, in welcher Reihenfolge und in welchem Arbeitsbereich. In dieser Benutzeroberfläche können Sie ganze Quad-Registerkarten hinzufügen / verschieben / entfernen. Der Inhalt der Quad-Registerkarten wird in diesem Bereich nicht angezeigt oder bearbeitet, da dies im Quad-Bereich des Dialogs erfolgt. Wenn eine neue Quad-Registerkarte im Quad-Bereich erstellt wird, wird diese Quad-Registerkarte in allen Arbeitsbereichen automatisch zum Quad hinzugefügt.
So bearbeiten Sie die Quad-Registerkarten eines Arbeitsbereichs:
- Öffnen Sie den Dialog Anpassen.
- Klicken Sie auf die Registerkarte Arbeitsbereich.
- Erweitern Sie den Arbeitsbereich, den Sie bearbeiten möchten.
- Erweitern Sie die Liste der Quad-Registerkarten.Note: Registerkarten, die derzeit ausgeschaltet sind, werden grau angezeigt.
- Um eine Registerkarte ein- oder auszublenden:
- Wählen Sie die Registerkarte.
- Klicken Sie auf das Feld Anzeige in der Registerkarte Eigenschaften unten im Dialog
- Wählen Sie Ja oder Nein aus.
- So fügen Sie eine Registerkarte hinzu:
- Rechtsklick auf den Quad Registerkarten Knoten, wählen Sie dann im Kontextmenü Quad Registerkarte anhängen, um eine neue Registerkarte unten in der Liste hinzuzufügen.
- Wählen Sie eine Registerkarte aus, klicken Sie mit der rechten Maustaste und wählen Sie im Kontextmenü Quad Registerkarte einfügen, um eine Registerkarte oberhalb der ausgewählten Registerkarte hinzuzufügen.
Der Dialog Quad-Registerkarte wählen wird angezeigt.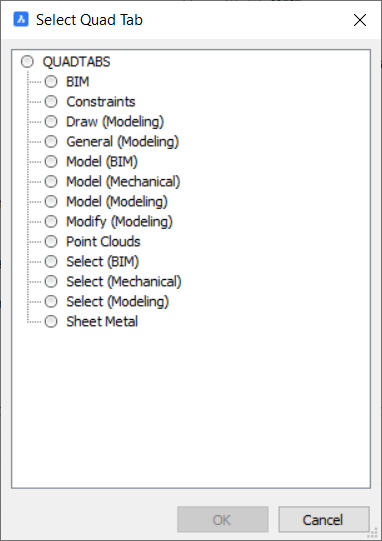 Im Dialog "Registerkarte der Multifunktionsleiste wählen" wählen Sie die Registerkarte aus, die Sie einfügen möchten, und klicken Sie auf die Schaltfläche OK.
Im Dialog "Registerkarte der Multifunktionsleiste wählen" wählen Sie die Registerkarte aus, die Sie einfügen möchten, und klicken Sie auf die Schaltfläche OK. - Um eine Registerkarte zu entfernen, wählen Sie die Registerkarte und klicken Sie mit der rechten Maustaste; wählen Sie im Kontextmenü Quad Registerkarte löschen.
- So ändern Sie die Reihenfolge der Registerkarten: Ziehen Sie die Registerkarten per Drag & Drop in die Liste.

