クワッドカーソルの詳細設定
このページでは、クワッドカーソルの詳細な設定について説明します。
クワッドカーソルを使い始める方法については、クワッドカーソルメニューページを参照してください。
クワッド設定の編集
ステータスバーで[クワッド]フィールドを右クリックし、コンテキストメニューで設定を選択します。設定ダイアログが開き、クワッドの設定が表示されます。
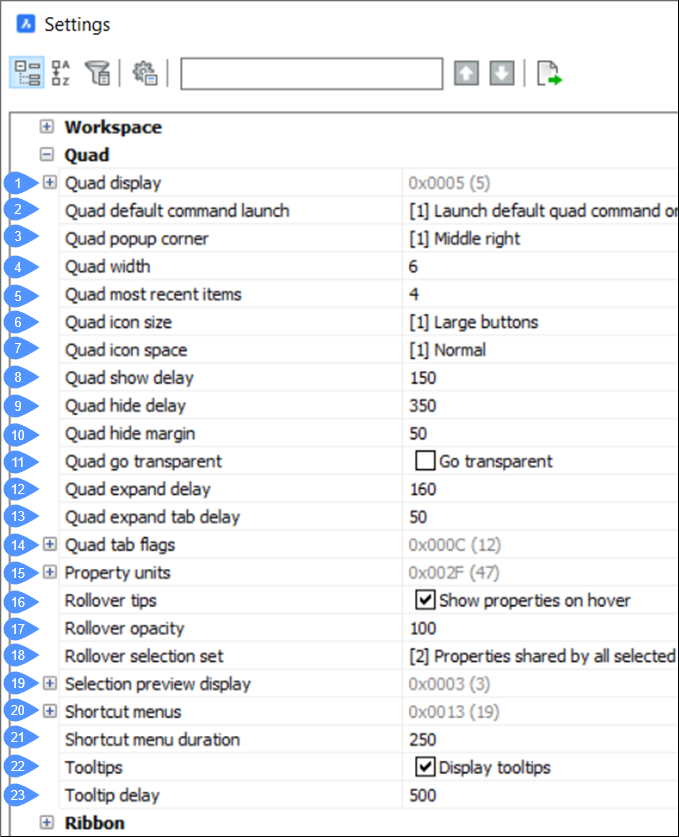
- クワッド表示
- クワッド デフォルトコマンドの起動
- クワッド ポップアップコーナー
- クワッド幅
- クワッドの直近のアイテム
- クワッドアイコンサイズ
- クワッドアイコンスペース
- クワッド 表示ディレイ
- クワッド 非表示ディレイ
- クワッド 非表示マージン
- クワッド 透明化
- クワッド 展開ディレイ
- クワッドの拡張タブのディレイ
- クワッド タブ フラグ
- プロパティ単位
- ロールオーバーヒント
- ロールオーバーの不透明度
- ロールオーバー選択セット
- 選択プレビュー表示
- ショートカットメニュー
- ショートカットメニューの持続時間
- ツールチップ
- ヒント遅延
クワッド表示
クワッドを表示するタイミングを決定します。
- オフ:クワッドをオフに切り替えます。
- 1:図形にカーソルを合わせたときにクワッドを表示します。カーソルを合わせた図形はハイライト表示されます。
- 2:図形を選択したときにクワッドを表示します。
- 4:図形を選択していない場合や、図形にカーソルを合わせていない場合、右クリックでクワッドを表示します。
- 8:カレントの選択セットに含まれていない図形にカーソルを重ねた場合、クワッドを非表示にします。
クワッド デフォルトコマンドの起動
ボタンをクリックせずに、デフォルトのクワッドコマンドを起動させることを可能にします。
- 0:ユーザーがボタンをクリックする必要があります。
- 1:デフォルトのコマンドは、図形上で右クリックすると起動します。
クワッド ポップアップコーナー
カーソル位置に対するクワッドのポップアップ位置をコントロールします:右上、右中、右下
クワッド幅
1列に並べるコマンドの数を定義します。デフォルトでは、この数字は6です。
クワッドの直近のアイテム
メニューに表示される最新の項目(図形または操作)の数を定義します。
クワッドアイコンサイズ
メニューのボタンの大きさを設定します:
- [0]= 小さなボタン(16×16ピクセル)
- [1]= 大きいボタン(32×32ピクセル)
- [2]= 特大サイズのボタン(64×64ピクセル)
クワッドアイコンスペース
クワッドボタンの周囲のスペースを設定します:狭い、標準、広い
クワッド 表示ディレイ
図形がハイライトされてからクワッドが表示されるまでの時間をミリ秒単位で設定します。
クワッド 非表示ディレイ
カーソルがクワッドの非表示マージンの限界を超えた後、クワッドの表示を維持する時間間隔をミリ秒単位で設定します。
クワッド 非表示マージン
カーソルがクワッドから離れても表示され続ける距離をピクセル単位で設定します。カーソルがこの制限の外側に移動した場合、クワッドは非表示になります。
クワッド 透明化
マウスがクワッドの外側に移動したときに、クワッドの非表示マージンの範囲内でクワッドを透明にするかどうかを定義します。
クワッド 展開ディレイ
マウス入力後にクワッドを拡大する時間をミリ秒単位で設定します。
クワッドの拡張タブのディレイ
マウス入力後にグループタブを展開するまでの時間をミリ秒単位で設定します。
クワッド タブ フラグ
[クワッド]タブの表示プロパティを設定します。
- 1 - 固定幅のタブ:タブがその上のボタンと同じ幅で表示されるようになりました。
- 2 - 中央のタブラベル:タブのラベルが中央に配置されて表示されます。
- 4 - タブの周り:タブの間に境界線が表示されます。
- 8 - 二重タブの高さ:タブが2列になり、より長いラベルの表示が可能になります。
- 16 - 3Dソリッドのマスプロパティを表示:3Dソリッド図形のマスプロパティを表示します。
プロパティ単位
以下のような図形プロパティの単位を表示します:
- 1:長さのプロパティ
- 2:面積のプロパティ
- 4:体積のプロパティ
- 16:ダイナミック寸法
- 32:マスプロパティ
表示される単位は、図面のプロパティで設定されたものです。UNITS[単位]を参照してください。
ロールオーバーヒント
ホバリング中に図形プロパティをクワッドに表示するかどうかを指定します。ROLLOVERTIPSを参照してください。
ロールオーバーの不透明度
クワッドがロールオーバー状態にあるときの不透明度を指定します。10(非常に透明)から100(完全に不透明)までの値が設定可能です。
ロールオーバー選択セット
複数の図形が選択されているときに、ロールオーバーヒントの内容を制御します。
選択プレビュー表示
ピックボックスのカーソルがオブジェクトに重ねられたとき、どのようなケースでオブジェクトがハイライトされるかをコントロールします。
- 1:どのコマンドも起動していないとき
- 2:図形選択のコマンドプロンプト表示時
QUADDISPLAY変数がオンのときは、どのコマンドも起動していないときのオプションの値が優先され、オンとして扱われます。
このオプションは、SELECTIONPREVIEWを使って設定することもできます。初期値は3で、両方の設定がオンになっています。
ショートカットメニュー
DEFAULT、EDIT、COMMANDショートカットメニューの状態をコントロールします。 値は、すべての選択されたオプション値の合計を使用したビットコードとして格納されます。
- 1:ショートカットメニューのデフォルトモードを有効
- 2:ショートカットメニューの編集モードを有効
- 4:ショートカットメニューを表示(コマンド実行時には常に表示)
- 8:コマンドオプションが利用可能なときだけ、ショートカットメニューを表示
- 16:ポインティングデバイスの右ボタンを長く押しているときショートカットメニューの表示を可とする
- 32:図形が選択され、クワッドが表示されていない場合は、短く右クリックしてコマンドを繰り返します
ショートカットメニューの持続時間
ポインティングデバイスの右ボタンを押してショートカットメニューを表示するための時間を指定します。
ツールチップ
ボタン、タブ、メニューのツールチップの表示を切り替えます。
ヒント遅延
ツールチップを表示する際の遅延時間をミリ秒単位で設定します。負の値の場合、ツールチップは表示されません。
クワッドのレイアウト
クワッド カーソルメニューは、以下に応じて異なるレイアウトで表示されます。
- カーソルの下の図形タイプまたはカレントの選択セット
- カレントのワークスペース
- 交差や正接などのジオメトリックな形状
カーソルを図形に合わせると、その図形がハイライト表示され、クワッドにはこの図形タイプで直近で使用されたコマンドが表示されます。
複数の図形がカーソルの下にある場合、Tabを押すと、すべての図形が1つずつハイライトされます。
- SELECTIONPREVIEWが1または3に設定されています。
- ROLLOVERTIPSがオンになっています。
各図形タイプに表示されるプロパティは、「カスタマイズ」ダイアログボックスの[プロパティ]タブで指定します。左ペインで図形タイプを選択し、ロールオーバーペインでプロパティを確認します。
最初のボタン[クワッド]にカーソルを合わせると、メニューが展開されます。アイコンをクリックすると、関連するコマンドが起動します。[クワッド]タイトルバーをクリックすると、クワッドが最小化され、ロールオーバーヒントが表示されます。
クワッド項目のカスタマイズ
カスタマイズ/クワッドダイアログボックスを開くには、以下のいずれかの手順で行います。
- ステータスバーでクワッド欄を右クリックして、コンテキストメニューからクワッドアイテムをカスタマイズ... を選択します。
- Customizeコマンドを実行し、クワッドタブを選択します。
カスタマイズ/クワッドダイアログボックスのセクションタブのうち、以下の2つのタブでクワッドをカスタマイズできます。
クワッドセクション
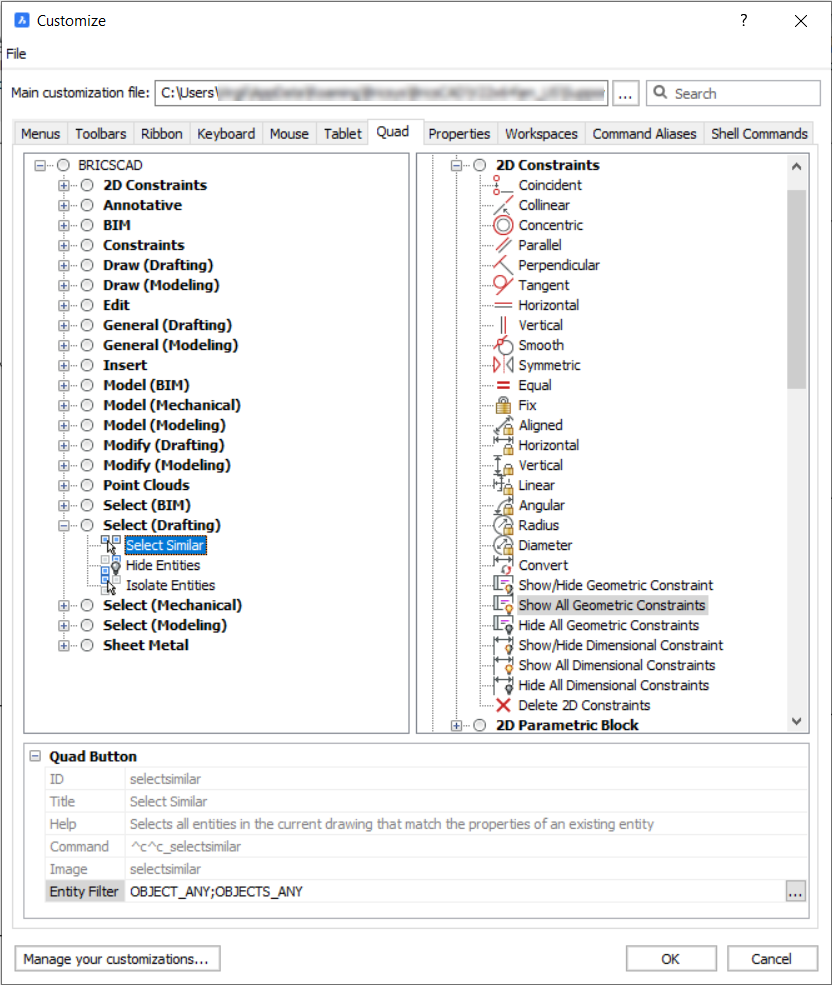
このセクションでは、[リボン]タブがカスタマイズされるのと同様に、すべての[クワッド]タブの名前と内容を指定できます。[クワッド]タブは、作成、コピー、名前の変更、削除が可能です。
[クワッド]タブのコンテンツを管理するには、ダイアログの右側からボタンをドラッグするか、右クリックのコンテキストメニューを使って、[クワッド]ボタンの追加、名前の変更、移動、削除を行います。
ダイアログの右側には、クワッドに表示可能なすべてのボタンのリストがあります。これらには、cuiファイルで定義されたツールと、内部で定義されたすべてのクワッドボタンが含まれ、これらは下部の新しいビルトインブランチの下にリストされています。これらの内蔵ボタンは、ツールと同様に、名前、項目、コマンド文字列などに限っては編集することができません。
クワッドツールのフィルターをカスタマイズするには、「カスタムクワッドフィルターの作成」のページを参照してください。
ワークスペースセクション
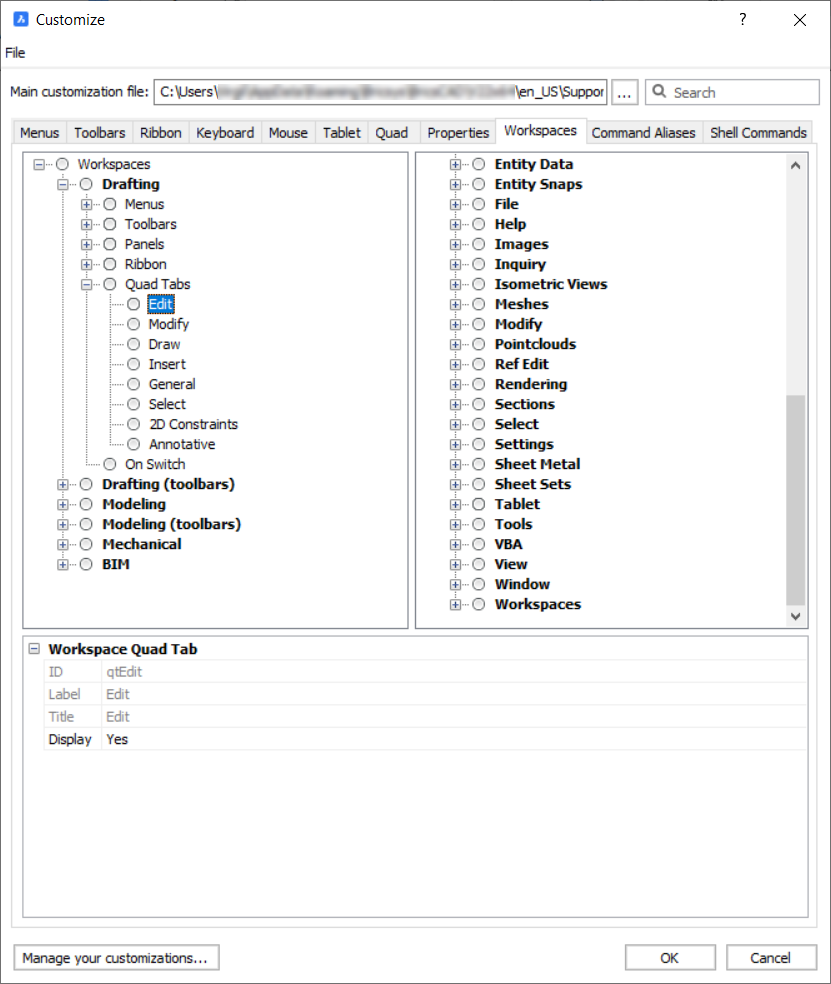
このセクションでは、クワッド内でどの[クワッド]タブを、どの順番で、どのワークスペースにおいて使用するかを定義します。このインターフェースでは、[クワッド]タブ全体の追加/移動/削除が可能です。[クワッド]タブの内容は、ダイアログのクワッドセクションで行うため、このセクションでは表示も編集もできません。クワッドセクションで新しい[クワッド]タブを作成すると、すべてのワークスペースのクワッドにこの[クワッド]タブが自動的に追加されます。
ワークスペースのクワッドタブ編集
- カスタマイズダイアログを開くには
- [ワークスペース]タブをクリックします。
- 編集したいワークスペースを展開します。
- [クワッドタブ]リストを展開します。Note: 現在オフになっているタブはグレーで表示されます。
- タブの表示、非表示を切り替えることができます:
- タブを選択します。
- ダイアログボックスの下部にあるタブプロパティの表示欄をクリックします。
- はいまたはいいえを選択します。
- タブを追加するには:
- [クワッドタブ]ノードを右クリックし、コンテキストメニューから クワッドタブを追加を選択してタブリストの最後にタブを追加します。
- タブノードを選択した後、右クリックしてコンテキストメニューから挿入を選択すると、選択したタブの上にタブが追加されます。
クワッドタブを選択ダイアログが表示されます。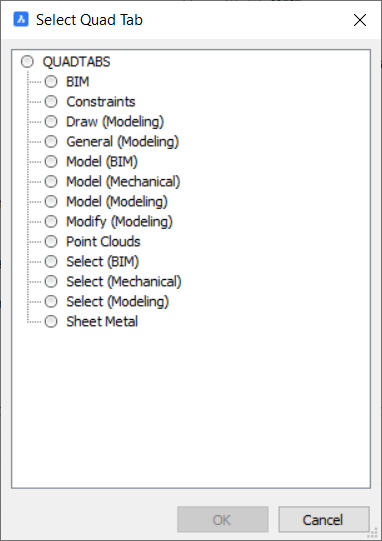 クワッドタブを選択ダイアログで、挿入するタブを選択してOKボタンをクリックします。
クワッドタブを選択ダイアログで、挿入するタブを選択してOKボタンをクリックします。 - タブを削除するには、タブを選択し、右クリックしてコンテキストメニューから削除を選択します。
- タブの表示順を変更するには、一覧内でタブをドラッグ&ドロップして移動します。

