Setting up a Windows network license server
Downloading Bricsys Network License Manager
Download Bricsys Network License Manager (Windows) from the following link:
https://www.bricsys.com/bricscad/tools/Bricsys-NetworkLicenseManager.msi
New installation of Bricsys Network License Manager
In the Additional Tasks dialog box, make sure to tick all the checkboxes (see image Bricsys Network License Manager Setup).
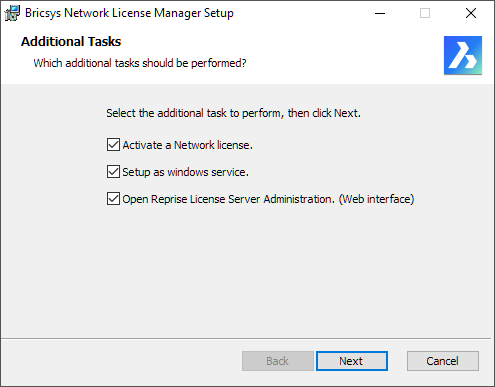
-
Activate a network license
After the installation, the Bricsys Network License Manager opens and asks to activate a network license. You can open the Bricsys Network License Manager later by clicking the License activation shortcut in the Start menu.
-
Setup as Windows service
Each time you start Windows, the license server is automatically started as a service. You can do this later with the following command in the elevated command prompt:
rlm.exe-dlog rlm.log-install_service -
Open Reprise License Server Administration (web interface)
After the installation, the Reprise License Server Administration web interface opens. It allows you to manage the network license. You can open the Reprise License Server Administration later by clicking the License Server Administration shortcut in the Start menu.
Upgrading Bricsys Network License Manager
- Download and install the Bricsys Network License Manager on the computer used as network license server.
- Make sure to untick all the checkboxes next to the Additional Tasks.
Installation from the Command line
You can also start the Network License Manager from a command window.
By default, the options Activate a Network license, Setup as Windows service and Open Reprise License Server Administration (web interface) are disabled when installing via the Command line. To enable these options, use the respective parameters ACTIVATELICENSE, INSTALLSERVICE and OPENWEBINTERFACE.
For example, msiexec /qb /i Bricsys-NetworkLicenseManager.msi ACTIVATELICENSE=1 INSTALLSERVICE=1 will show the activation dialog and install as a service without showing the web interface.
- For more options, type msiexec /? at the command prompt.
- On the Microsoft website, you can find more information about the msiexec command.

