グリップの編集
グリップは、選択した図形のキーポイントに表示される色分けされた小さな四角です。
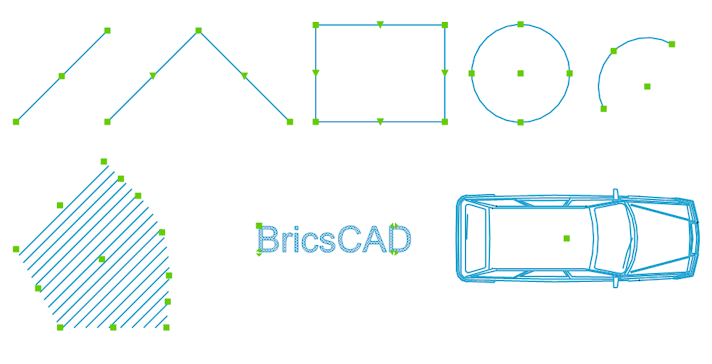
グリップの表示や、グリップの外観は、[設定] ダイアログボックスの[ の一連のグリップ設定によって制御されます。
複雑な図面の場合、グリップの数が多すぎると表示が乱れる可能性があります。GRIPOBJECTLIMITシステム変数を使用すると、選択した図形の数が特定の制限を超えた場合に、グリップの表示を抑制することができます。ゼロに設定すると、すべてのグリップが表示されます。
マウスでグリップをドラッグして、図形のストレッチ、移動、回転、尺度変更、ミラーができます。
GEOMRELATIONSシステム変数が設定されている場合、編集中の図形と他の線、ポリライン、円弧、または円との間のジオメトリック関係(垂直または接線)が表示されます。(ジオメトリック関係を参照)
グリップを選択するには、グリップにカーソルを合わせクリックします。選択したグリップの色が変わり、 HOTGRIPシステム変数で定義されている色で表示されます。選択されたグリップをホットグリップと呼びます。デフォルトでは、ホットグリップは赤色で表示されます。
線や構築線の中点グリップ、放射線の始点グリップ、円、円弧、楕円、楕円弧の中心グリップ、点のグリップ、テキスト、テキスト、ブロック、外部参照の挿入点グリップを使用すると、このような図形を移動するとき素早く操作できます。
複数のグリップの選択
- 編集する全ての図形を選択します。
- Shiftを押して、最初のグリップをクリックします。選択したグリップが赤色で表示されます。
- Shiftを押したまま次のグリップを選択していきます。選択したグリップは全て赤色で表示されます
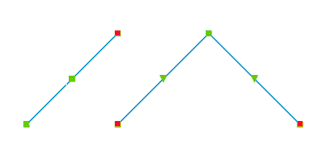
- Shiftを放し、基点として使用するホットグリップをクリックします。ホットグリップは同時に移動します。
グリップ編集コマンドオプション
選択したグリップのドラッグを開始すると、コマンドラインにプロンプト表示されます。
新しい点を入力 [基点 (B)/コピー (C)/元に戻す (U)/終了 (X)]:
オプションの選択は、キーボードを使うか、プロンプト メニューで行います。
| キーボード | プロンプトメニュー | 説明 |
|---|---|---|
| B | 基点 | 選択したグリップ以外の新しい基点を指定します。 |
| C | コピー | 選択した図形をコピーし、元の図形を保持します。デフォルトでは複数のコピーを作成できます。Enterキーを押して、コピーの作成を終了します。 |
| U | 元に戻す | [コピー] オプションが選択されている場合は、最新のコピーを削除します。 |
| R | 参照 | (グリップ回転にのみ適用) 参照角度を指定します。コマンドラインに角度を入力するか、2点を指定します。 |
| X | 終了 | グリップ編集コマンドを終了します。 |
グリップ編集コンテキストメニュー
グリップの編集コマンドは、スペースキーまたはEnterキーを繰り返し押すか、右クリックのコンテキストメニューで選択できます。
コマンドのオプションは、ストレッチ、移動、ミラー、回転、尺度です。
デフォルトではストレッチコマンドオプションが選択されています。
グリップを使用した図形のストレッチ
- 1 つまたは複数の図形を選択します。
-
操作するグリップを選択します。
- 基点として使用するグリップをクリックします。
選択したすべてのグリップが同時に移動します。
- プロンプト表示:新しい点を入力 [基点 (B)/コピー (C)/元に戻す (U)/終了 (X)]:
-
(オプション)オリジナルを残す場合は、[コピー] を選択します。
- (オプション) [基点] を選択します。
プロンプト表示:基点を指示:
点を指定します。
- 移動先を定義するには、以下のいずれかの操作を行います:
- 点を指定します。
- ダイナミック入力フィールドに角度と距離を入力します。
グリップを使用した図形の移動
- 1 つまたは複数の図形を選択します。
-
操作するグリップを選択します。
- 移動の基点として使用するグリップをクリックします。
グリップ編集の[ストレッチ] コマンドが起動します。
- 以下のいずれかの操作を行います。
- 右クリックして、コンテキストメニューから[移動] を選択します。
- スペースキーまたはEnterキーを押し、グリップ編集コマンドを循環させて[移動] にします。
プロンプト表示:移動点を入力 [基点 (B)/コピー (C)/元に戻す (U)/終了 (X)]:
- (オプション) [基点] を選択します。
プロンプト表示:基点を指示:
点を指定します。
- 移動先を定義するには、以下のいずれかの操作を行います:
- 点を指定します。
- ダイナミック入力フィールドに角度と距離を入力します。
グリップを使用した図形のコピー
- 1 つまたは複数の図形を選択します。
-
操作するグリップを選択します。
- 移動の基点として使用するグリップをクリックします。
グリップ編集の[ストレッチ] コマンドが起動します。
- 以下のいずれかの操作を行います。
- 右クリックして、コンテキストメニューから[移動] を選択します。
- スペースキーまたはEnterキーを押し、グリップ編集コマンドを循環させて[移動] にします。
プロンプト表示:移動点を入力 [基点 (B)/コピー (C)/元に戻す (U)/終了 (X)]:
- (オプション) [基点] を選択します。
プロンプト表示:基点を指示:
点を指定します。
- 以下のいずれかの操作を行います。
- コンテキストメニューから[コピー] を選択します。
- [C] と入力し、Enterキーを押します。
- 移動先を定義するには、以下のいずれかの操作を行います:
- 点を指定します。
- ダイナミック入力フィールドに角度と距離を入力します。
- これまでの操作を繰り返してさらにコピーを作成するか、スペースキーもしくはEnterキーを押して終了します。
グリップを使用した図形のミラー
- 1 つまたは複数の図形を選択します。
-
操作するグリップを選択します。
- ミラーの基点となるグリップをクリックします。
グリップ編集の[ストレッチ] コマンドが起動します。
- 以下のいずれかの操作を行います。
- 右クリックして、コンテキストメニューから[ミラー] を選択します。
- スペースキーまたはEnterキーを押し、グリップ編集コマンドを循環させて[ミラー] にします。
プロンプト表示:2点目を入力 [基点 (B)/コピー (C)/元に戻す (U)/終了 (X)]:
-
(オプション)オリジナルを残す場合は、[コピー] を選択します。
- (オプション) [基点] を選択します。
プロンプト表示:基点を指示:
点を指定します。
- ミラー軸を定義する2番目の点を指定します。
選択図形はミラーされます。
グリップを使用した図形の回転
- 1 つまたは複数の図形を選択します。
-
操作するグリップを選択します。
- 回転の基点となるグリップをクリックします。
グリップ編集の[ストレッチ] コマンドが起動します。
- 以下のいずれかの操作を行います。
- 右クリックして、コンテキストメニューから[回転] を選択します。
- スペースキーまたはEnterキーを押し、グリップ編集コマンドを循環させて[回転] にします。
プロンプト表示:回転角度を入力 [基点 (B)/コピー (C)/元に戻す (U)/参照 (R)/終了 (X)]:
-
(オプション)オリジナルを残す場合は、[コピー] を選択します。
- (オプション) [基点] を選択します。
プロンプト表示:基点を指示:
点を指定します。
- 選択図形を回転するには、以下のいずれかの操作を行います:
- 回転角度を規定するための基点を指定してください。
- コマンドラインに回転角度を入力して、Enter キーを押します。
グリップを使用した図形の尺度変更
- 1 つまたは複数の図形を選択します。
-
操作するグリップを選択します。
- 尺度変更の基点となるグリップをクリックします。
グリップ編集の[ストレッチ] コマンドが起動します。
- 以下のいずれかの操作を行います。
- 右クリックして、コンテキストメニューから[尺度変更] を選択します。
- スペースキーまたはEnterキーを押し、グリップ編集コマンドを循環させて[尺度] にします。
プロンプト表示:尺度係数を入力 [基点 (B)/コピー (C)/元に戻す (U)/参照 (R)/終了 (X)]:
-
(オプション)オリジナルを残す場合は、[コピー] を選択します。
- (オプション) [基点] を選択します。
プロンプト表示:基点を指示:
-
点を指定します。
- コマンドラインに尺度を入力して、Enterキーを押します。

