Bearbeitung mit Griffen
Griffe werden als kleine farbige Quadrate an Schlüsselpunkten von ausgewählten Objekten angezeigt.
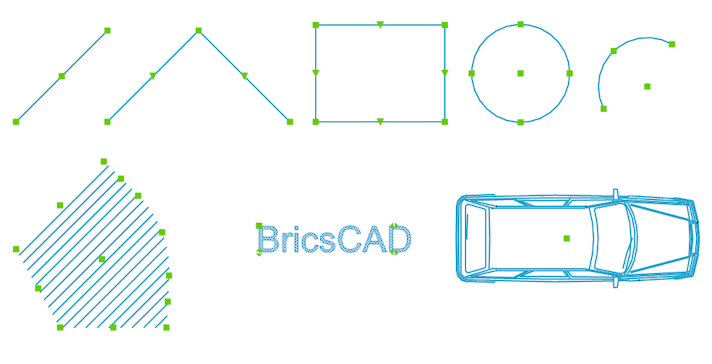
Ob Griffe angezeigt werden oder nicht, und das Erscheinungsbild von Griffen werden durch eine Reihe von Griffeinstellungen im Dialog Einstellungen unter gesteuert.
In komplexen Zeichnungen kann die Verwendung von zu vielen Griffen die Anzeige überladen. Mit der Systemvariablen GRIPOBJECTLIMIT können Sie die Anzeige von Griffen unterdrücken, wenn die Anzahl der ausgewählten Objekte einen bestimmten Grenzwert überschreitet. Wenn der Wert auf Null gesetzt ist, werden alle Griffe angezeigt.
Griffe können mit der Maus gezogen werden, um Objekte zu strecken, zu verschieben, zu spiegeln, zu drehen oder zu skalieren.
Wenn die Systemvariable GEOMRELATIONS festgelegt ist, wird die geometrische Beziehung (lotrecht oder tangential) zwischen der bearbeiteten Objekt und anderen Linien, Polylinien, Bögen oder Kreisen angegeben (siehe Geometrische Beziehungen).
Um einen Griff auszuwählen, bewegen Sie die Maus darüber und klicken Sie dann. Ausgewählte Griffe werden in einer anderen Farbe angezeigt, die durch die Systemvariable HOTGRIP definiert wird. Ein ausgewählter Griff wird als Hot-Griff bezeichnet. Standardmäßig werden Hot-Griffe rot dargestellt.
Der Mittelpunkt-Griff auf Linien und unendlichen Linien, der Startpunkt-Griff auf Strahlen, der Zentrum-Griff von Kreisen, Bögen, Ellipsen und elliptische Bögen, der Griff auf Punkte und die Einfügepunkt-Griff von Texten, Mtexten, Blöcken und Xrefs können verwendet werden, um schnell solche Objekte zu verschieben.
Auswahl mehrerer Griffe
- Wählen Sie alle Objekte, die Sie bearbeiten möchten.
- Halten Sie die Umschalttaste gedrückt, und klicken Sie dann auf den ersten Griff. Der ausgewählte Griff wird rot angezeigt.
- Halten Sie die Umschalttaste gedrückt, und klicken Sie dann auf weitere Griffe. Alle ausgewählten Griffe werden rot angezeigt.
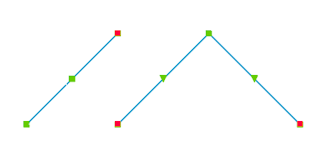
- Lassen Sie die Umschalttaste los und klicken Sie dann auf den Hot-Griff, den Sie als Basispunkt verwenden möchten. Die Hot-Griffe bewegen sich gleichzeitig.
Optionen für den Griffbearbeitung-Befehl
Wenn Sie mit dem Ziehen eines ausgewählten Griffs beginnen, zeigt BricsCAD eine Eingabeaufforderung in der Befehlszeile an:
Neuen Punkt eingeben [Basispunkt/Kopieren/Züruck/beenden (X)]:
Sie können eine Option über die Tastatur oder im Eingabeaufforderung-Menü auswählen.
| Tastatur | Kontextmenü | Beschreibung |
|---|---|---|
| B | Basispunkt | Sie werden aufgefordert, einen neuen Basispunkt zu definieren, der nicht dem ausgewählten Griff entspricht. |
| Z | Kopieren | Kopiert die ausgewählten Objekte und behält die Originale bei. Standardmäßig können mehrere Kopien erstellt werden. Drücken Sie die Eingabetaste, um die Erstellung von Kopien zu beenden. |
| Z | Zurück | Wenn die Option Kopieren gewählt wird, wird die letzte Kopie gelöscht. |
| S | Referenz | (Gilt nur für Griff drehen) Ermöglicht die Angabe eines Referenzwinkels. Geben Sie den Winkel in die Befehlszeile ein, oder bestimmen Sie zwei Punkte. |
| X | EXit | Bricht den Griffbearbeitung-Befehl ab. |
Das Kontextmenü Bearbeitung mit Griffen
Die Griffbearbeitung-Befehle können entweder durch wiederholtes drücken der Leertaste oder der Eingabetaste oder in einem Rechtsklick-Kontextmenü ausgewählt werden.
Die Befehlsoptionen sind: strecken, bewegen, spiegeln, drehen, skalieren.
Die Befehlsoption Strecken ist standardmäßig ausgewählt.
Strecken von Objekten mit Griffen
- Wählen Sie das oder die Objekte aus.
-
Wählen Sie die Griffe, die Sie bearbeiten möchten.
- Klicken Sie auf den Griff, den Sie als Basispunkt verwenden möchten.
Alle ausgewählten Griffe bewegen sich gleichzeitig.
- Sie werden aufgefordert: Neuen Punkt eingeben: Basispunkt/Kopieren/Zurück/beenden (X):
-
(Option) Wählen Sie die Option Kopieren, um die Originale beizubehalten.
- (Option) Wählen Sie die Option Basispunkt.
Sie werden aufgefordert: Basispunkt eingeben.
Geben Sie einen Punkt ein.
- Führen Sie einen der folgenden Schritte aus, um den Verschiebungspunkt zu definieren:
- Geben Sie einen Punkt ein.
- Geben Sie einen Winkel und einen Abstand in die dynamischen Eingabefelder ein.
Schieben von Objekten mit Griffen
- Wählen Sie das oder die Objekte aus.
-
Wählen Sie die Griffe, die Sie bearbeiten möchten.
- Klicken Sie auf den Griff, den Sie als Basispunkt für die Bewegung verwenden möchten.
Der Befehl Griff Dehnen wird gestartet.
- Führen Sie einen der folgenden Schritte aus:
- Klicken Sie mit der rechten Maustaste und wählen Sie dann Schieben im Kontextmenü.
- Drücken Sie die Leertaste oder die Eingabetaste, um die Befehle Griffbearbeiten durchzuschalten, bis Schieben aktiv ist.
Sie werden aufgefordert: Verschiebe-Punkt eingeben: Basispunkt/Kopieren/Zurück/beenden (X):
- (Option) Wählen Sie die Option Basispunkt.
Sie werden aufgefordert: Basispunkt eingeben.
Geben Sie einen Punkt ein.
- Führen Sie einen der folgenden Schritte aus, um den Verschiebungspunkt zu definieren:
- Geben Sie einen Punkt ein.
- Geben Sie einen Winkel und einen Abstand in die dynamischen Eingabefelder ein.
Kopieren von Objekten mit Griffen
- Wählen Sie das oder die Objekte aus.
-
Wählen Sie die Griffe, die Sie bearbeiten möchten.
- Klicken Sie auf den Griff, den Sie als Basispunkt für die Bewegung verwenden möchten.
Der Befehl Griff Dehnen wird gestartet.
- Führen Sie einen der folgenden Schritte aus:
- Klicken Sie mit der rechten Maustaste und wählen Sie dann Schieben im Kontextmenü.
- Drücken Sie die Leertaste oder die Eingabetaste, um die Befehle Griffbearbeiten durchzuschalten, bis Schieben aktiv ist.
Sie werden aufgefordert: Verschiebe-Punkt eingeben: Basispunkt/Kopieren/Zurück/beenden (X):
- (Option) Wählen Sie die Option Basispunkt.
Sie werden aufgefordert: Basispunkt eingeben.
Geben Sie einen Punkt ein.
- Führen Sie einen der folgenden Schritte aus:
- Wählen Sie im Kontextmenü die Option Kopieren aus.
- Geben Sie K ein und drücken Sie die Eingabetaste.
- Führen Sie einen der folgenden Schritte aus, um den Verschiebungspunkt zu definieren:
- Geben Sie einen Punkt ein.
- Geben Sie einen Winkel und einen Abstand in die dynamischen Eingabefelder ein.
- Wiederholen Sie den vorherigen Schritt, um weitere Kopien zu erstellen, oder drücken Sie die Leertaste oder die Eingabetaste zum Beenden.
Spiegeln von Objekten mit Griffen
- Wählen Sie das oder die Objekte aus.
-
Wählen Sie die Griffe, die Sie bearbeiten möchten.
- Klicken Sie auf den Griff, den Sie als Basispunkt für die Spiegelung verwenden möchten.
Der Befehl Griff Dehnen wird gestartet.
- Führen Sie einen der folgenden Schritte aus:
- Klicken Sie mit der rechten Maustaste und wählen Sie Spiegeln dann im Kontextmenü aus.
- Drücken Sie wiederholt die Leertaste oder die Eingabetaste, um die Befehle Griffbearbeiten zu blättern, bis Spiegeln aktiv ist.
Sie werden aufgefordert: Zweiten Punkt eingeben: Basispunkt/Kopieren/Zurück/beenden (X).
-
(Option) Wählen Sie die Option Kopieren, um die Originale beizubehalten.
- (Option) Wählen Sie die Option Basispunkt.
Sie werden aufgefordert: Basispunkt eingeben.
Geben Sie einen Punkt ein.
- Geben Sie einen zweiten Punkt an, um die Spiegelachse zu definieren.
Die Auswahl ist gespiegelt.
Objekte mithilfe von Griffen drehen
- Wählen Sie das oder die Objekte aus.
-
Wählen Sie die Griffe, die Sie bearbeiten möchten.
- Klicken Sie auf den Griff, den Sie als Basispunkt für die Drehung verwenden möchten.
Der Befehl Griff Dehnen wird gestartet.
- Führen Sie einen der folgenden Schritte aus:
- Klicken Sie mit der rechten Maustaste und wählen Sie dann Rotieren im Kontextmenü.
- Drücken Sie wiederholt die Leertaste oder die Eingabetaste, um die Befehle Griffbearbeiten zu blättern, bis Drehen aktiv ist.
Sie werden aufgefordert: Drehwinkel eingeben: Basispunkt/Kopieren/Zurück/beenden (X).
-
(Option) Wählen Sie die Option Kopieren, um die Originale beizubehalten.
- (Option) Wählen Sie die Option Basispunkt.
Sie werden aufgefordert: Basispunkt eingeben.
Geben Sie einen Punkt ein.
- Führen Sie einen der folgenden Schritte aus, um die Auswahl zu drehen:
- Geben Sie einen Punkt an, um den Drehwinkel zu definieren.
- Geben Sie den Drehwinkel in die Befehlszeile ein, drücken Sie dann die Eingabetaste.
Skalieren von Objekten mithilfe von Griffen
- Wählen Sie das oder die Objekte aus.
-
Wählen Sie die Griffe, die Sie bearbeiten möchten.
- Klicken Sie auf den Griff, den Sie als Basispunkt für die Skalierung verwenden möchten.
Der Befehl Griff Dehnen wird gestartet.
- Führen Sie einen der folgenden Schritte aus:
- Klicken Sie mit der rechten Maustaste und wählen Sie dann Skalieren im Kontextmenü.
- Drücken Sie wiederholt die Leertaste oder die Eingabetaste, um die Befehle Griffbearbeiten zu blättern, bis Varia aktiv ist.
Sie werden aufgefordert: Skalierungsfaktor eingeben: Basispunkt/Kopieren/Zurück/beenden (X).
-
(Option) Wählen Sie die Option Kopieren, um die Originale beizubehalten.
- (Option) Wählen Sie die Option Basispunkt.
Sie werden aufgefordert: Basispunkt eingeben.
-
Geben Sie einen Punkt ein.
- Geben Sie den Skalierungsfaktor in die Befehlszeile ein und drücken Sie dann die Eingabetaste, um die Auswahl zu skalieren.

