Editar por alças
Alças são exibidas como pequenos quadrados coloridos nos pontos-chave das entidades selecionadas.
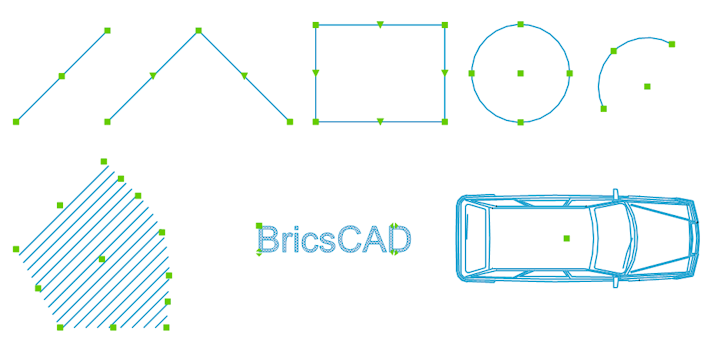
Ser as alças exibidas ou não, e também sua aparência, são controlados por meio de uma série de configurações de alças na caixa de diálogo Configurações, em .
Em desenhos complexos, o uso de muitas alças pode atrapalhar a tela. A variável de sistema GRIPOBJECTLIMIT permite suprimir a exibição de alças se o número de entidades selecionadas exceder um determinado limite. Se definido como 0 (zero), todas as alças serão exibidas.
Alças podem ser arrastadas usando o mouse para esticar, mover, espelhar, rotacionar ou escalar entidades.
Quando a variável de sistema GEOMRELATIONS estiver definida, a relação geométrica (perpendicular ou tangente) entre a entidade que está sendo editada e outras linhas, polilinhas, arcos ou círculos é indicada (consulte Relações Geométricas).
Para selecionar uma alça, mova o mouse sobre esta, e clique. As alças selecionadas são exibidas em uma cor diferente, que é definida pela variável de sistema HOTGRIP. Uma alça selecionada é chamada de alça quente. Por predefinição, as alças quentes são exibidos em vermelho.
A alça PtoMedio em linhas e Linhas infinitas, a alça no ponto inicial em raios, a alça centro em círculos, arcos, ellipses and arcos elípticos, a alça em pontos e a alça ponto de inserção de textos, textom's, blocos e RefEx's podem ser usadas para mover rapidamente tais entidades.
Selecionar múltiplas alças
- Selecione todas as entidades que você deseja editar.
- Pressione e segure a tecla Shift, então clique na primeira alça. A alça selecionada é exibida em vermelho.
- Mantenha a tecla Shift pressionada e clique em mais alças. Todas as alças selecionadas são exibidas em vermelho.
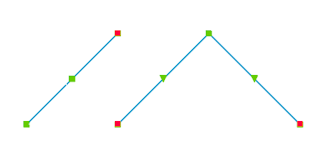
- Solte a tecla Shift e clique na alça que você deseja usar como ponto base. As alças quentes se movem simultaneamente.
Opções do Comando de Edição por Alças
Quando você começa a arrastar uma alça selecionada, o BricsCAD exibe um prompt na linha de Comando:
Entre o novo ponto [Ponto base/Copiar/Desfazer/Sair]:
Você pode escolher uma opção usando o teclado ou no menu Prompt.
| Teclado | Menu de Prompt | Descrição |
|---|---|---|
| B | Ponto base | Você será solicitado a especificar um novo ponto base, diferente da alça selecionada. |
| C | Copiar | Copia as entidades selecionadas e mantém as originais. Por predefinição, várias cópias podem ser criadas. Pressione Enter para parar de fazer cópias. |
| U | Desfazer | Se a opção Copiar for escolhida, exclui a cópia mais recente. |
| R | Referência | (Aplica-se somente à Alça Rotação) Permite especificar um ângulo de referência. Digite o ângulo na linha de Comando ou especifique dois pontos. |
| X | Sair | Anula o comando de edição por alças. |
O menu de contexto da edição por alças
Os comandos de edição por alças podem ser escolhidos pressionando repetidamente a barra de espaço ou a tecla Enter, ou em um menu de contexto com o botão-direito.
As opções de comando são: esticar, mover, espelhar, rotacionar, escalar.
A opção de comando 'esticar' é selecionada por predefinição.
Esticar entidades utilizando alças
- Selecione a entidade ou entidades.
-
Selecione a(s) alça que você deseja manipular.
- Clique na alça que você deseja usar como ponto base.
Todas as alças selecionadas se movem simultaneamente.
- Você é solicitado: Inserir novo ponto: Ponto-base/Copiar/Desfazer/Sair:
-
(opção) Escolha a opção Copiar para manter o(s) original.
- (opção) Escolha a opção Ponto base.
Você é solicitado: Entre o ponto base.
Especifique um ponto.
- Faça um dos seguintes para definir ponto de deslocamento:
- Especifique um ponto.
- Digite um ângulo e uma distância nos campos de entrada dinâmicos.
Mover entidades utilizando alças
- Selecione a entidade ou entidades.
-
Selecione a(s) alça que você deseja manipular.
- Clique na alça que você deseja usar como ponto base para o movimento.
O comando Esticar por Alça é iniciado.
- Siga um dos procedimentos:
- Clique o botão-direito e selecione Mover no menu de contexto.
- Pressione a Barra de espaço ou a tecla Enter para percorrer os comandos de Editar por Alças até que Mover esteja ativo.
Você é solicitado: Entre ponto a mover: Ponto-base/Copiar/Desfazer/Sair:
- (opção) Escolha a opção Ponto base.
Você é solicitado: Entre o ponto base.
Especifique um ponto.
- Faça um dos seguintes para definir ponto de deslocamento:
- Especifique um ponto.
- Digite um ângulo e uma distância nos campos de entrada dinâmicos.
Copiar entidades usando alças
- Selecione a entidade ou entidades.
-
Selecione a(s) alça que você deseja manipular.
- Clique na alça que você deseja usar como ponto base para o movimento.
O comando Esticar por Alça é iniciado.
- Siga um dos procedimentos:
- Clique o botão-direito e selecione Mover no menu de contexto.
- Pressione a Barra de espaço ou a tecla Enter para percorrer os comandos de Editar por Alças até que Mover esteja ativo.
Você é solicitado: Entre ponto a mover: Ponto-base/Copiar/Desfazer/Sair:
- (opção) Escolha a opção Ponto base.
Você é solicitado: Entre o ponto base.
Especifique um ponto.
- Siga um dos procedimentos:
- Escolha Copiar no menu de contexto.
- Digite C e pressione Enter.
- Faça um dos seguintes para definir ponto de deslocamento:
- Especifique um ponto.
- Digite um ângulo e uma distância nos campos de entrada dinâmicos.
- Repita a etapa anterior para criar mais cópias ou pressione Barra de espaço ou tecla Enter para parar.
Espelhar entidades usando alças
- Selecione a entidade ou entidades.
-
Selecione a(s) alça que você deseja manipular.
- Clique na alça que você deseja usar como ponto base para o espelhamento.
O comando Esticar por Alça é iniciado.
- Siga um dos procedimentos:
- Clique o botão-direito e selecione Espelhar no menu de contexto.
- Pressione repetidamente a Barra de espaço ou a tecla Enter para percorrer os comandos de Editar por Alças até que Espelhar esteja ativo.
Você é solicitado: Entre o segundo ponto: Ponto-base/Copiar/Desfazer/Sair.
-
(opção) Escolha a opção Copiar para manter o(s) original.
- (opção) Escolha a opção Ponto base.
Você é solicitado: Entre o ponto base.
Especifique um ponto.
- Especifique um segundo ponto para definir o eixo de espelhamento.
A seleção é espelhada.
Rotacionar entidades usando alças
- Selecione a entidade ou entidades.
-
Selecione a(s) alça que você deseja manipular.
- Clique na alça que você deseja usar como ponto base para a rotação.
O comando Esticar por Alça é iniciado.
- Siga um dos procedimentos:
- Clique o botão-direito e selecione Rotacionar no menu de contexto.
- Pressione repetidamente a Barra de espaço ou a tecla Enter para percorrer os comandos de Editar por Alças até que Rotacionar esteja ativo.
Você é solicitado: Entre ângulo de rotação: Ponto-base/Copiar/Desfazer/Sair.
-
(opção) Escolha a opção Copiar para manter o(s) original.
- (opção) Escolha a opção Ponto base.
Você é solicitado: Entre o ponto base.
Especifique um ponto.
- Siga um dos procedimentos para rotacionar a seleção:
- Especifique um ponto para definir o ângulo de rotação.
- Digite o novo ângulo na linha de Comando e pressione Enter.
Escalar entidades usando alças
- Selecione a entidade ou entidades.
-
Selecione a(s) alça que você deseja manipular.
- Clique na alça que você deseja usar como ponto base para escalar.
O comando Esticar por Alça é iniciado.
- Siga um dos procedimentos:
- Clique o botão-direito e selecione Escalar no menu de contexto.
- Pressione repetidamente a Barra de espaço ou a tecla Enter para percorrer os comandos de Editar por Alças até que Escalar esteja ativo.
Você é solicitado: Digite fator de escala: Ponto-base/Copiar/Desfazer/Sair.
-
(opção) Escolha a opção Copiar para manter o(s) original.
- (opção) Escolha a opção Ponto base.
Você é solicitado: Entre o ponto base.
-
Especifique um ponto.
- Digite o fator de escala na linha de Comando, e pressione Enter para escalar a seleção.

