Arbeiten mit Punktwolken
Vorverarbeitung
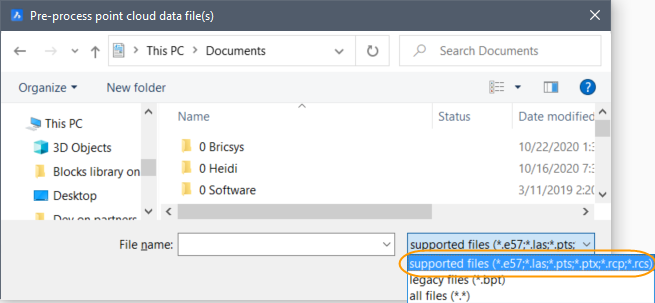
Wenn Sie eine Punktwolke anhängen, die vorverarbeitet werden muss, wird diese in BricsCAD® V22 ganze 5 bis 8 mal schneller umgewandelt als in V21.
Um eine Punktwolke vorzuverarbeiten, können Sie den Befehl PUNKTWOLKEZUORD oder den Punktwolken-Referenz Manager verwenden, der mit dem Befehl PUNKTWOLKEREFERENZ geöffnet wird.
Sie finden die Protokolldatei unter C:\Benutzer\Benutzername\AppData\Roaming\Bricsys\BricsCAD\V22x64\de_DE\PointCloudCache\Folder_for_processed_pointcloud – aber nur, wenn dieser Pfad in der Systemvariable POINTCLOUDCACHEFOLDER festgelegt wurde. In diesem Ordner können Sie den aktuellen Stand der Verarbeitung sehen.
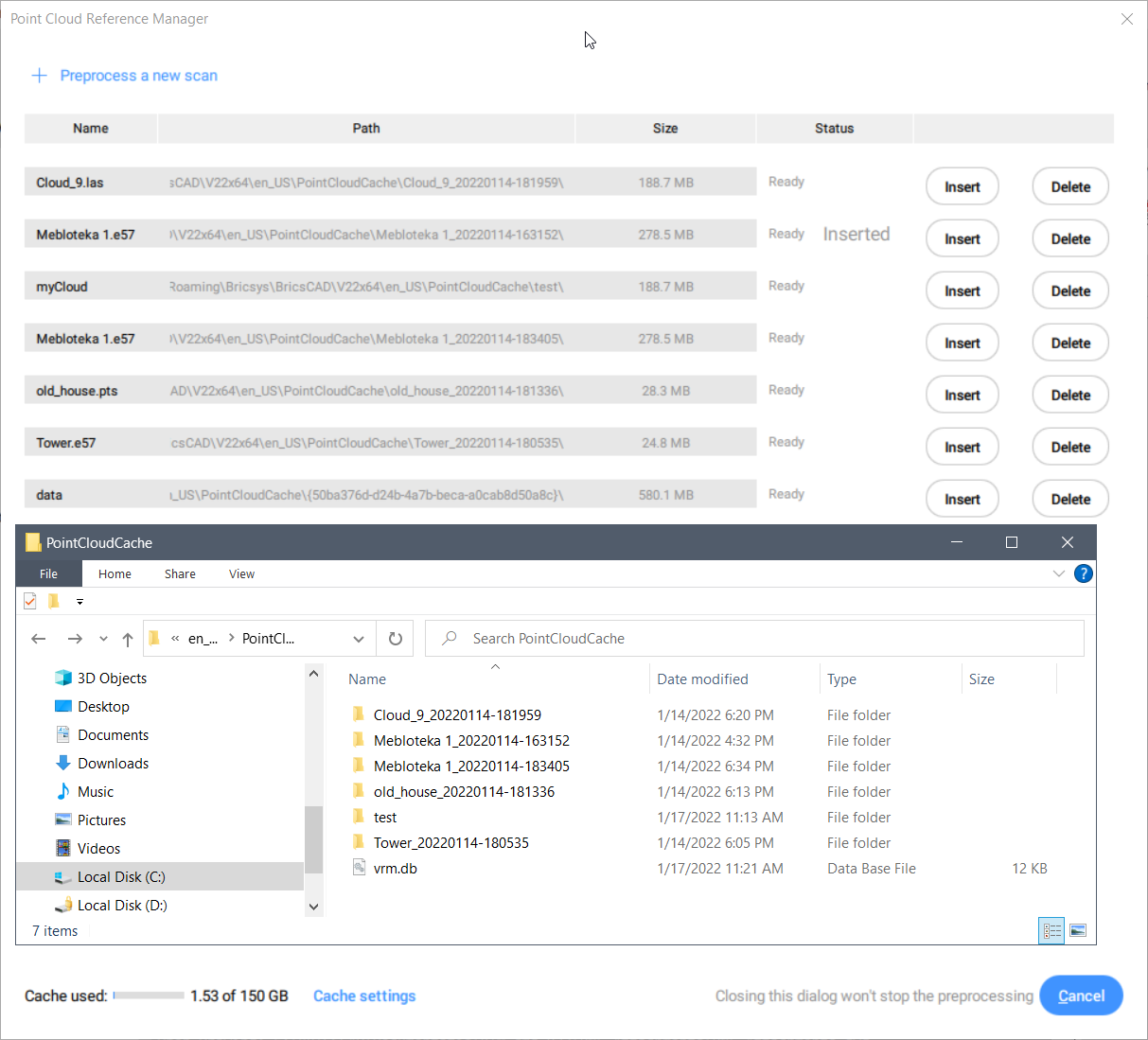
Ausrichtung
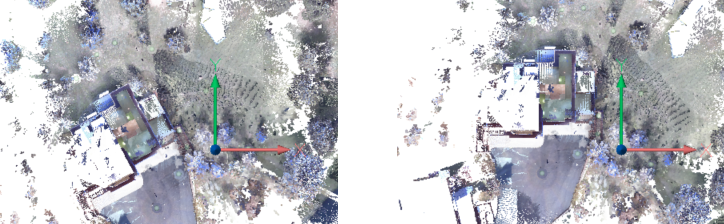
Bubble Viewer
Die Punktwolke zeigt Bubbles an allen Scanpositionen an, wenn:
- Die Daten wurden von einer Reihe fester Scanpositionen aus erfasst (stellen Sie sich an einen festen Ort und erfassen Sie Millionen von gescannten Punkten von einem einzigen Ausgangspunkt aus);
- Das Datenformat erlaubt es, diese Informationen zu speichern.
Beispiel für eine Situation, in der entweder (1) oder (2) nicht erfüllt sind:
- Bei der mobilen Kartierung (z. B. beim Begehen oder aus Flugzeugen) gibt es keine festen Scanpositionen und somit auch keine Bubbles.
- Auch bestimmte Dateiformate wie *.las haben keine Möglichkeit, Scanpositionen zu speichern, selbst wenn die Daten an festen Scanpositionen erfasst wurden. Es können also auch keine Bubbles erzeugt werden

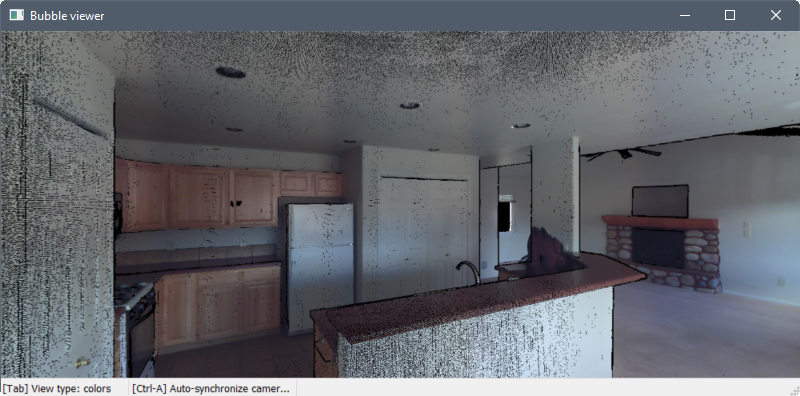
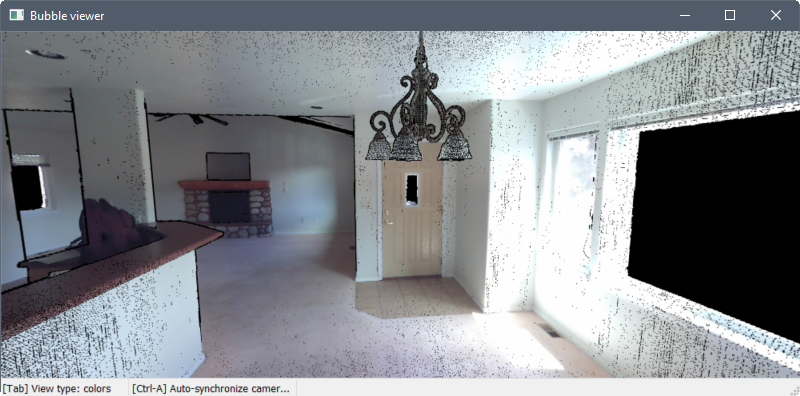
Drücken Sie die Tabulatortaste, um die drei verschiedenen Anzeigemodi durchzuschalten.
Der erste Modus zeigt die Punkte in ihren eigentlichen Farben oder in Graustufen an, je nachdem, wie die Daten gescannt wurden.
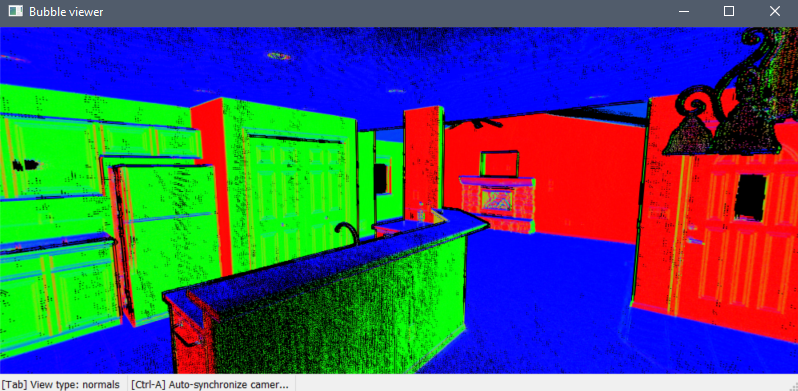
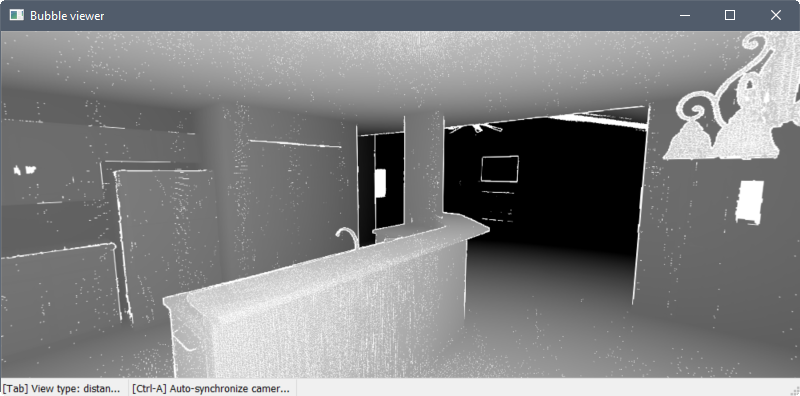
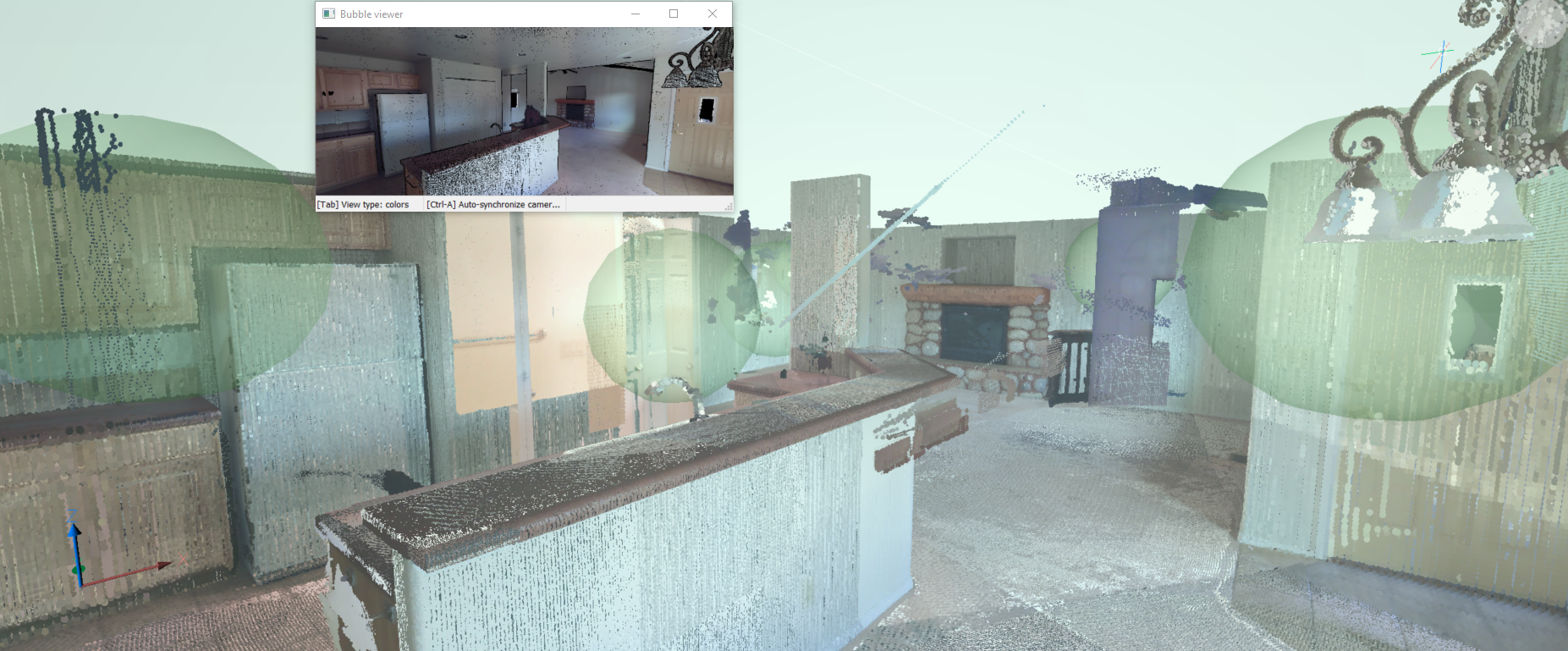
Objektfänge
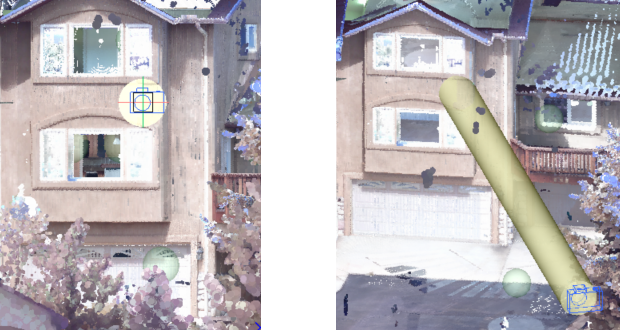
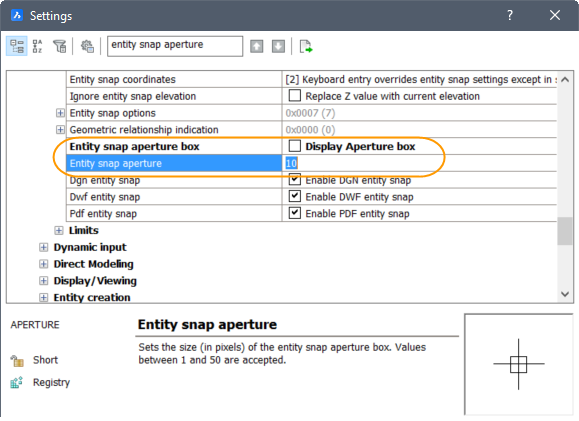
Aktivieren Sie den neuen Objektfang „Punktwolke nächster Punkt“ zusammen mit anderen 3D Objektfängen in den Menüs, Werkzeugkästen und Einstellungen für den Objektfang.
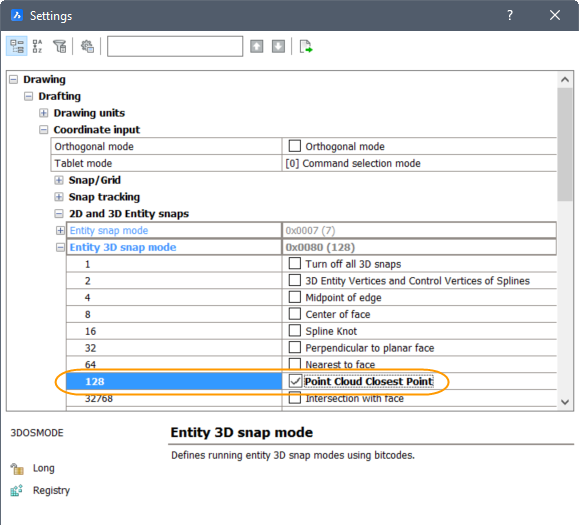
Export
Mit dem Befehl PUNKTWOLKENEXPORT können Sie eine ausgeschnittene Auswahl einer Punktewolke in eine PTS-Datei exportieren.
Geschosserkennung
SchnittEbenen funktionieren auch bei Punktwolken. Sie können verwendet werden, um Teile von Punktwolken darzustellen. Der Unterschied zwischen Punktwolkenausschnitten und SchnittEbenen besteht darin, dass der Punktwolkenausschnitt nur die Punktwolke ausschneidet, während die Schnittebenen die gesamte Geometrie in Ihrer Zeichnung abschneidet.

Punktwolkenprojektion
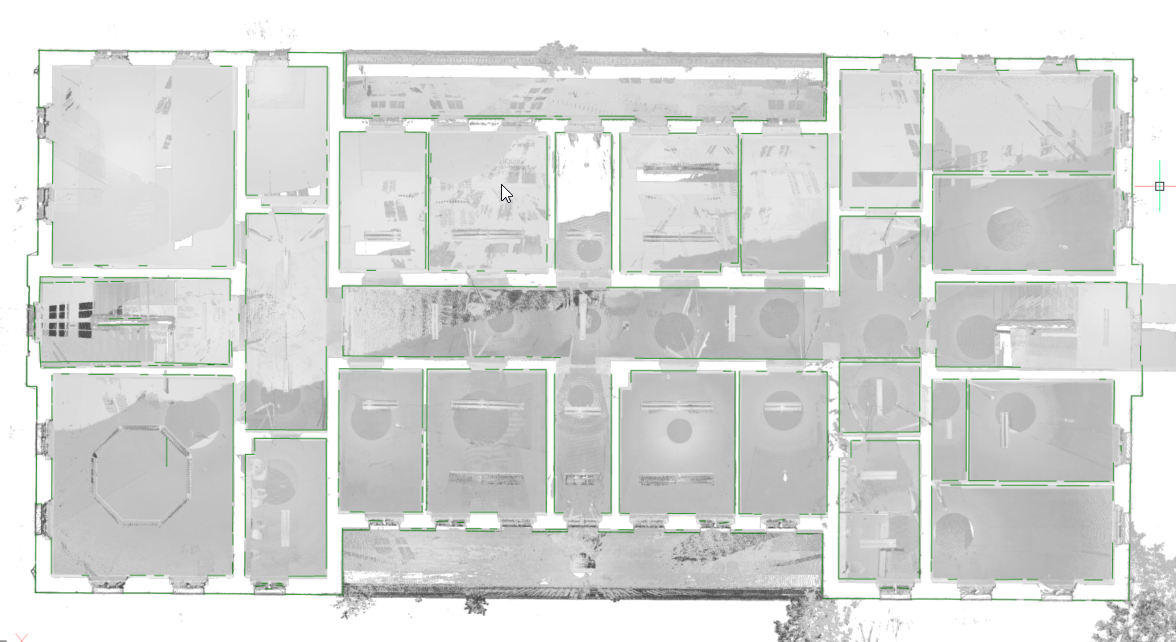
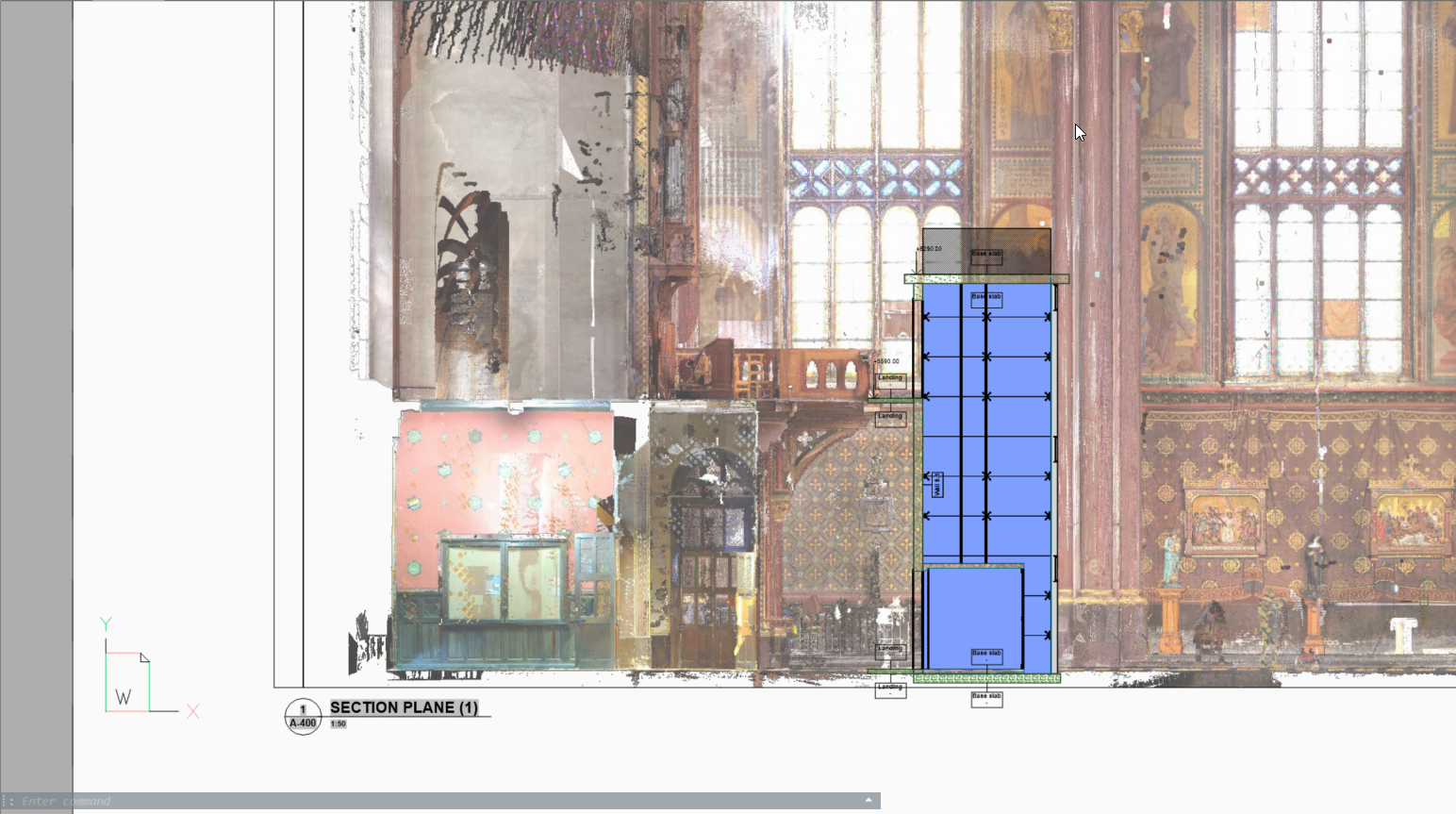
Planare Fläche angepasst
Mit dem Befehl PUNKTWOLKENEINPASSENPLANAR können Sie 3D-Geometrie auf der Grundlage der Punktwolke erstellen. Er erzeugt eine ebene Oberfläche oder einen Volumenkörper nach Auswahl eines Punktes in einer Punktwolke. Die Punkte, die in einer Ebene zu liegen scheinen, liegen nie genau in einer Ebene, daher wird ein Grenzwert als Eigenschaft des Punktwolkenobjekts festgelegt. Dies funktioniert auch im Bubble Viewer.
- Mit „Öffnungen auswählen“ können Sie die Öffnungen für Türen und Fenster berücksichtigen.
- Mit „Grenzen anpassen“ können Sie die planare Grenzkontur anpassen.
- „Oberflächen heften“ bietet die Möglichkeit, das Ergebnis mehrerer eingepasster Ebenen zum Beispiel zu einem Volumenkörper zu heften, der später mit dem Befehl BIMINVERTIEREBEREICHE genutzt werden kann.
Im Bubble Viewer
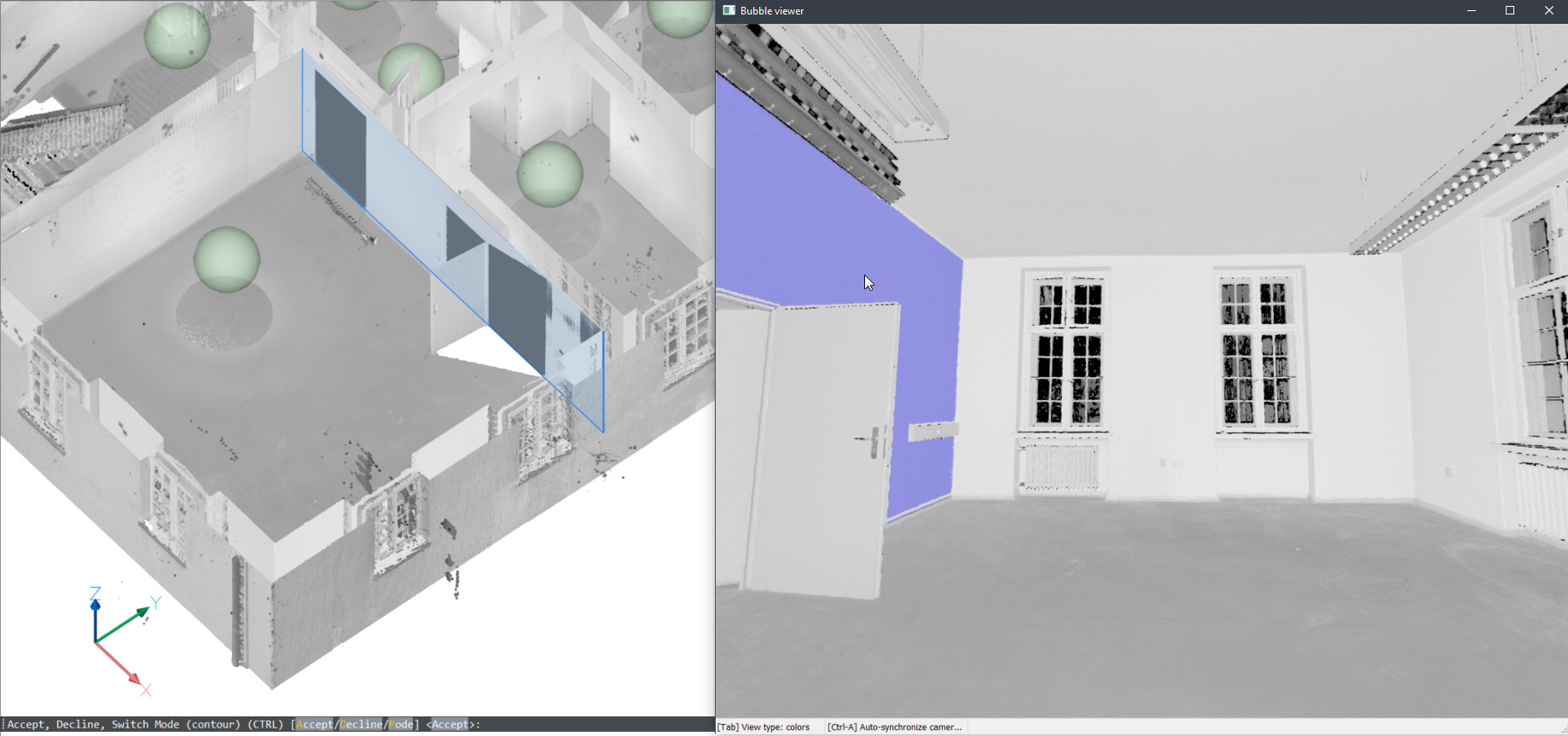

Im Modelbereich
- Es können größere Oberflächen erzeugt werden, bei denen in jeder Scanposition nur Teile sichtbar sind.
- Wand- und Deckenstärken können erkannt werden, da die gegenüberliegende Fläche berücksichtigt werden kann.
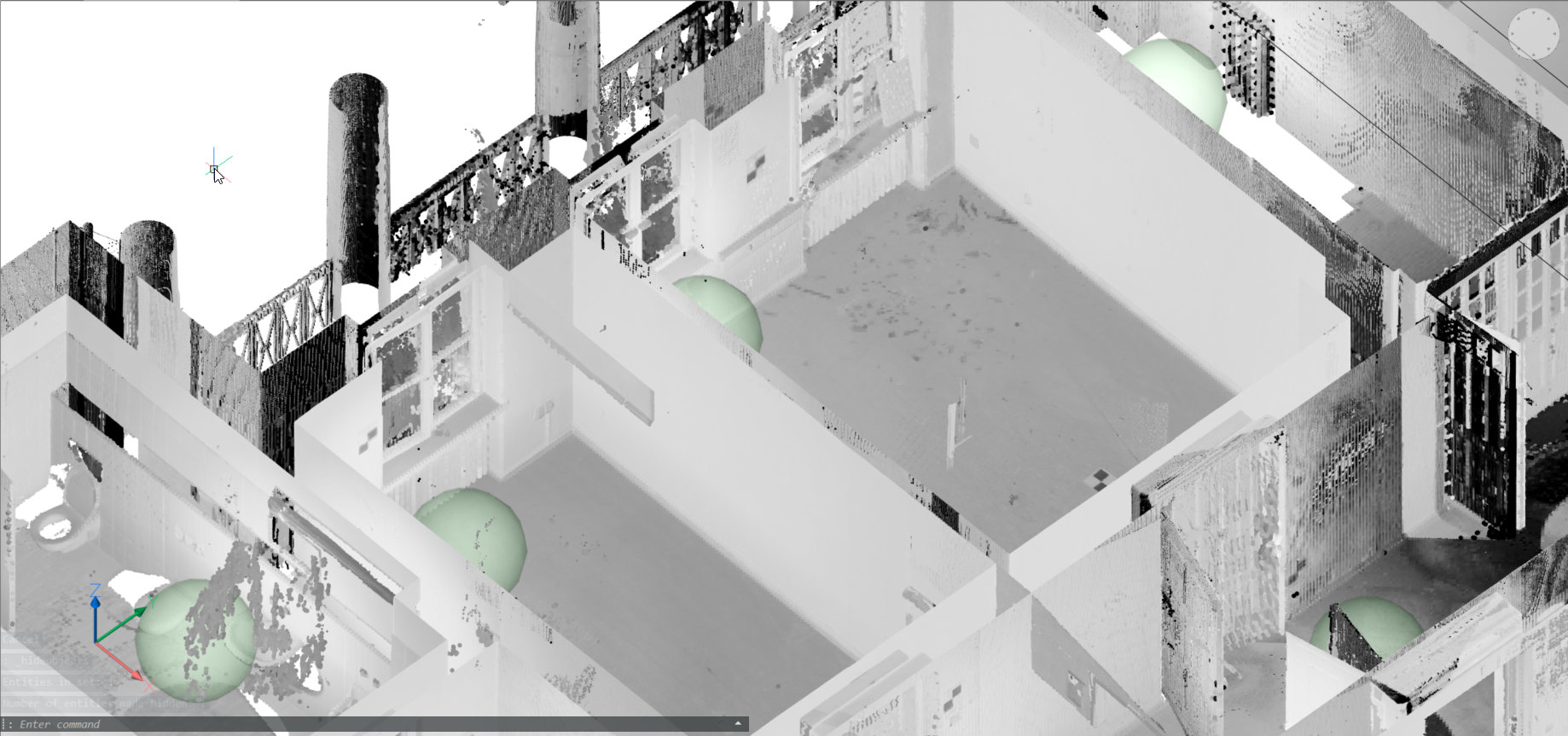
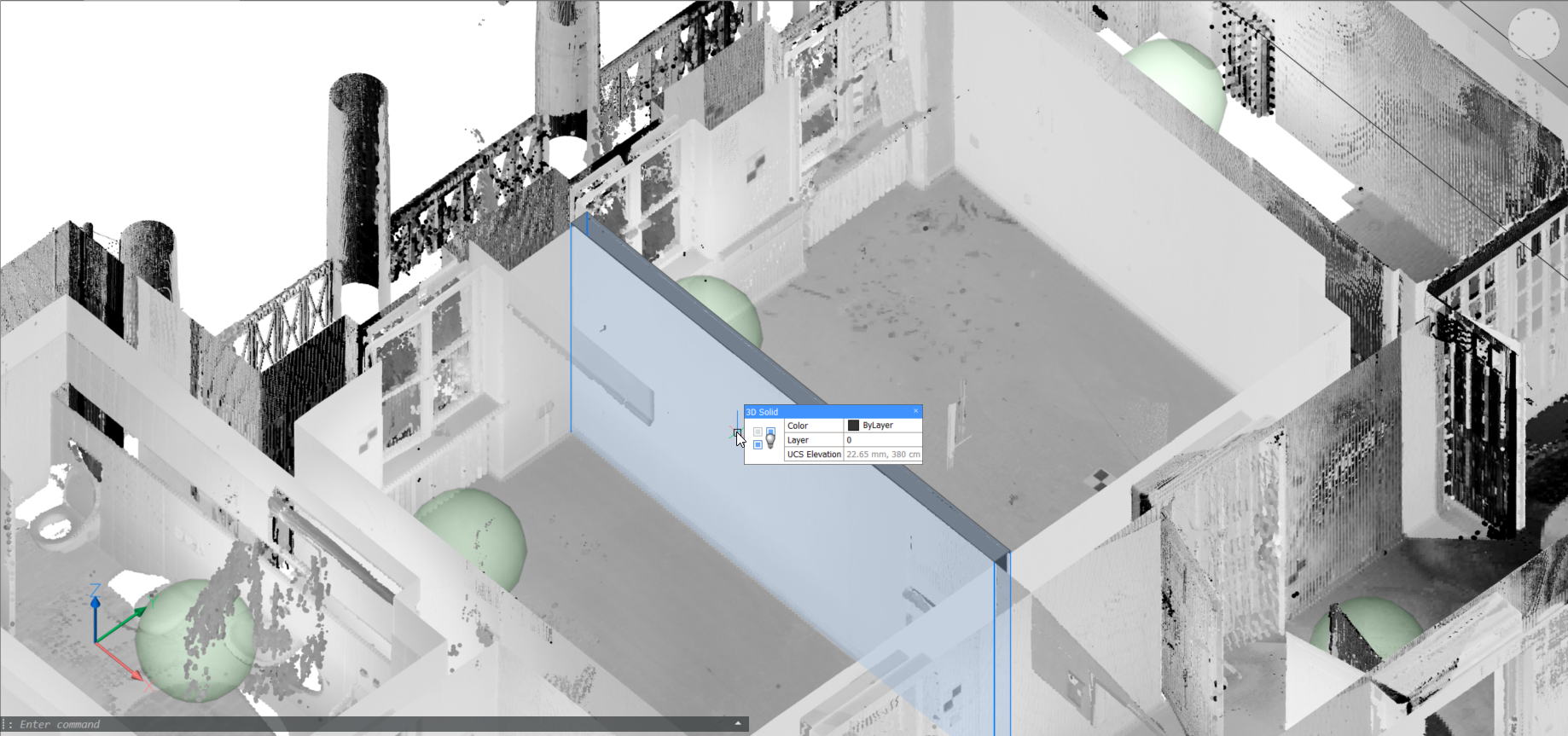
- Workflow, bei dem eine Punktwolke (oberes Bild) zuerst in eine Reihe von Volumenkörpern umgewandelt wird. Es wird pro Raum ein Volumenkörper mit gehefteten FITPLANAR-Ergebnissen erzeugt (mittleres Bild). Mit dem Befehl BIMINVERTIEREBEREICHE werden diese temporären Raum-Volumenkörper durch Invertierung in ein Gebäudemodell mit Wänden und Platt umgewandelt.

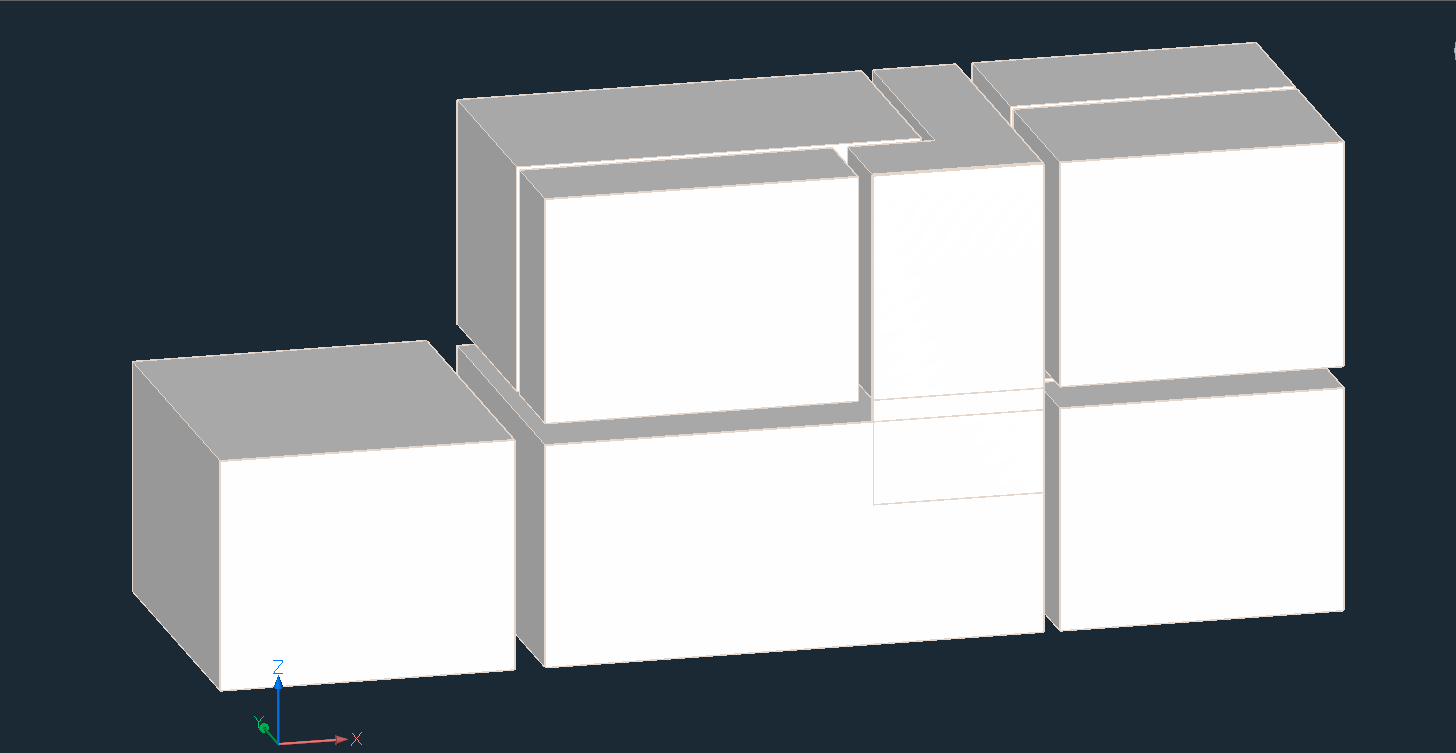
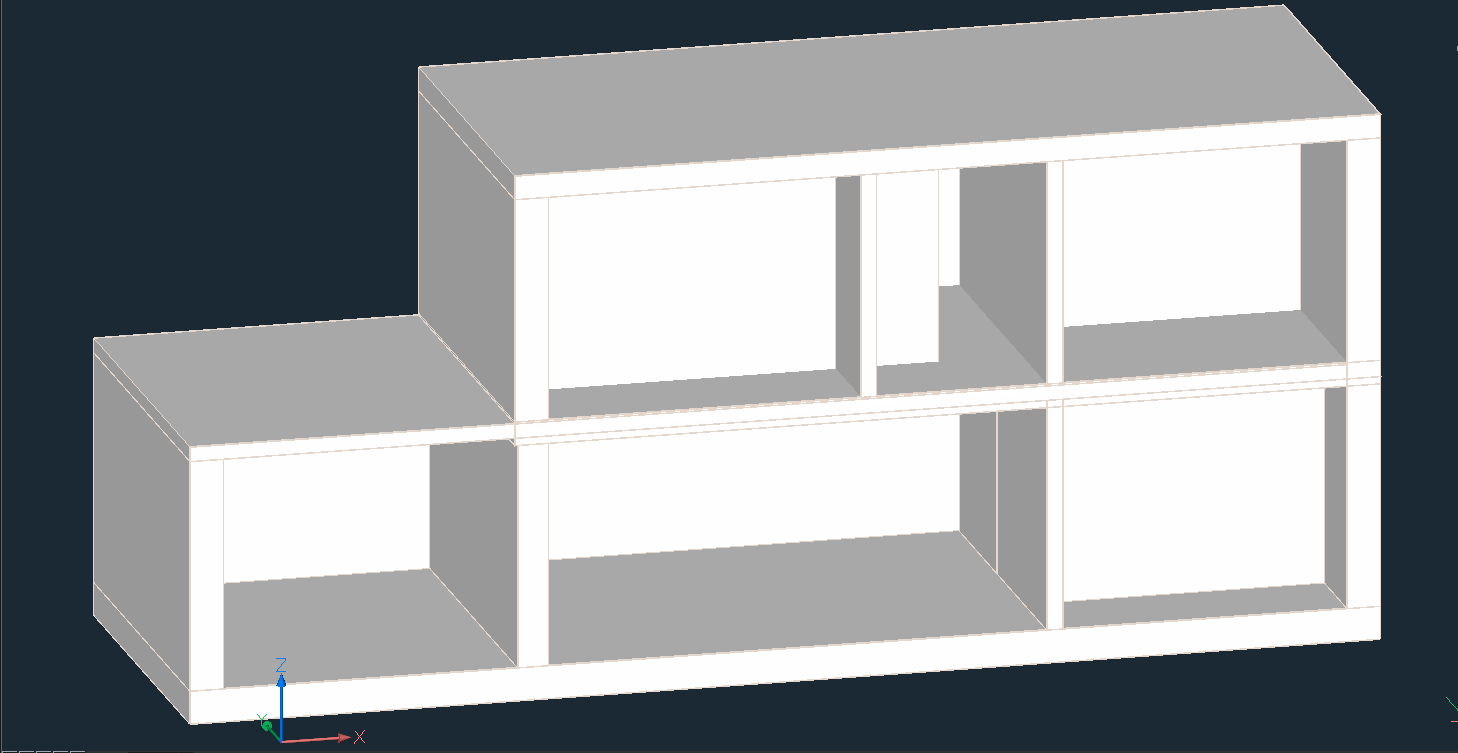
- Mit „Fitplanar“ können Sie in Bubbles Öffnungen (Türen, Fenster) hinzufügen und die entstehende Kontur anpassen.
- Mit Bubbles können Sie Fangpunkte verwenden, um z. B. (Poly)Linien zu zeichnen.
- Zylinder in Bubbles einpassen:
Bubble Viewer Fenster rechts, Model-Bereich links. Sie müssen zweimal auf die Zylinderachse im Bubble-Bereich klicken, um einen Zylinder zu extrahieren (Ergebnisse als Volumenkörper im Modelbereich). Das ist eine erste Version des Algorithmus, der in Zukunft noch ausgebaut wird.
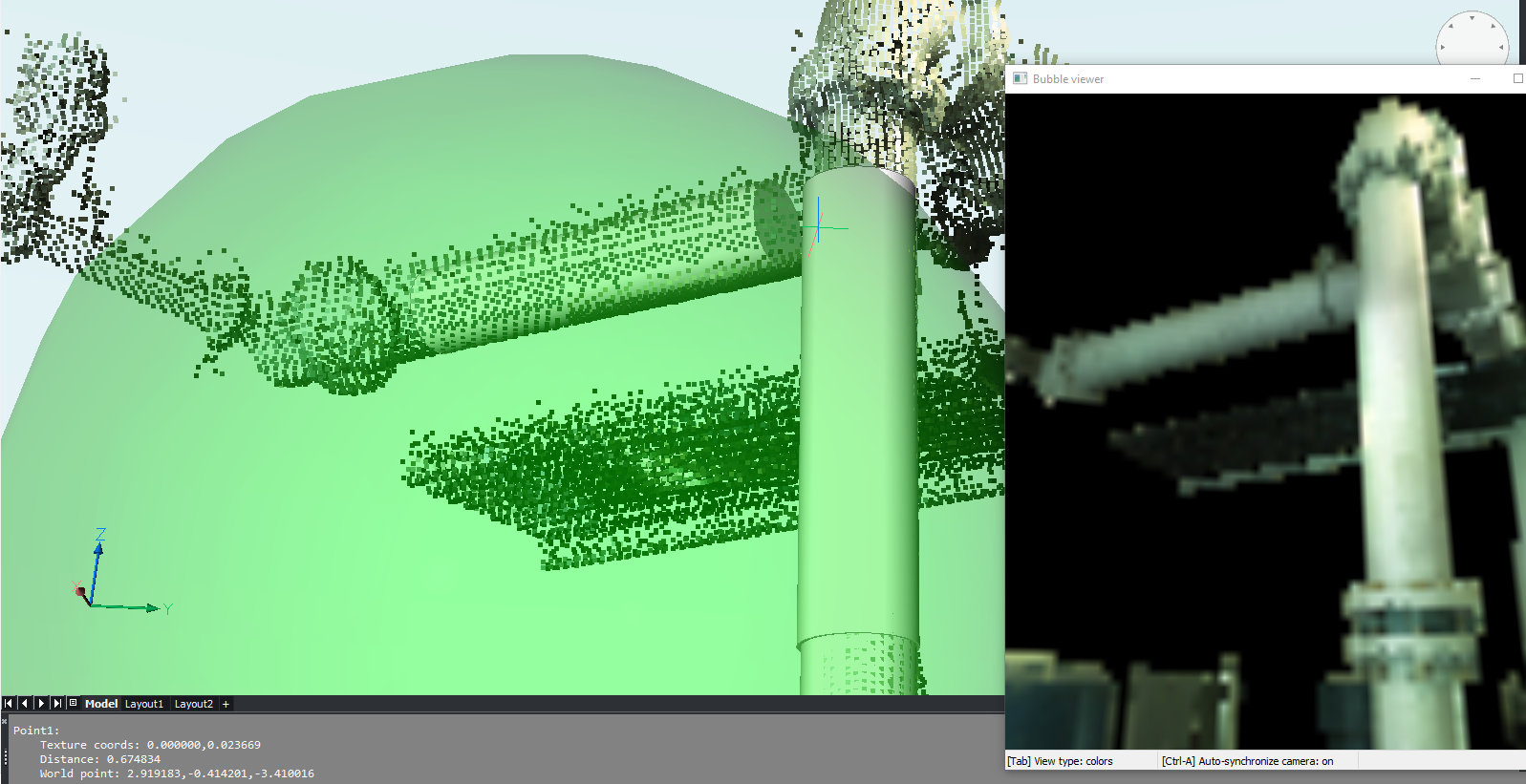
- Mit PUNKTWOLKENABWEICHUNG können Sie visuell die Passung zwischen planaren Strukturen und Punkten der Punktwolke beurteilen.

- Punktwolkenschnitt des Geschosses eines Hauses:
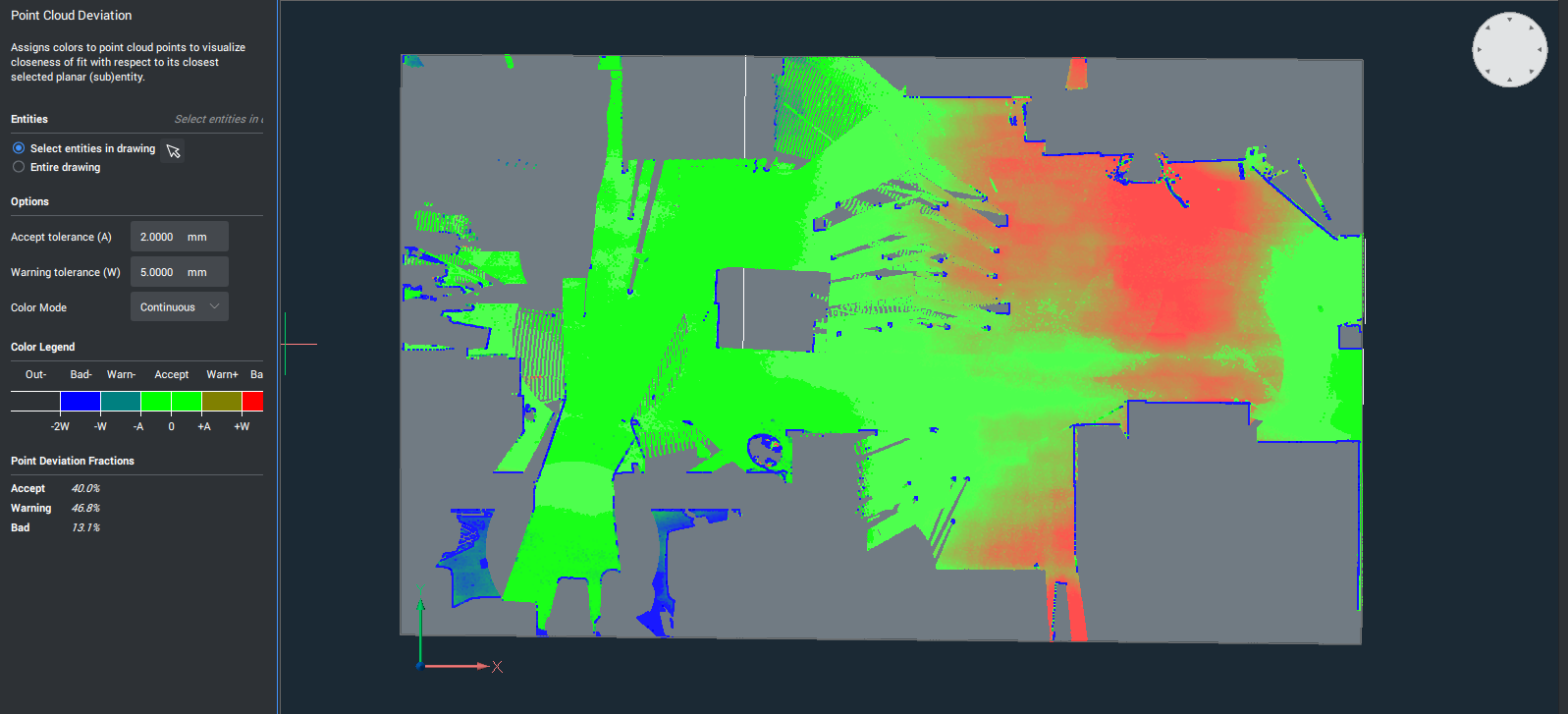
Visualisierung der Abstände von Punkten von einer Bodenebene. Im linken Panel finden Sie eine Erklärung der Farben (Grün ist planar, der Verlauf von Grün zu Blau bedeutet über der Ebene, und der Verlauf von Grün zu Rot bedeutet unter der Ebene). Außerdem erhalten Sie eine Übersicht der Anteile der Punkte in den jeweiligen Kategorien (OK, Warnstufe etc.).

