Lavorare con le Nuvole di Punti
Pre-elaborazione
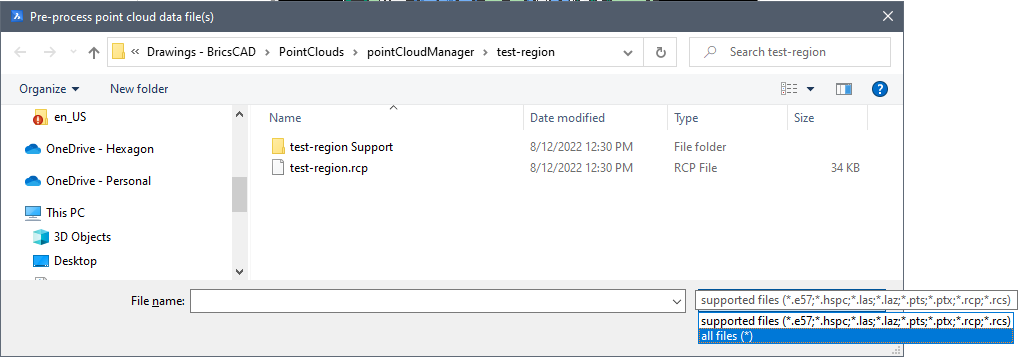
Per preelaborare una nuvola di punti, è possibile utilizzare il comando ATTACCANUVPUNTI o selezionare Preelabora una nuova scansione nel Gestore Riferimenti Nuvola di Punti, accessibile con il comando RIFERIMENTONUVPUNTI.
L'avanzamento della pre-elaborazione viene registrato in un file di log nella sottocartella relativa alla nuvola di punti. Questa sottocartella si trova all'interno del percorso della cache delle nuvole di punti corrente. Il percorso predefinito per la cache nuvole di punti corrente è C:\Users\USERNAME\AppData\Roaming\Bricsys\BricsCAD\V23x64\it_IT\PointCloudCache\Folder_for_processed_pointcloud e può essere impostato nella variabile di sistema POINTCLOUDCACHEFOLDER.
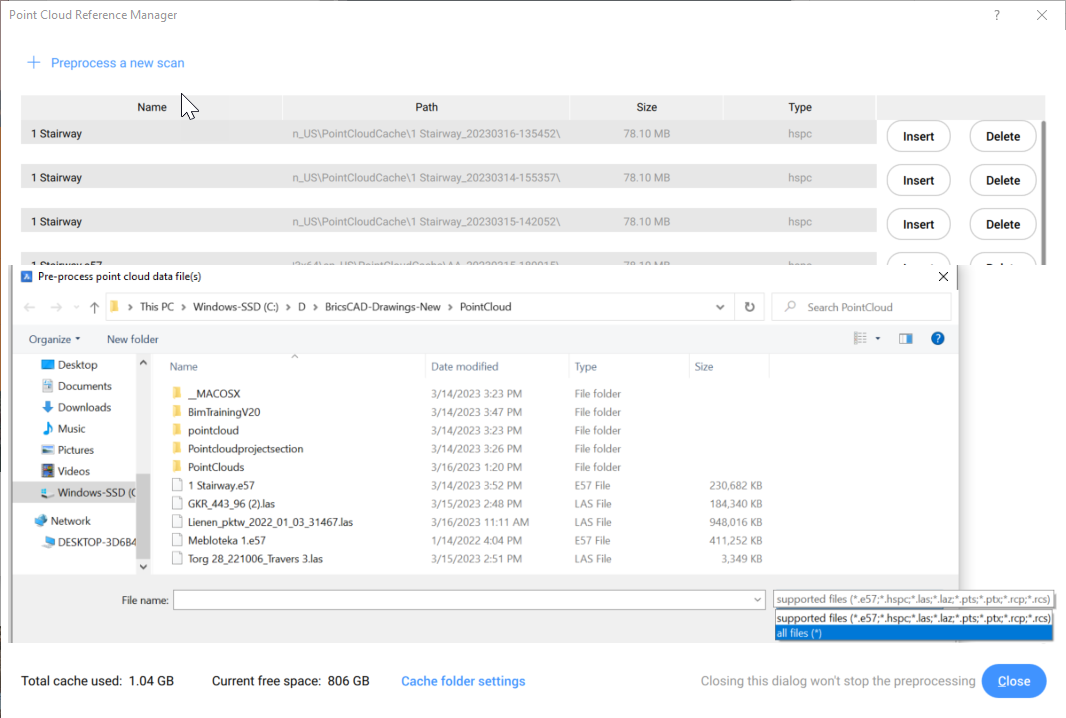
Allineamento
Il comando ALLINEANUVPUNTI ruota automaticamente una nuvola di punti per allinearla in modo ottimale con gli assi X e Y, tenendo conto delle superfici piane verticali nella nuvola di punti (ad es. i muri). Per determinare l'allineamento migliore, verrà richiesto di specificare l'area più pertinente della nuvola di punti contenente pareti.
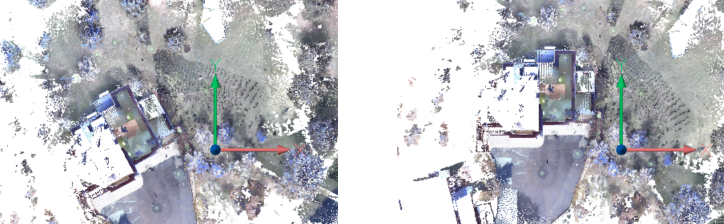
Bubble Viewer
A seconda del formato originale della nuvola di punti e del tipo di scanner utilizzato durante la scansione, potrebbero essere visualizzate delle bolle (sfere verdi) in tutti i punti di scansione.
In queste posizioni, sarà possibile sperimentare le rappresentazioni visive più realistiche aprendo i bubble viewer.
Indicare l'indice di una bolla nel comando NUVPUNTIBUBBLEVIEWER o doppio clic su una delle bolle nello spazio modello per aprire il Bubble viewer. È possibile tenere premuto il pulsante centrale del mouse e spostare il cursore per visualizzare la nuvola di punti in qualsiasi direzione da tale posizione di scansione. E' anche possibile ingrandire e rimpicciolire (zoom) usando la rotellina del mouse.
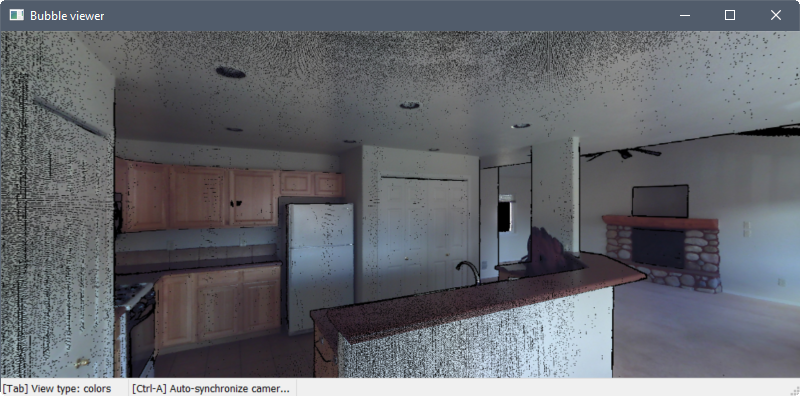
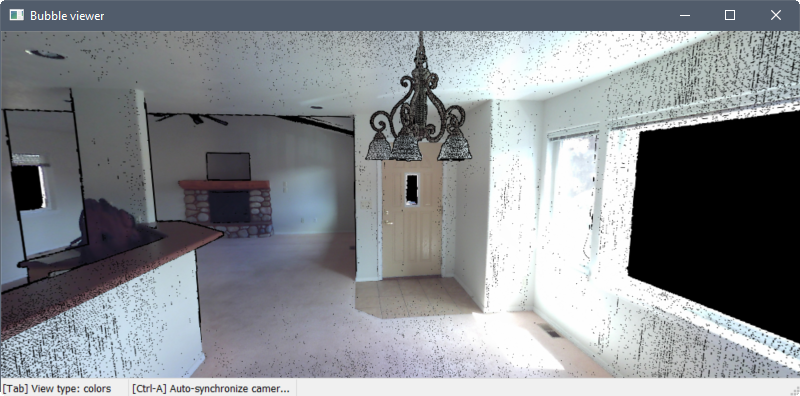
Premere il tasto Tab per passare da una modalità visiva all'altra.
La prima modalità visualizza i punti come colori effettivi o in scala di grigi, a seconda della modalità di scansione dei dati.
La seconda modalità visualizza i punti come rossi, verdi o blu in base ai loro vettori normali. I colori corrispondono agli assi dell'UCS.
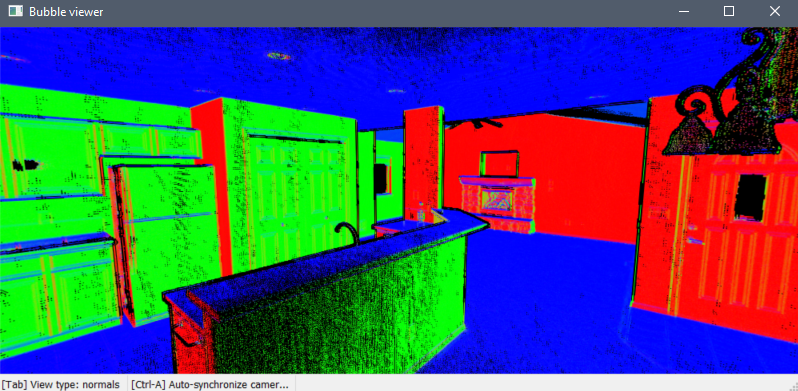
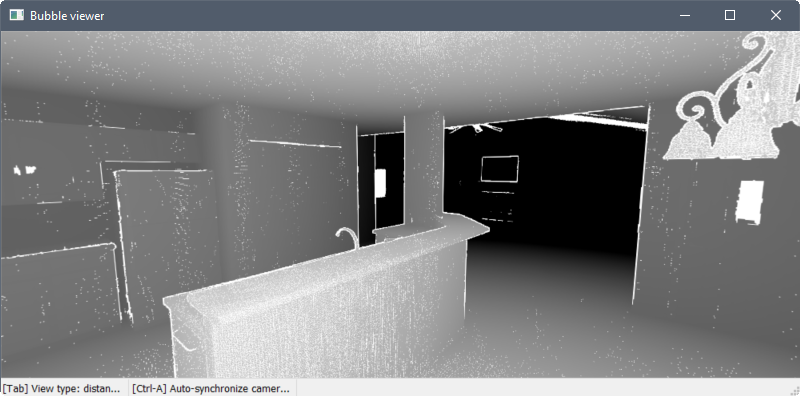
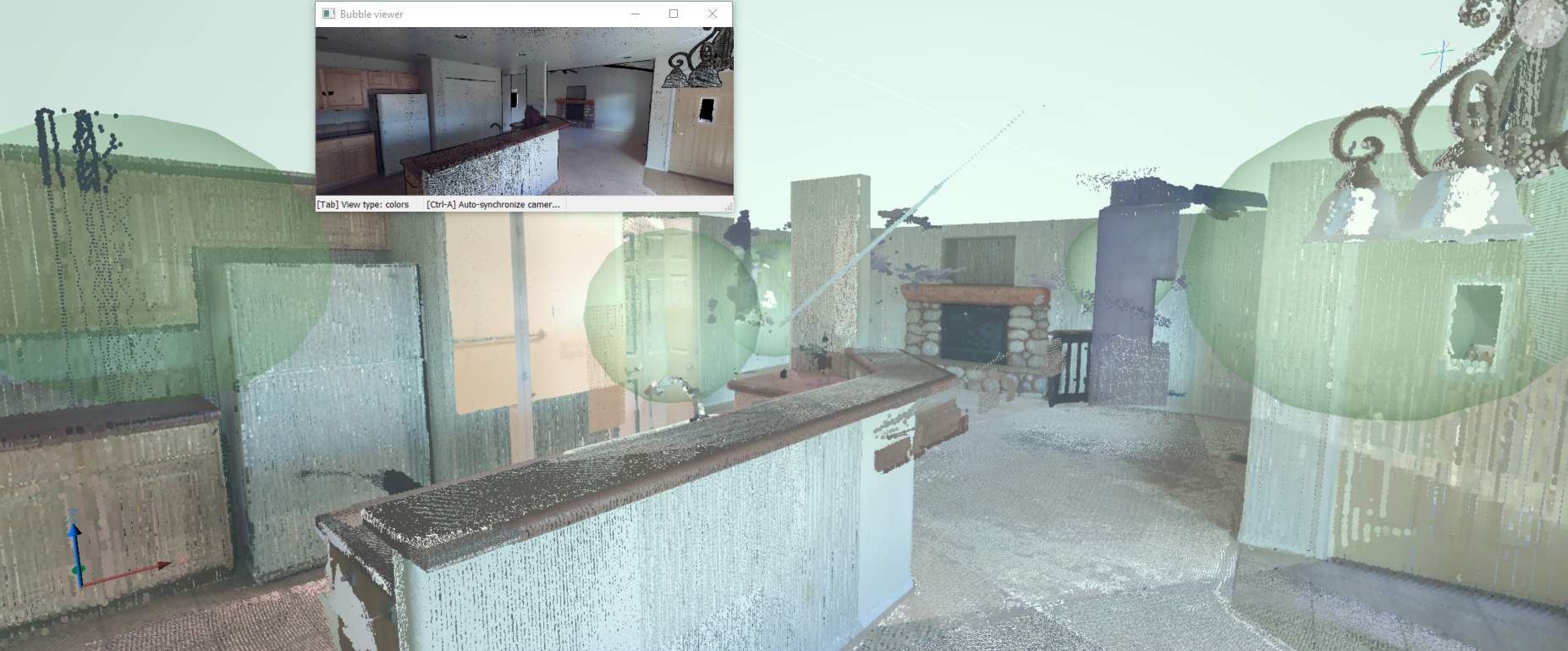
Snap ad Entità
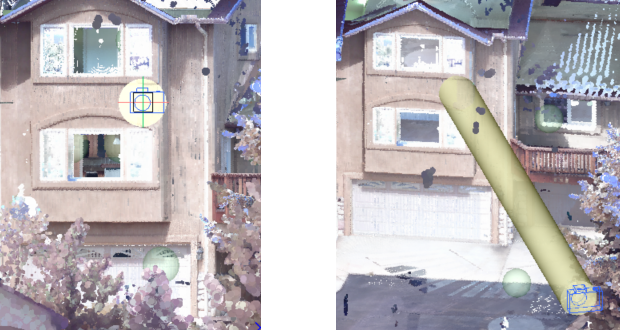
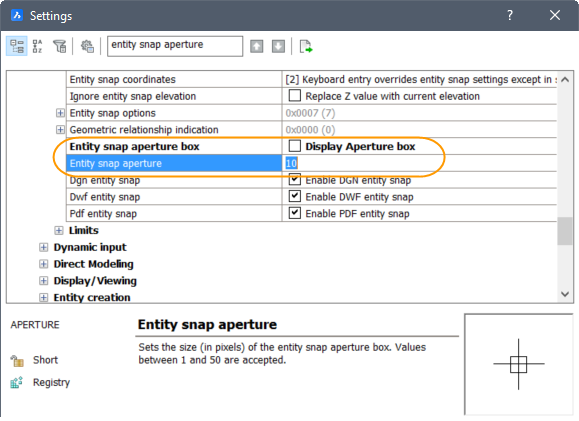
Attivare il nuovo snap ad entità Snap a Nuvola di Punti insieme ad altri snap ad entità 3D nel menu degli Snap ad Entità, nella barra degli strumenti Snap ad Entità e nelle impostazioni Snap ad Entità.
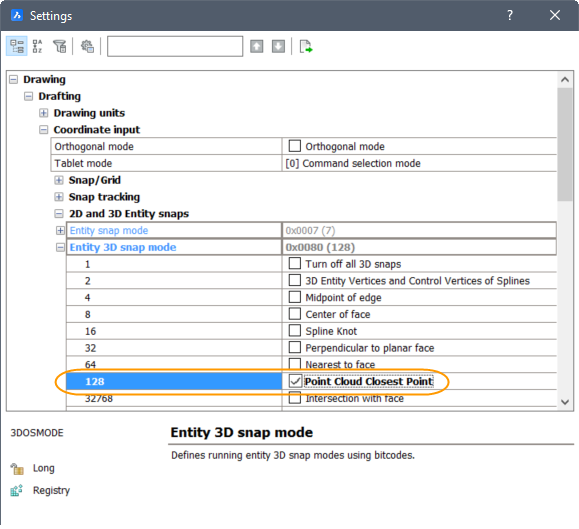
Esporta
Il comando ESPORTANUVPUNTI consente di esportare le parti visibili di una nuvola di punti in un file PTS, HSPC o LAZ.
Rileva Pavimenti

Proiezione nuvola di punti
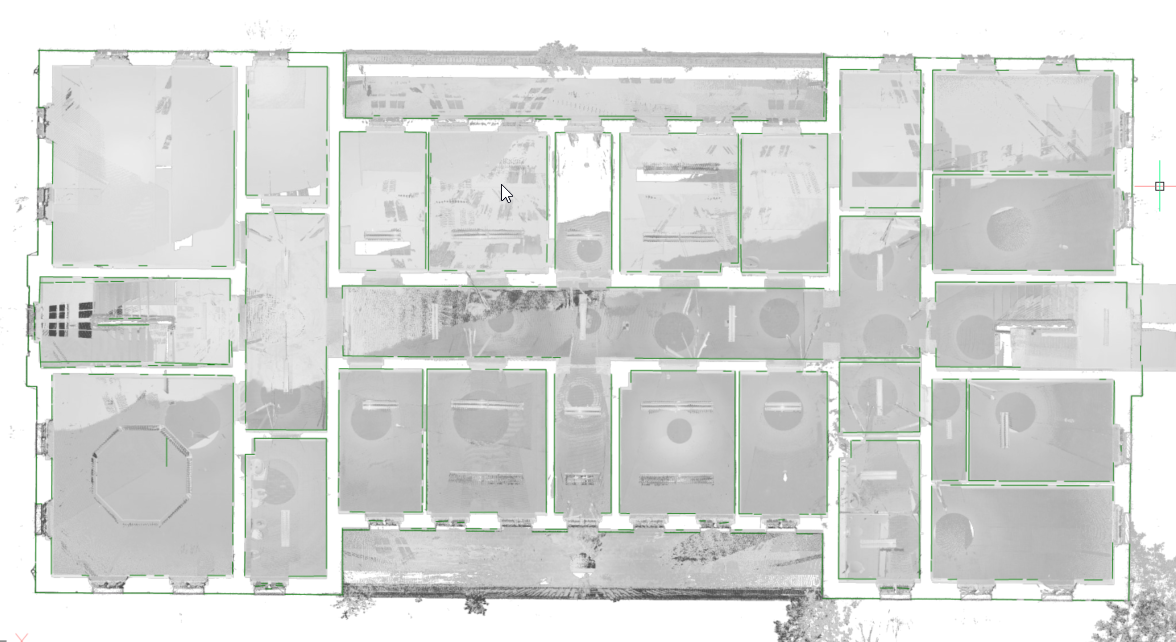
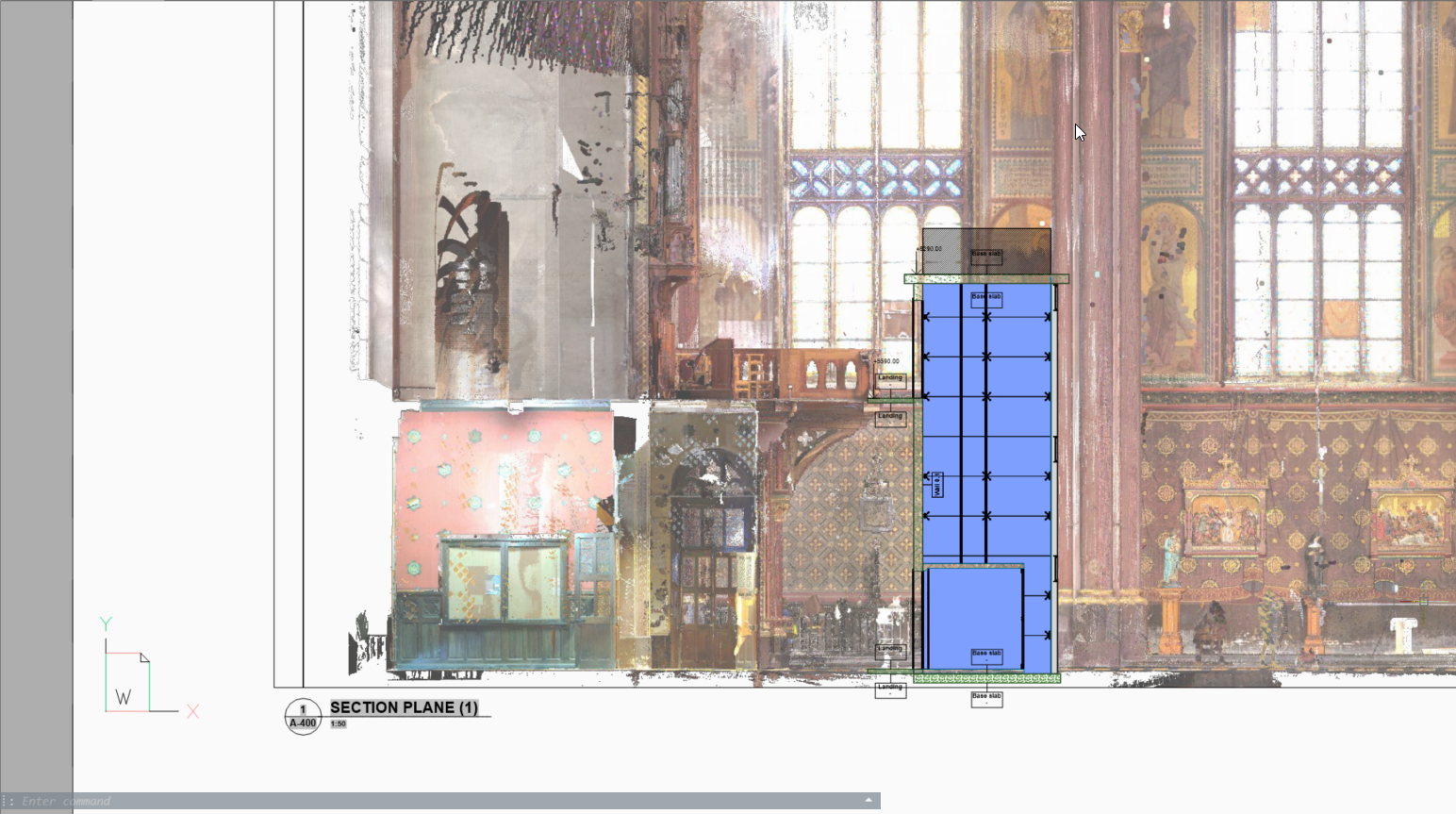
Adatta Planare
Il comando ADATTAPLANARENUVPUNTI consente di creare una geometria 3D basata sulla nuvola di punti. Creerà una superficie piana o un solido dopo una selezione di un punto origine in una nuvola di punti. Per rilevare i punti che si trovano sullo stesso piano del punto di origine, viene utilizzato un valore di soglia che può essere impostato come proprietà dell'entità della nuvola di punti. Tenendo premuto il tasto maiuscolo e selezionando le pareti adiacenti di una stanza, i piani adattati verranno estesi/ritagliati per formare una superficie chiusa.
- Seleziona aperture ti consente di tenere conto delle aperture di porte e finestre (solo nel bubble viewer).
- Regola bordi ti consente di regolare il contorno del bordo planare.
- Cuci superfici consente di cucire il risultato di più piani adattati, ad esempio un solido che può essere successivamente utilizzato con il comando BIMINVERTISPAZI.
- Nelle bubble view
-
Se il bubble viewer è aperto all'avvio del comando, BricsCAD si aspetta di selezionare i punti di origine del piano all'interno dello stesso. Il cursore offre un'anteprima della direzione del piano. Successivamente si ottiene un'anteprima sia nel bubble viewer, sia nella vista modello. È possibile scegliere tra due forme di rappresentazione utilizzando il tasto CTRL.Note: Mentre è ancora in modalità selezione, i punti corrispondenti nella bolla vengono mostrati in viola. Dopo che l'utente accetta il risultato generato, questi punti vengono mostrati in verde.
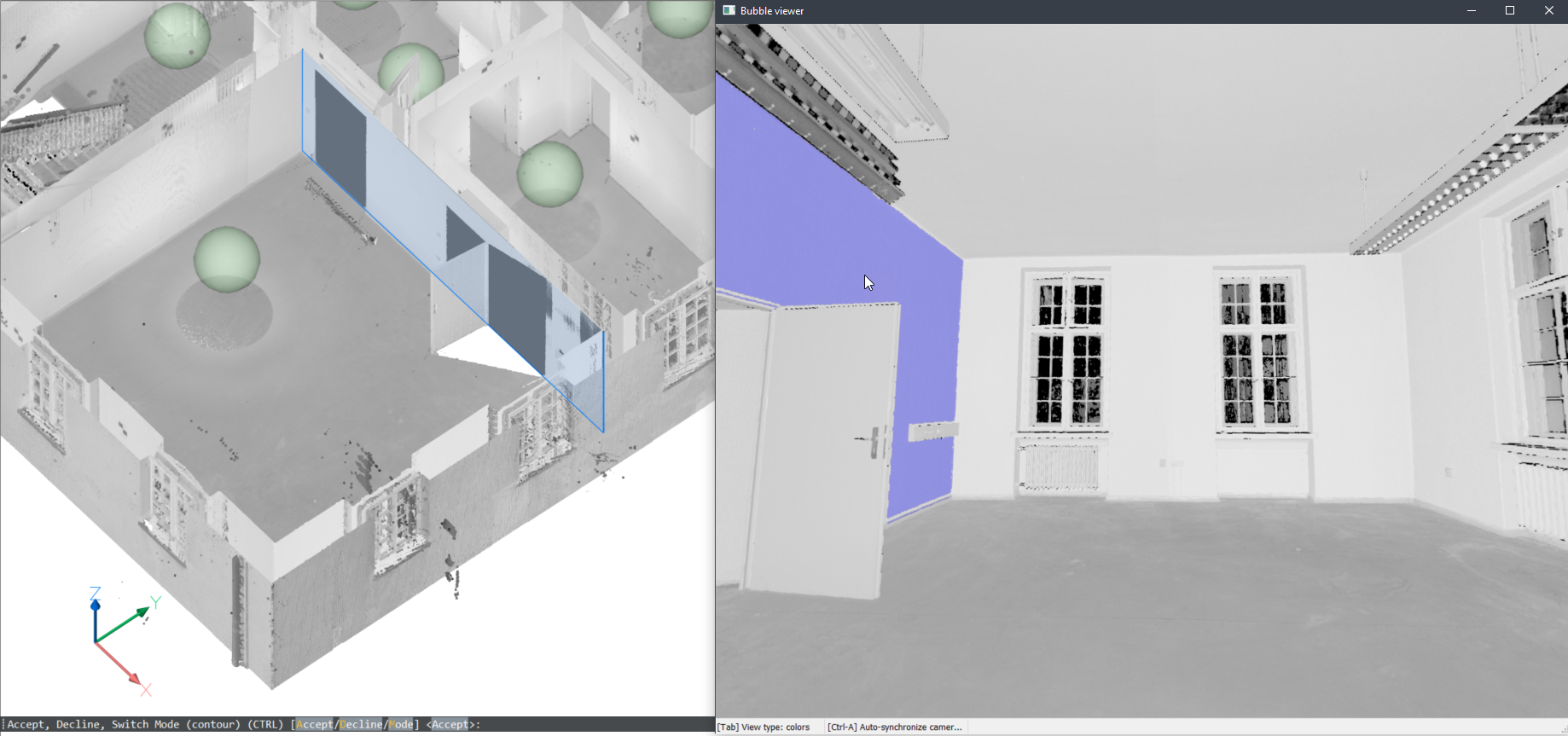

- Nello spazio modello
-
È anche possibile utilizzare questo comando nello spazio modello quando la bubble viewer non è aperta. BricsCAD chiederà di selezionare un punto della nuvola di punti nello spazio modello. A seconda delle dimensioni delle parti visibili della nuvola di punti, questa operazione potrebbe richiedere più tempo rispetto all'esecuzione del comando all'interno del bubble viewer. tuttavia, questo ha 2 vantaggi cercando più posizioni di scansione:
- Può creare superfici più ampie combinando parti di scansioni diverse.
- Può rilevare lo spessore del muro e del solaio.
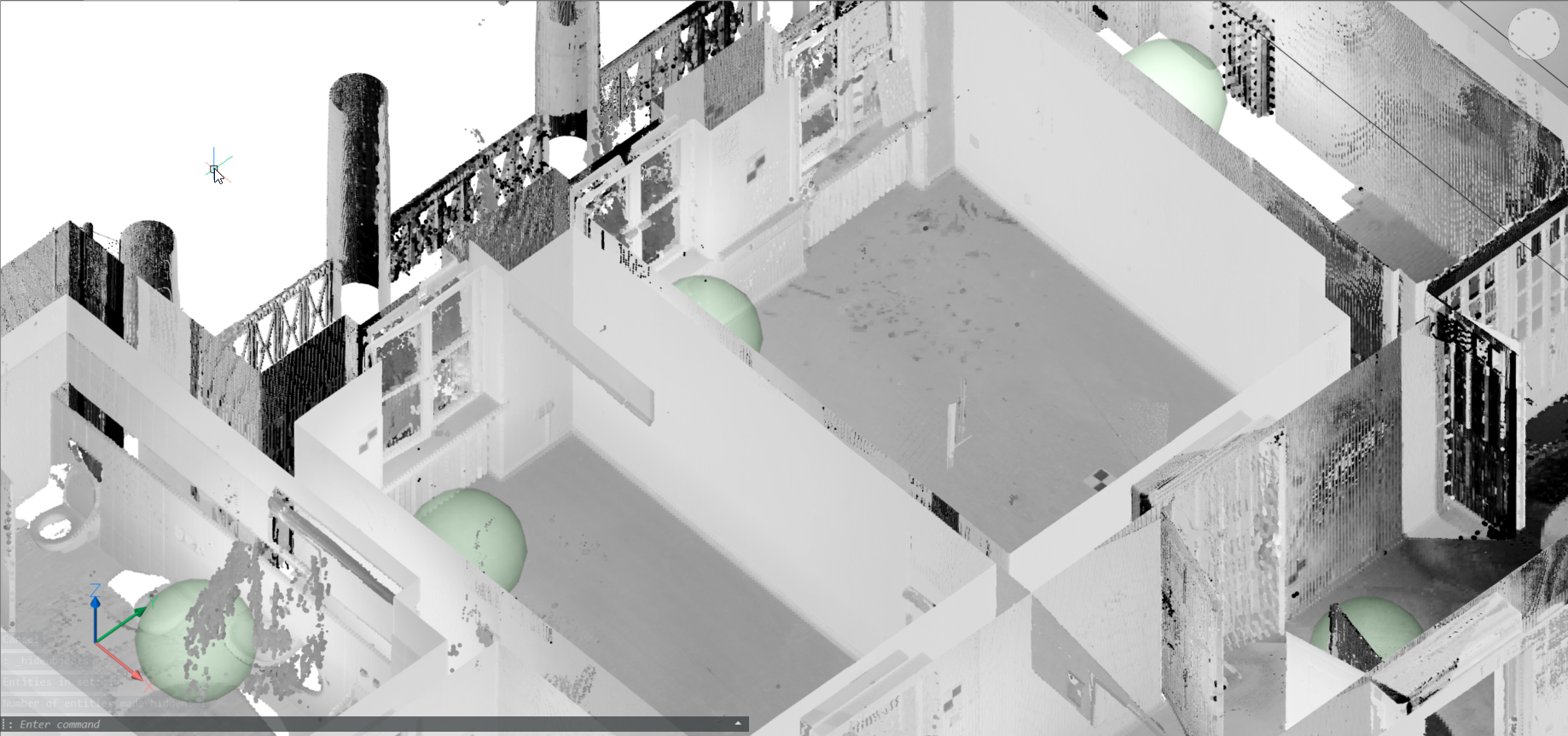
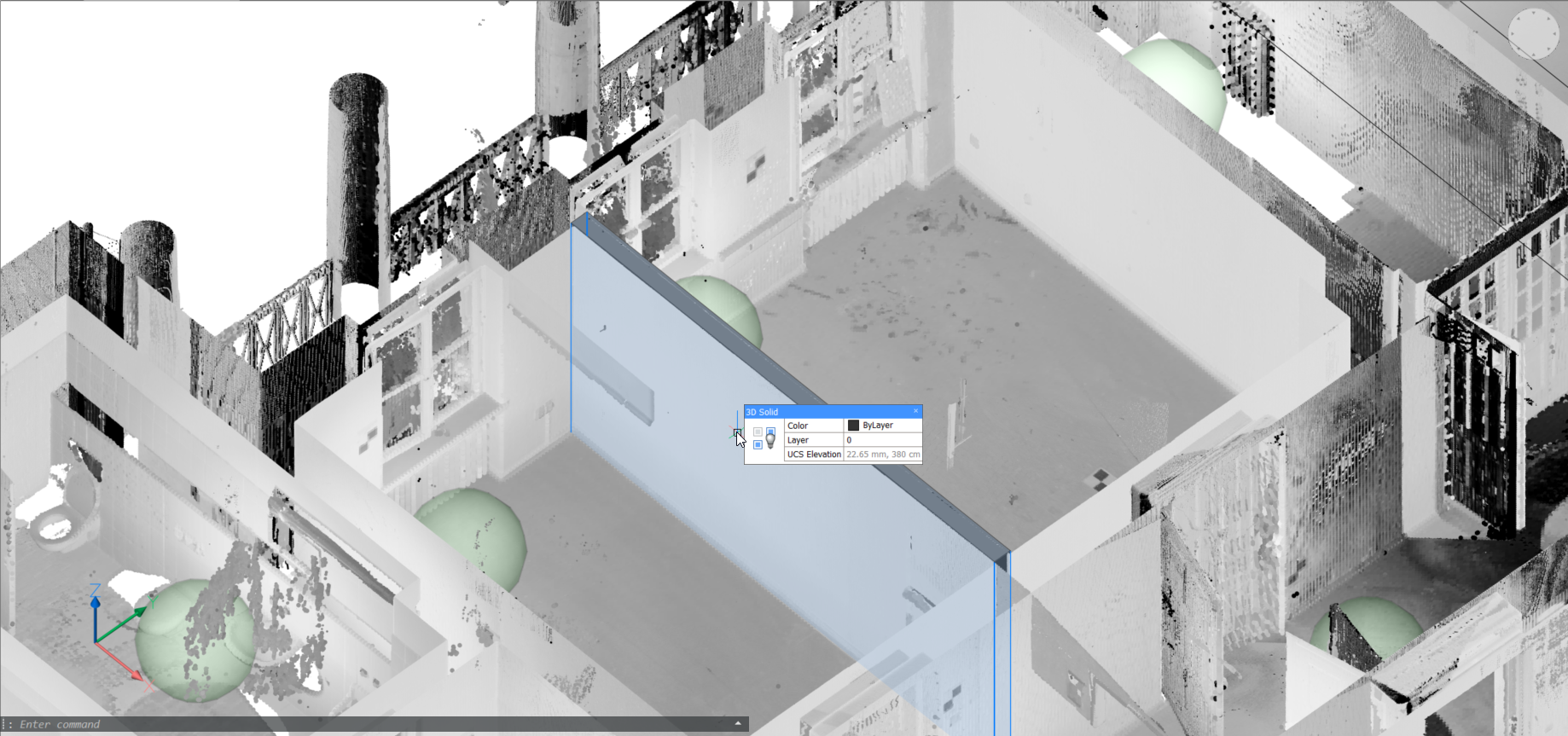
Note: Qui viene fornito un flusso di lavoro per convertire una scansione in un modello di edificio. La nuvola di punti (immagine superiore) viene prima convertita in un gruppo di solidi, uno per stanza, utilizzando ADATTAPLANARENUVPUNTI cucito (immagine centrale). Il comando BIMINVERTISPAZI converte questi solidi temporanei di stanze in un modello di edificio con muri e solai dall'inversione di questi solidi.
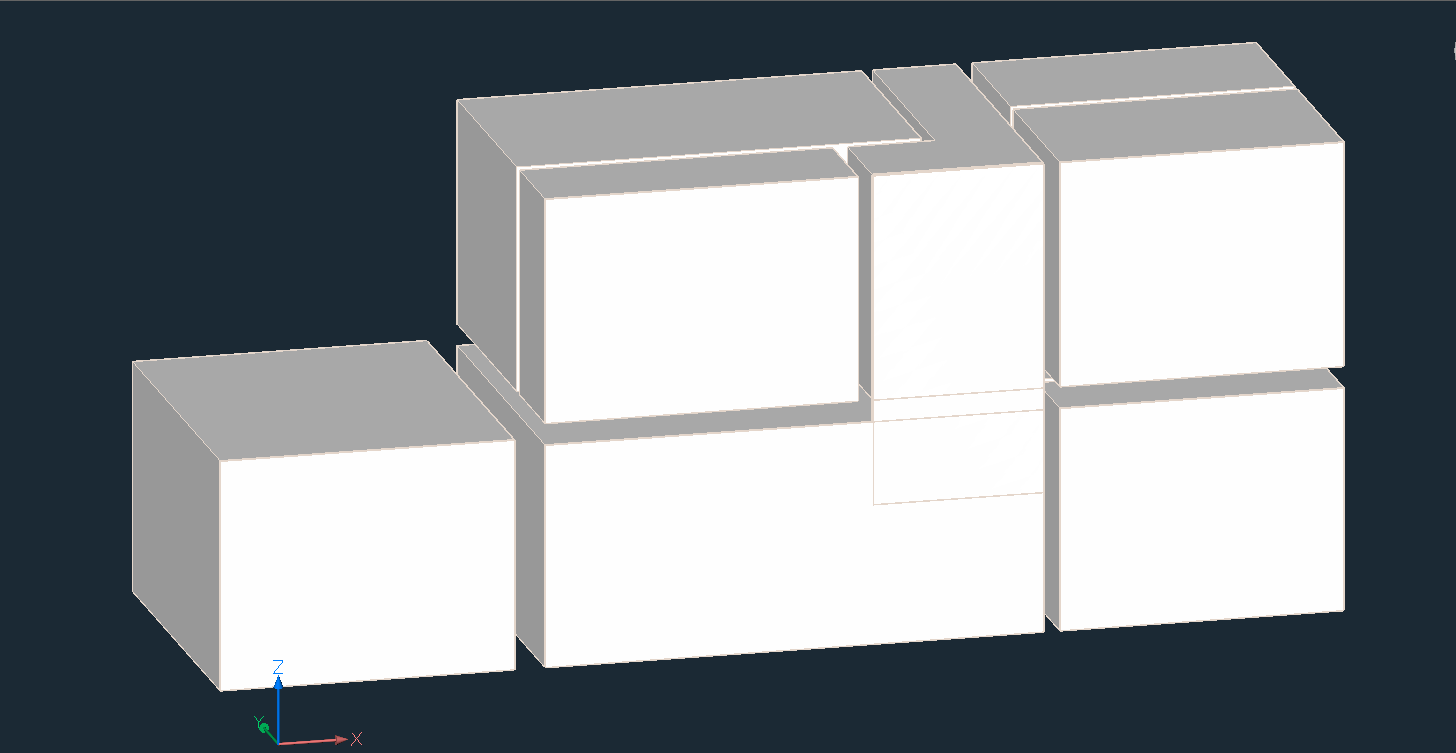
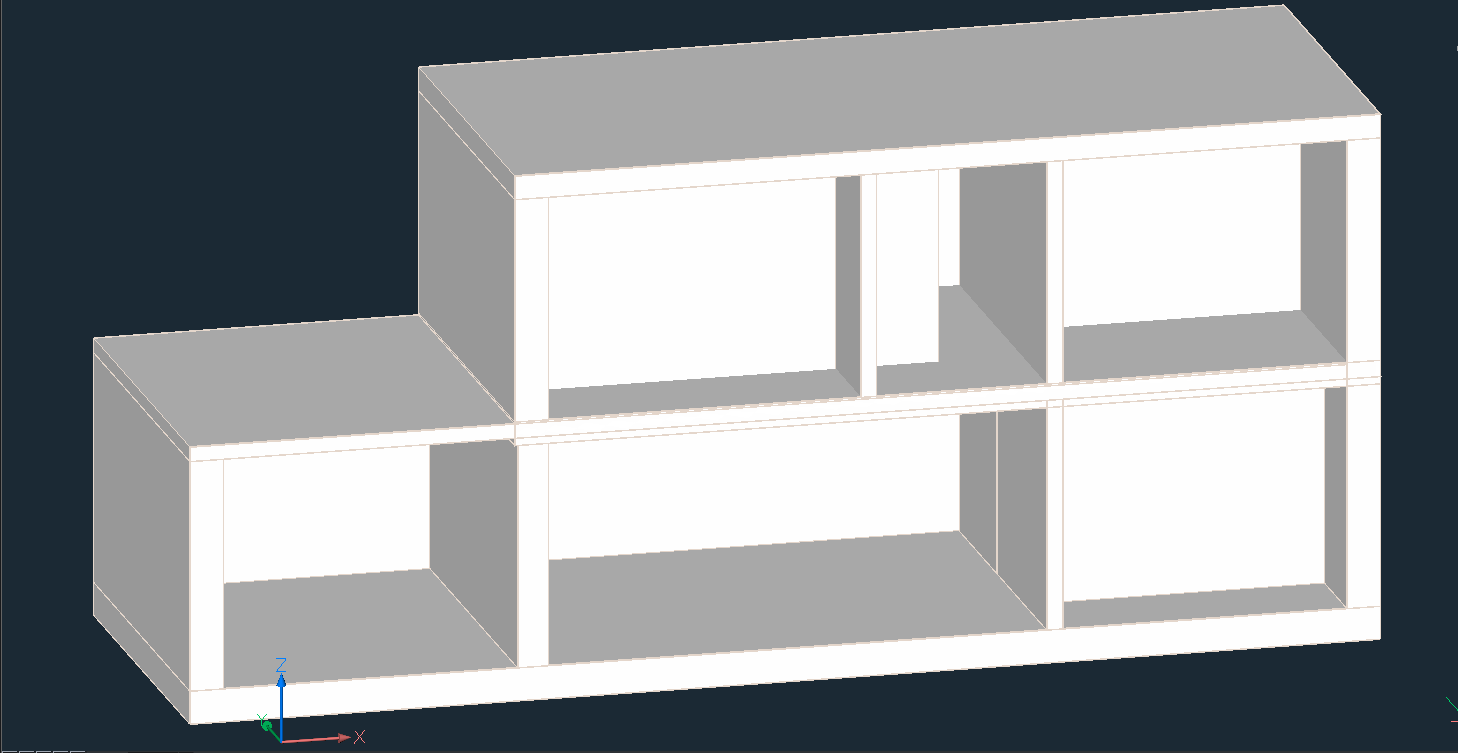
Adatta cilindro nelle bolle
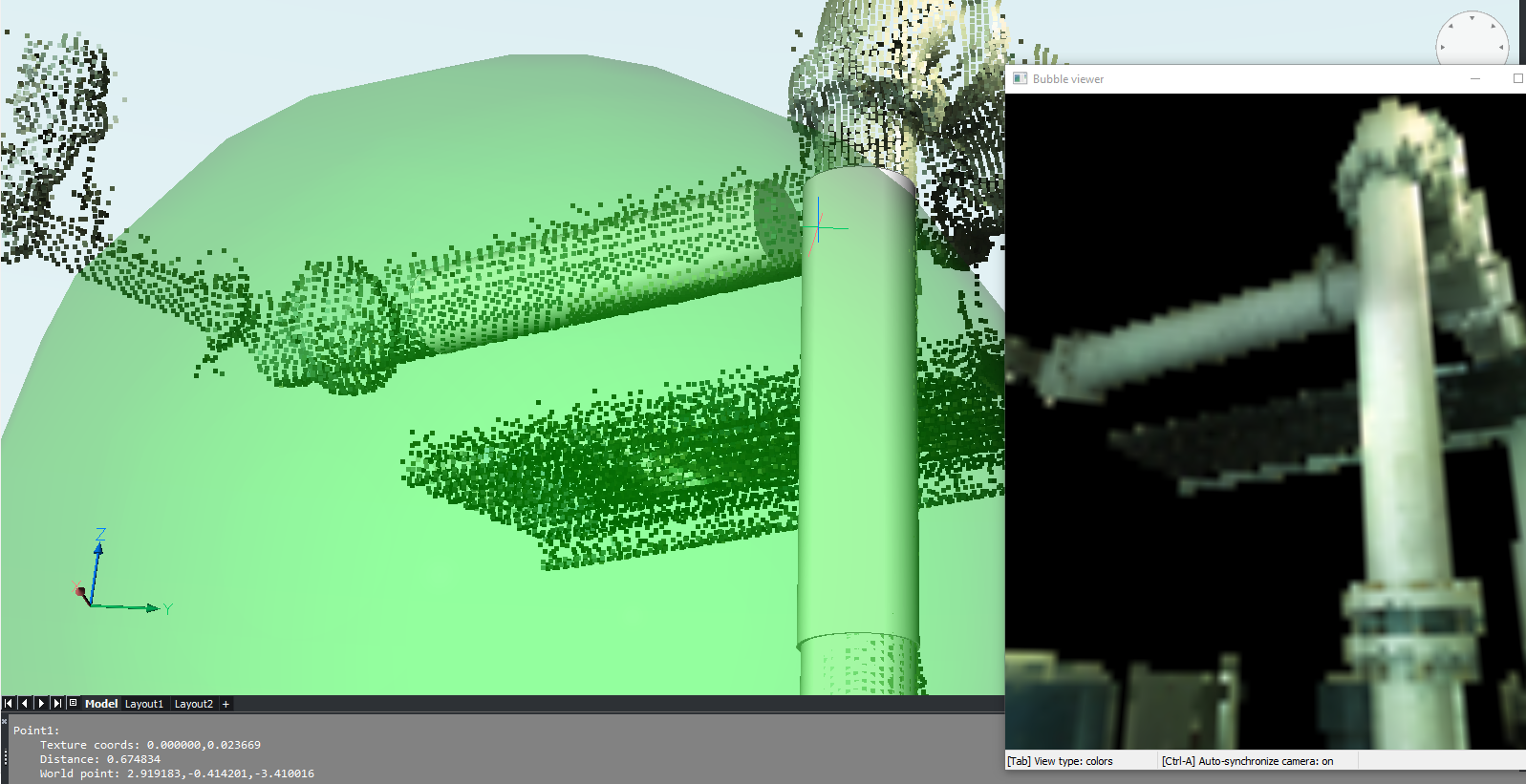
DEVIAZIONENUVPUNTI
- Il comando DEVIAZIONENUVPUNTI consente di valutare visivamente la stima tra strutture planari e i punti della nuvola di punti.

- Sezione del pavimento di una nuvola di punti di una casa e di un piano adattato:
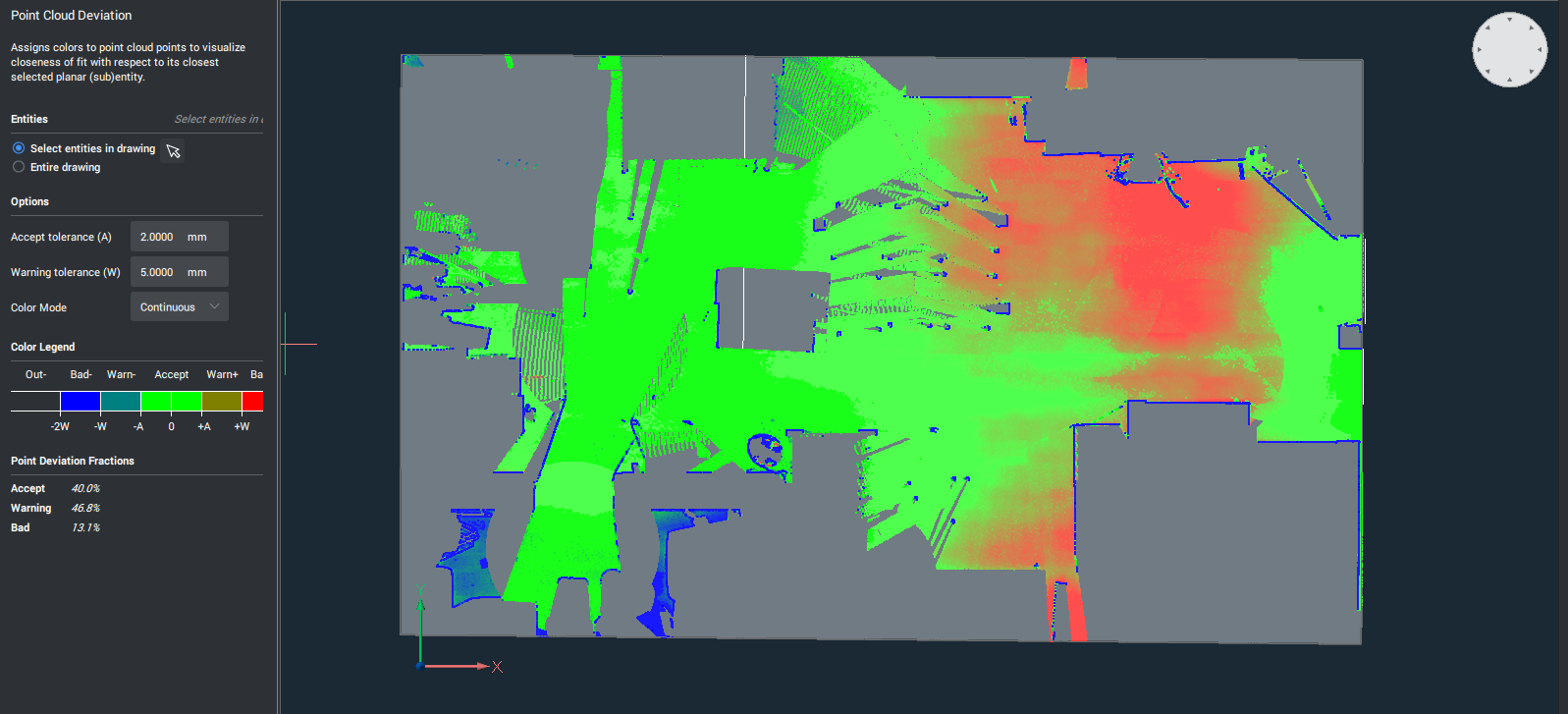
Le distanze dei punti dal pavimento al piano adattato sono visualizzate mediante una mappa a colori. Nel pannello a sinistra, viene fornita una spiegazione dei colori (il verde è planare, il gradiente dal verde al blu si trova sopra il piano, il gradiente dal verde al rosso è ulteriormente al di sotto del piano). Inoltre, un riepilogo delle percentuali dei punti in cui viene presentata la categoria (OK, livello di avviso, …)

