Trabalhar com Nuvens de Pontos
Pré-processamento
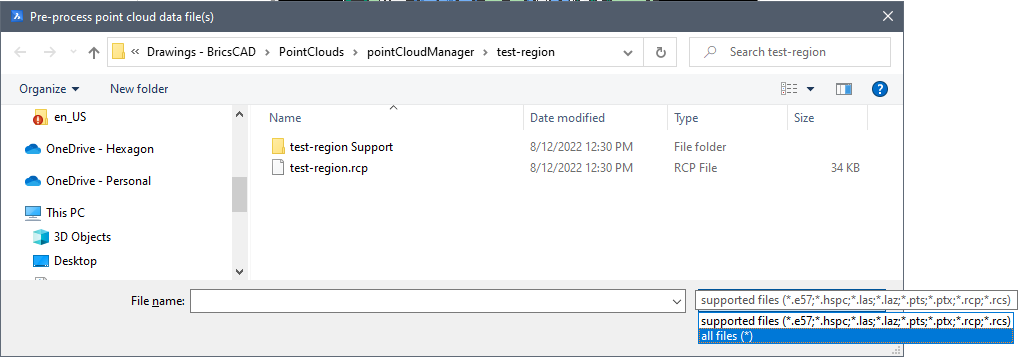
Para pré-processar uma nuvem de pontos, você pode usar o comando ANEXARNUVEMPONTOS ou selecionar Processar um novo scan no gerenciador Gerenciador Referência de Nuvem de Pontos, que pode ser acessado usando o comando NUVEMPONTOSREFERENCIA.
O progresso do pré-processamento é registrado em um arquivo log (registro) na subpasta relacionada com a nuvem de pontos. Esta subpasta está localizada dentro do caminho atual do cache de nuvens de pontos. O caminho padrão para o cache de nuvem de pontos atual é C:\Users\USERNAME\AppData\Roaming\Bricsys\BricsCAD\V23x64\en_US\PointCloudCache\Folder_for_processed_pointcloud e pode ser definido na variável de sistema POINTCLOUDCACHEFOLDER.
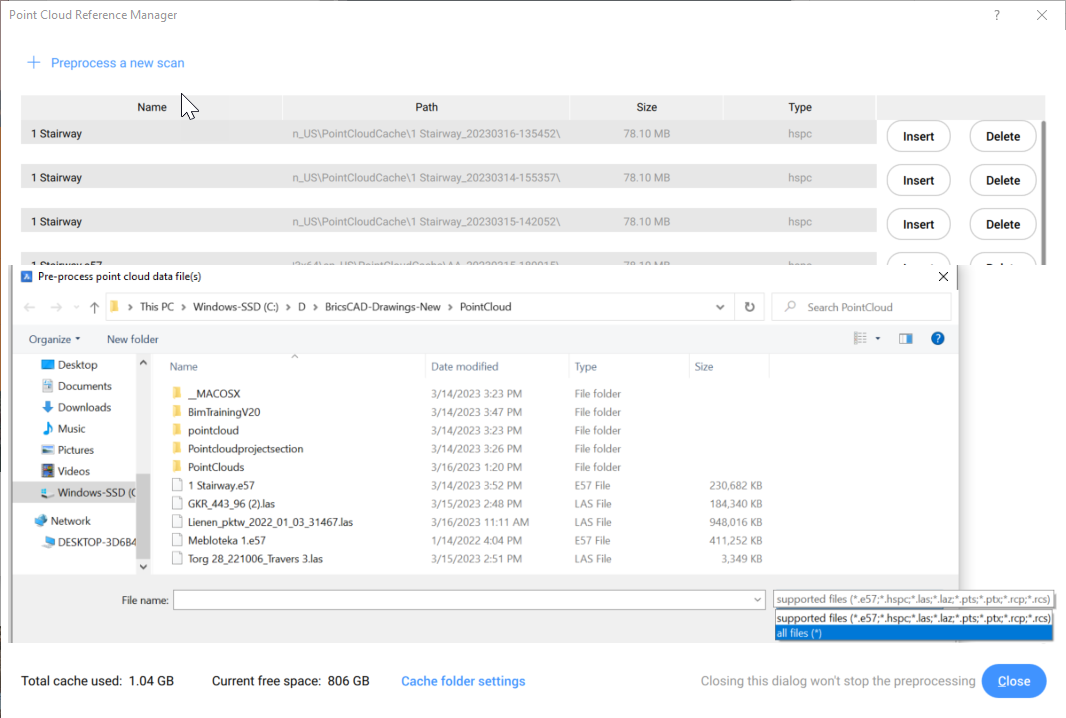
Alinhamento
O comando NUVEMPONTOSALINHAR faz rotacionar automaticamente uma nuvem de pontos, para alinhá-la de forma ideal com os eixos X e Y, levando em conta as superfícies planas verticais na nuvem de pontos (ex., paredes). Para determinar o melhor alinhamento, você é solicitado a especificar a área mais relevante da nuvem de pontos que contém paredes.
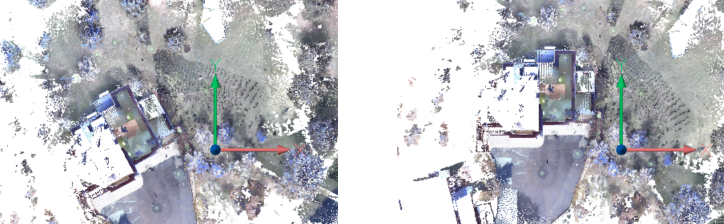
Visualizador de Bolha
Dependendo do formato de arquivo original da nuvem de pontos e do tipo de scanner usado durante a digitalização, bolhas (as esferas verdes) podem ser exibidas em todos os locais de digitalização.
Nesses locais, você vai experimentar as representações visuais mais realistas, abrindo o visualizador de bolha.
Indique um índice de bolhas no comando NUVEMPONTOSVISUALIZADORBOLHA ou clique duas vezes em uma das bolhas no Model Space para abrir o Visualizador de bolha. Você pode pressionar o botão médio e mover o mouse para ver a Nuvem de pontos em qualquer direção, a partir daquele local de digitalização. Você também pode aumentar e diminuir o zoom usando a rodinha do mouse.
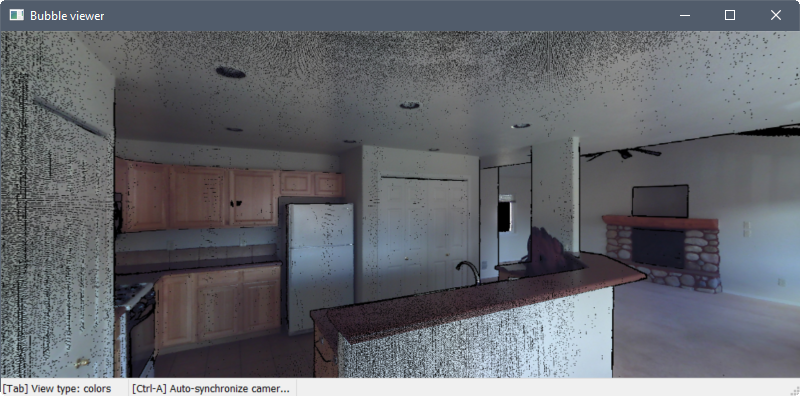
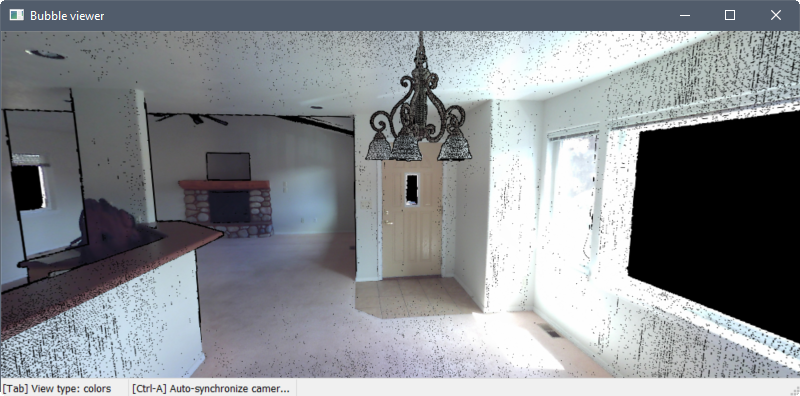
Pressione a tecla Tab para circular entre três diferentes modos visuais.
O primeiro modo exibe os pontos como suas cores reais ou em escala de cinza, dependendo de como os dados foram escanerizados.
O segundo modo exibe os pontos como vermelho, verde ou azul de acordo com seus vetores normais. As cores correspondem aos eixos do UCS.
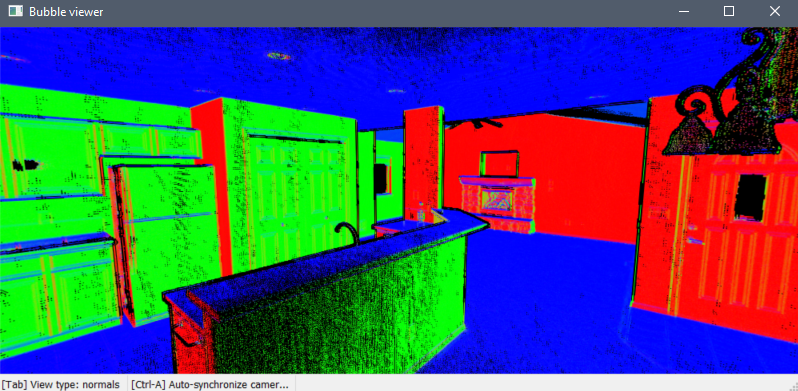
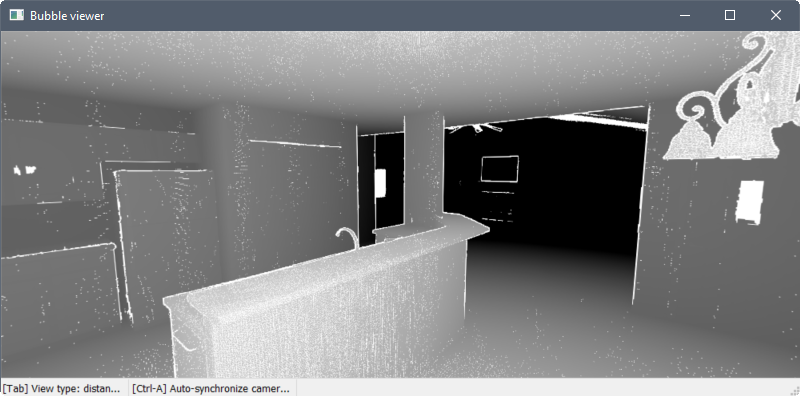
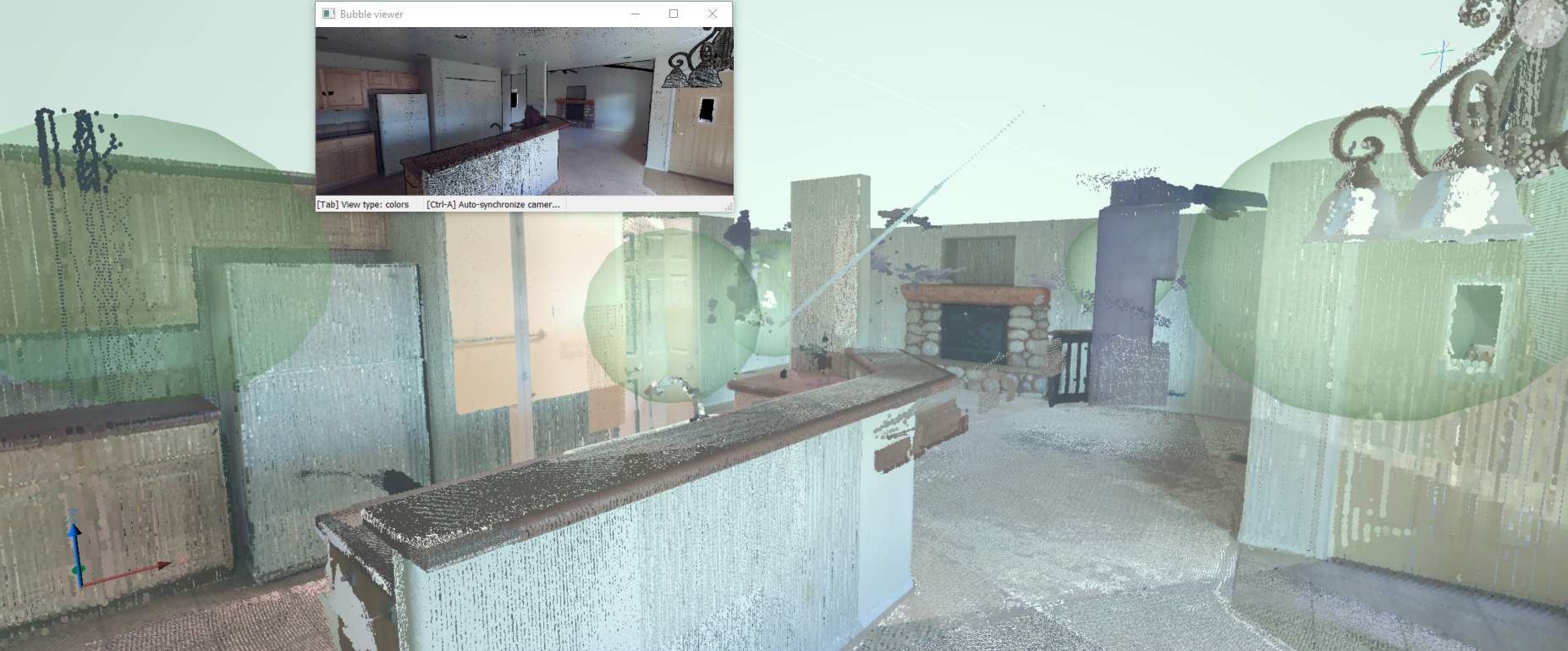
Snaps de entidade
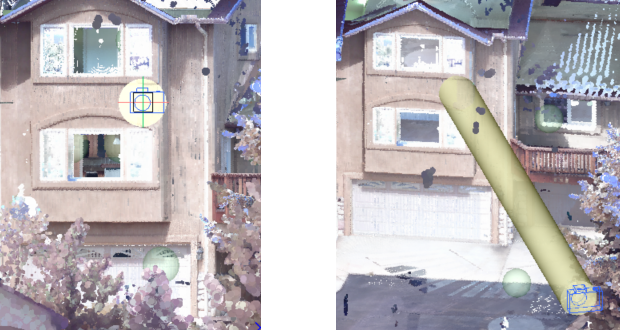
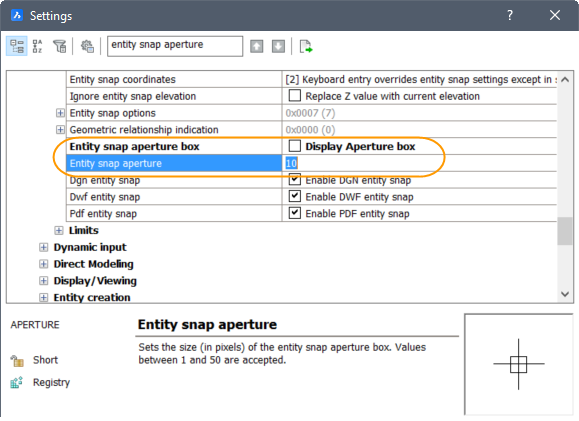
Ative o novo snap de entidade Ponto Mais próximo da Nuvem de pontos junto com outros snaps de entidade 3D nos menus de Snap a Entidade, barra de ferramentas e configurações.
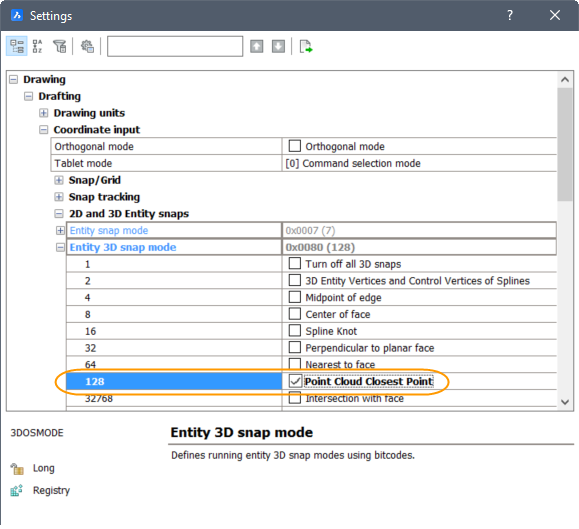
Exportar
O comando NUVEMPONTOSEXPORTAR permite exportar as partes visíveis de uma nuvem de pontos para um arquivo *.PTS, *.HSPC, ou *.LAZ.
Detecção de Piso

Projeção de Nuvem de pontos
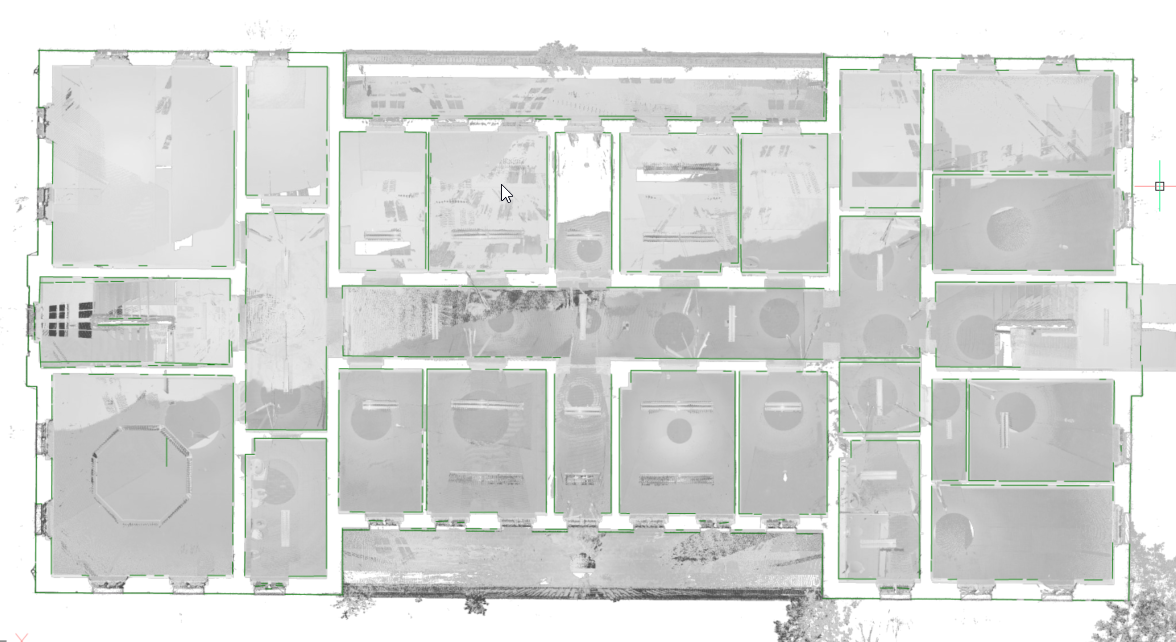
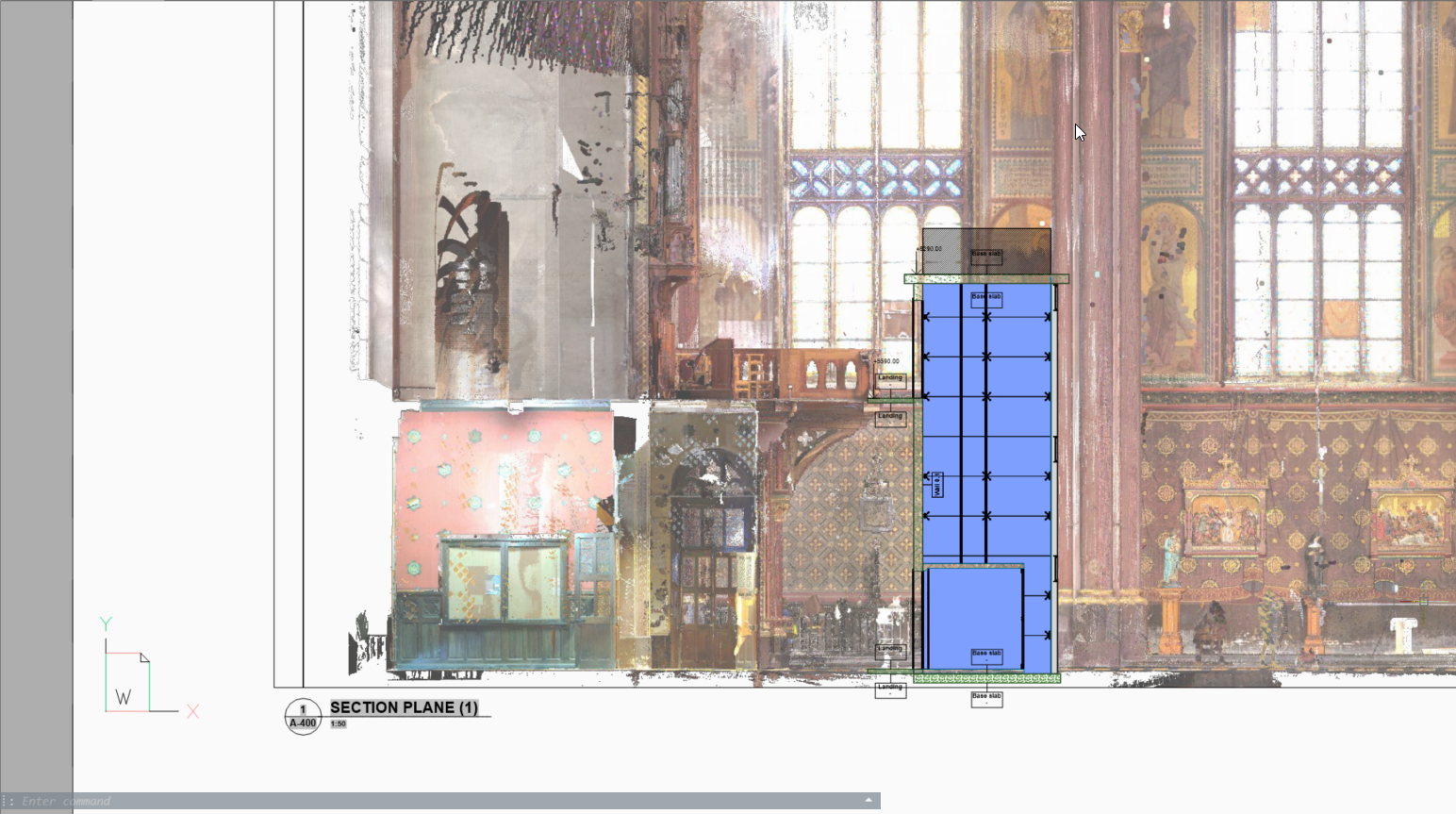
Ajustar Plano
O novo comando NUVEMPONTOSAJUSTARPLANO permite criar geometria 3D com base na nuvem de pontos. Este vai criar uma superfície planar ou um sólido após uma seleção de um ponto em uma nuvem de pontos. Para detectar os pontos que se encontram no mesmo plano que o ponto inicial, é utilizado um valor de limiar que pode ser definido como uma propriedade da entidade de nuvem de pontos. Mantendo pressionado o botão Shift e selecionando as paredes adjacentes de uma sala, os planos ajustados serão estendidos/aparados para formar uma superfície fechada.
- A seleção de aberturas permite levar em conta as aberturas de portas e janelas (somente no Visualizador de bolha).
- Ajustar bordas permite ajustar o contorno da borda planar.
- Superfícies costuradas fornecem um resultado de vedação entre os vários planos ajustados, por exemplo, em um sólido, e este pode ser usado posteriormente com o comando BIMINVERTERESPACOS.
- Na vista da bolha
-
Se o visualizador de Bolha estiver aberto quando o comando for lançado, BricsCAD espera que você selecione os pontos iniciais do plano dentro do visualizador de Bolha. O cursor fornece uma vista prévia da direção normal do plano. A seguir, você obtém uma prévia tanto no visualizador de Bolha como na vista do modelo. Você pode alternar entre duas representações de forma usando a tecla Ctrl.Note: Enquanto ainda está no modo de seleção, os pontos correspondentes na bolha são mostrados em roxo. Esses pontos são mostrados em verde quando o usuário aceita o resultado gerado.
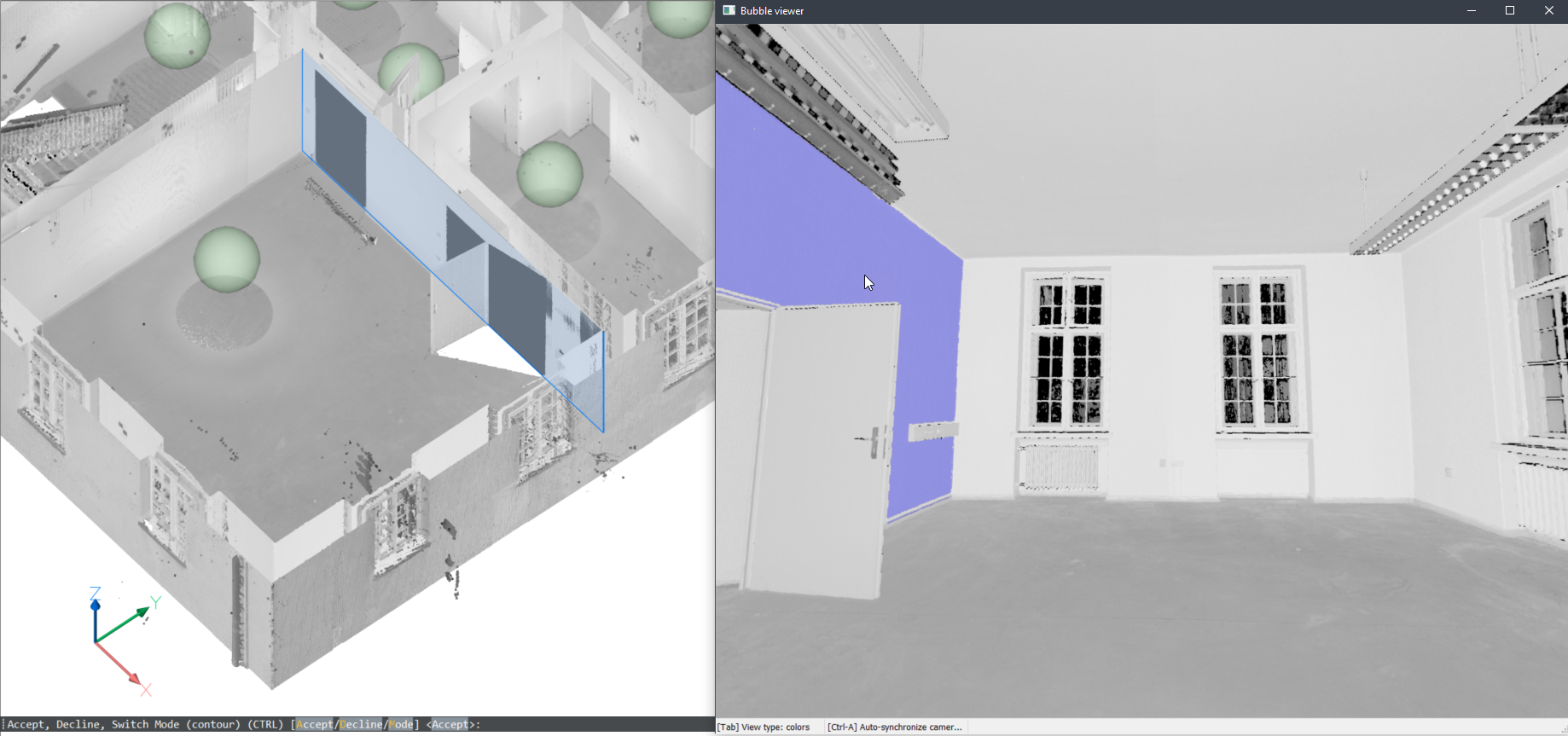

- No Model Space
-
Você também pode usar esse comando no Model Space quando o Visualizador de Bolha não estiver aberto. BricsCAD pedirá que você selecione um ponto da Nuvem de Pontos no Model Space. Dependendo do tamanho das partes visíveis da nuvem de pontos, isto pode levar mais tempo em comparação com a execução do comando dentro do visualizador de bolhas. No entanto, isto tem duas vantagens ao pesquisar múltiplas posições de varredura:
- Este pode criar superfícies maiores combinando partes de diferentes varreduras.
- E pode detectar a espessura das paredes e da laje.
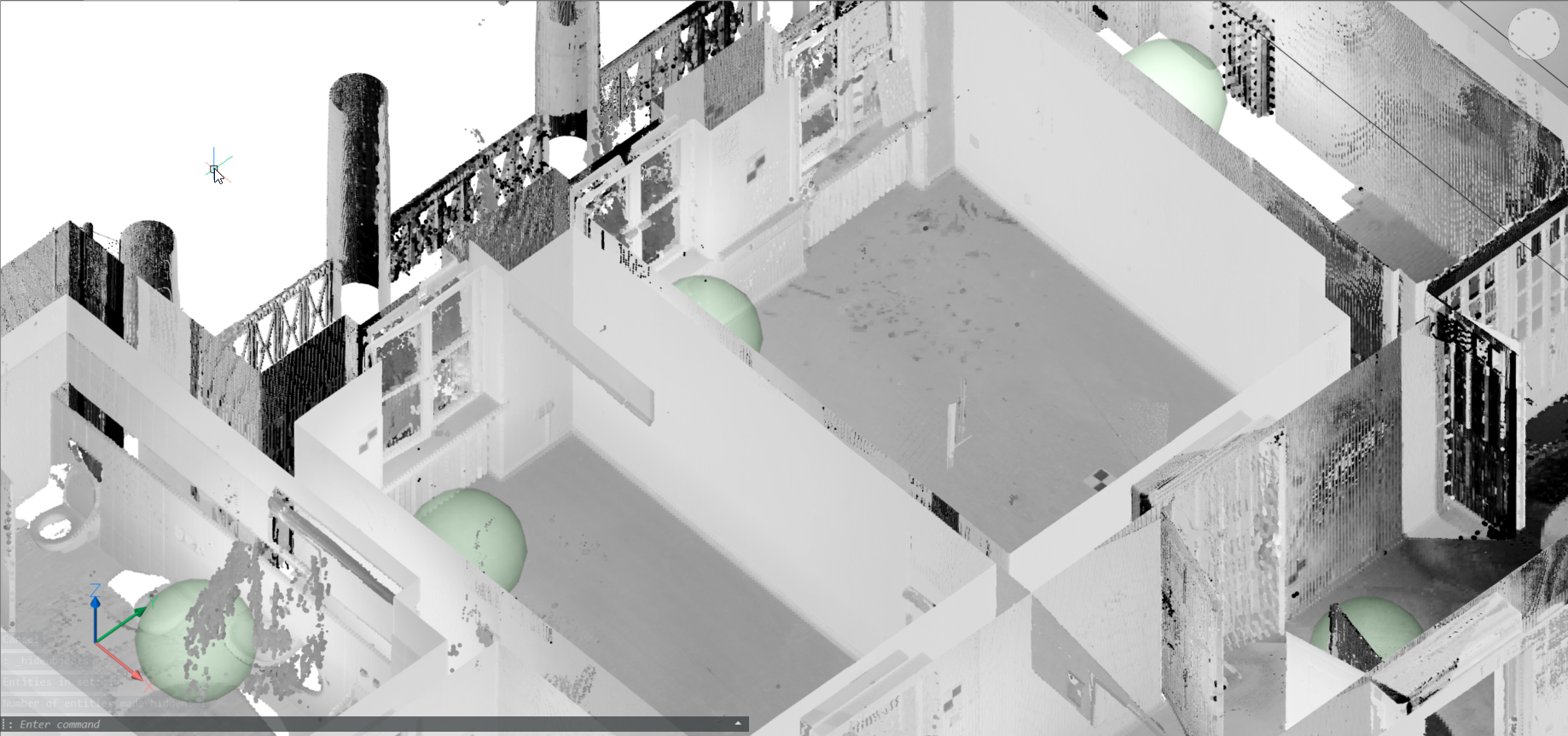
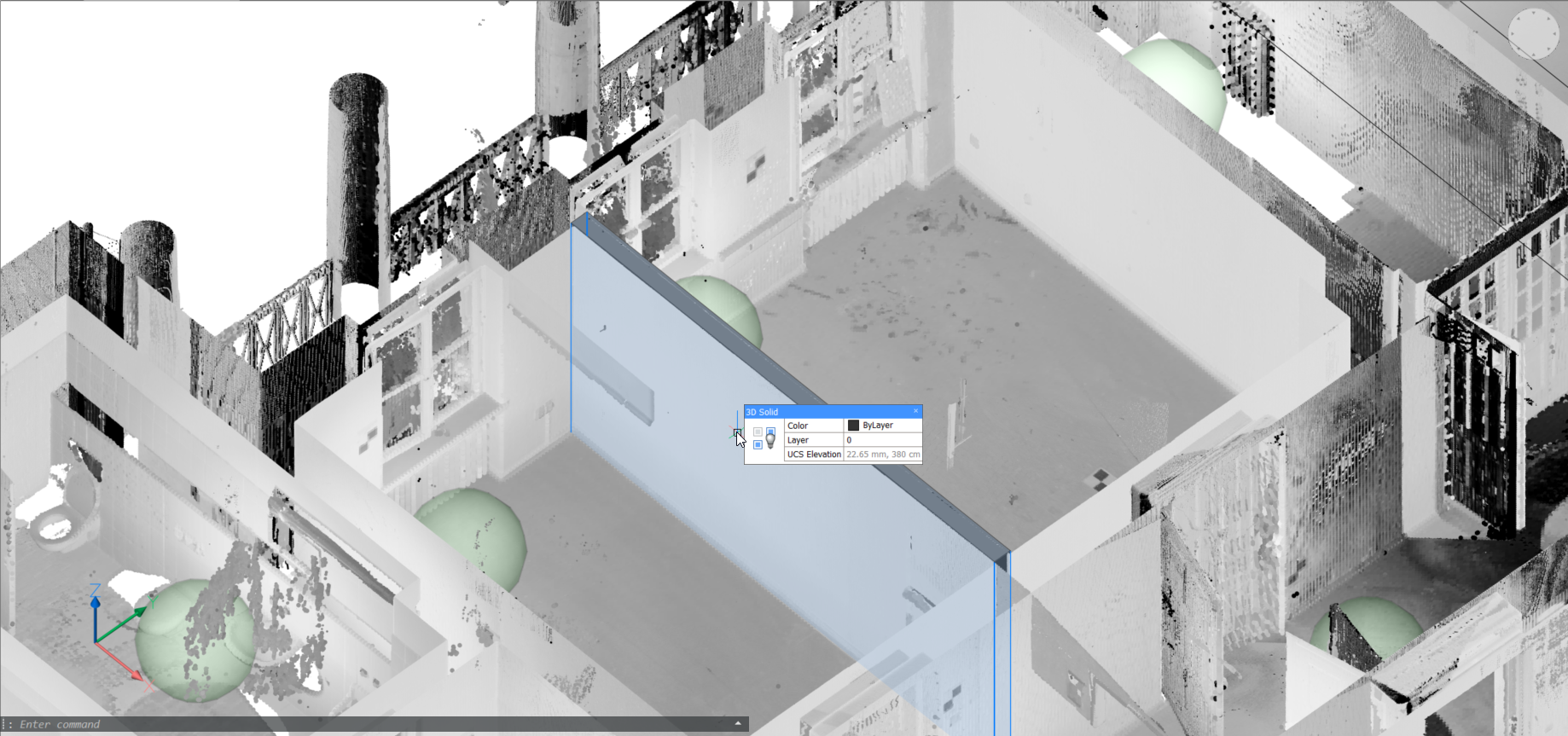
Note: Aqui, é fornecido um fluxo de trabalho de conversão de um modelo de scan varredura em modelo de construção. A nuvem de pontos (imagem superior) é primeiramente convertida em um conjunto de sólidos, um por espaço, usando os resultados do POINTCLOUDFITPLANAR costurado (imagem do meio). O comando BIMINVERTERESPACOS converte esses sólidos temporários de espaço em um modelo de construção com paredes e lajes a partir da inversão desses sólidos.
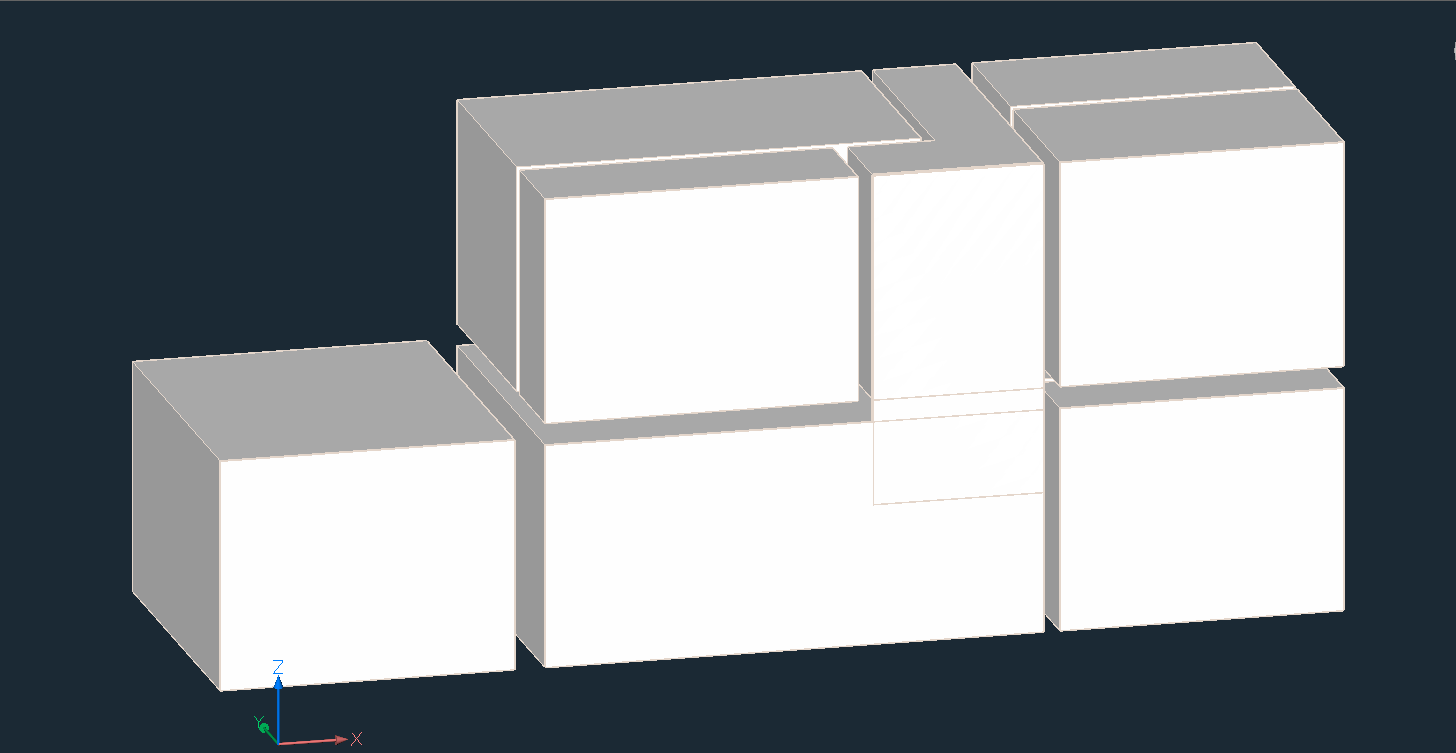
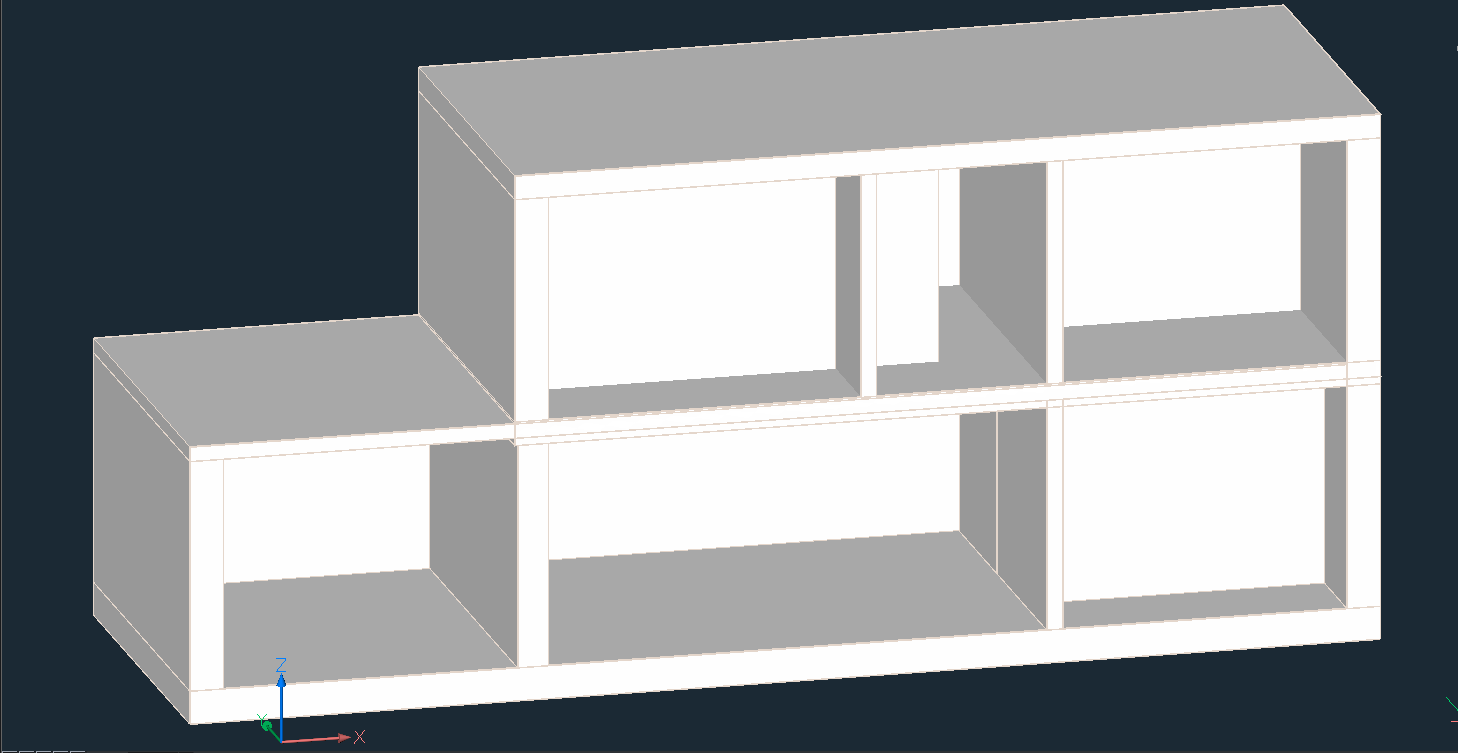
Ajustar cilindro em bolhas
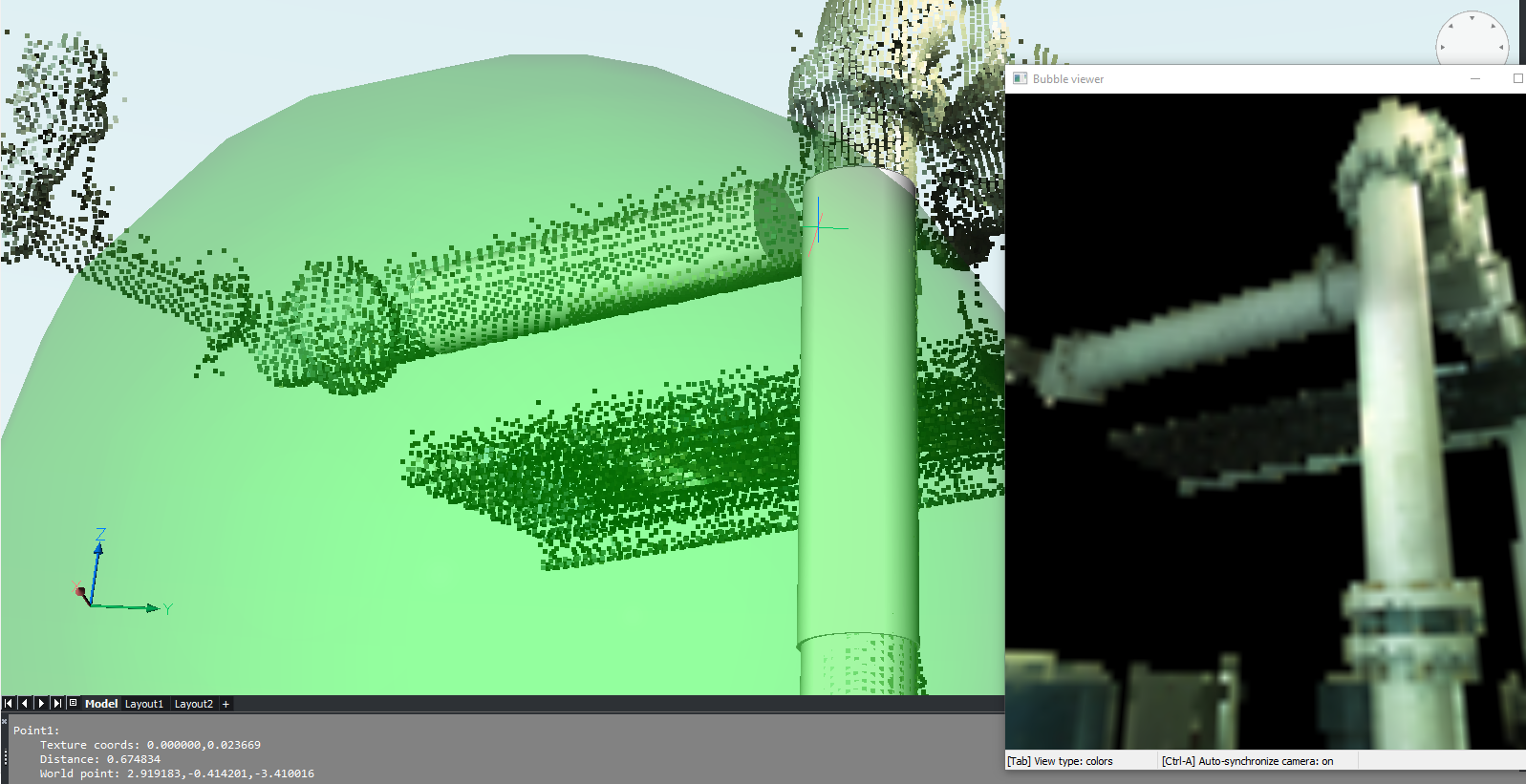
NUVEMPONTOSDESVIO
- O comando NUVEMPONTOSDESVIO permite avaliar visualmente o ajuste entre estruturas planares e pontos da Nuvem de pontos.

- Seção de nuvem de pontos do piso de uma casa e um plano ajustado:
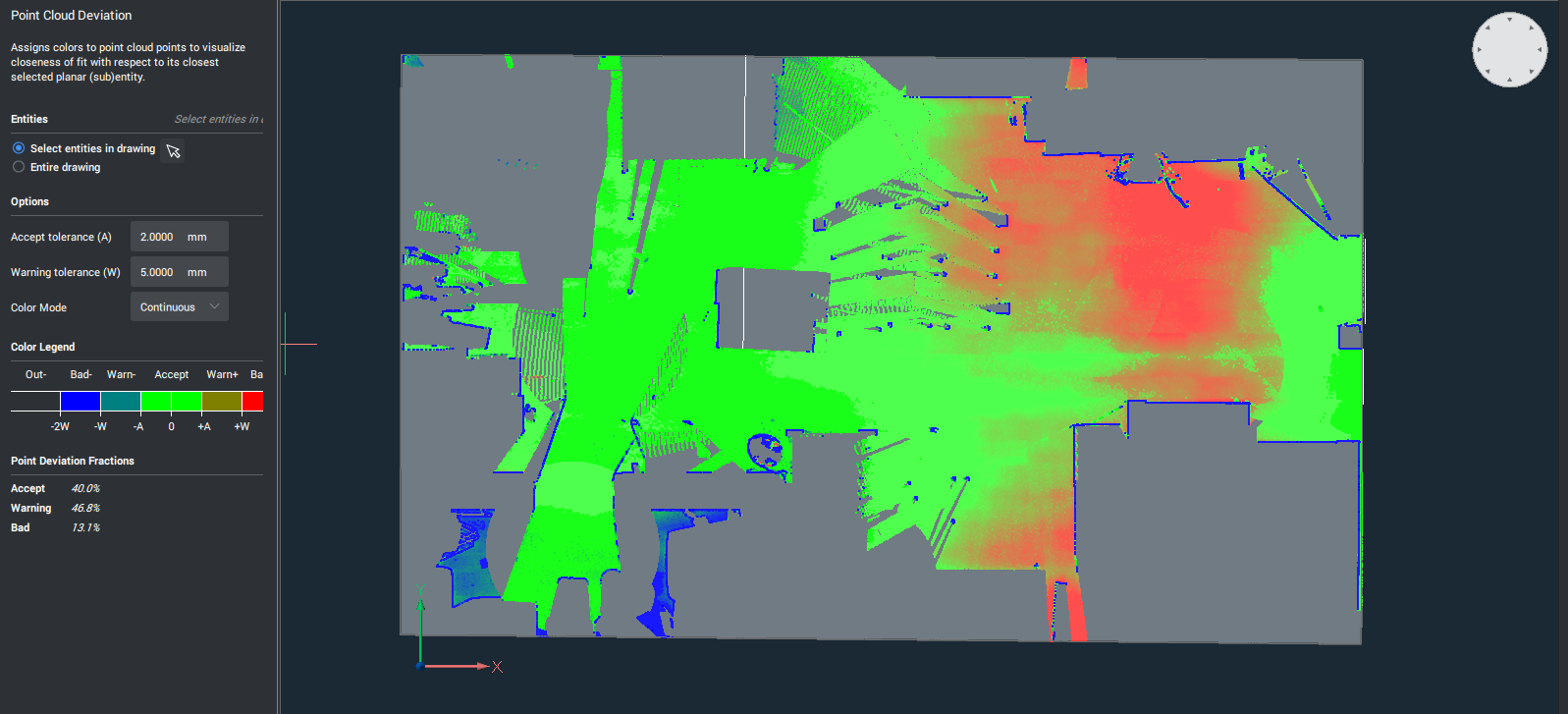
As distâncias dos pontos do chão até o plano ajustado são visualizadas usando um mapa de cores. No painel à esquerda, uma explicação das cores é fornecida (aqui o verde é o plano, o gradiente de verde para azul está acima do plano, e o gradiente de verde para vermelho está abaixo do plano). Além disso, um resumo das percentagens de pontos em que a categoria é apresentada (OK, nível de aviso,...)

