印刷の一般的な手順
PLOTおよびPRINTコマンドは、印刷ダイアログボックスを使って、図面をプリンタやファイルにプロットします。
-PLOTコマンドは、コマンドラインのプロンプトを介して、プリンタやファイルに図面を印刷するためのものです。このコマンドは、スクリプトとルーチンのためのものです。
QPRINTコマンドは、印刷ダイアログボックスを表示せず、デフォルト印刷構成で図面を印刷します。("quick print"の略)
PAGESETUPコマンドは、図面エクスプローラの図面印刷のページ設定を作成、編集します。
印刷の基本手順は、以下のステップから構成されます:
- レイアウトタブもしくはモデルタブを選択します。
- 印刷ダイアログボックスが開きます。
- ページ設定名を選択します。(1)
以下の手順はオプションです。選択したページ設定の定義を上書きする場合のみ行う必要があります。
- プリンター/プロッタの設定を選択します。(2)
- 印刷スタイルテーブルを選択します。(3)
- 用紙サイズを選択します。(4)
ダイアログ上のイメージは選択されたペーパーサイズ上の図面位置と回転を反映しています。
- 用紙サイズ単位を選択します。(5)
- 用紙の向きを選択します。(6)
- 印刷オフセットを定義します。(7)
- 印刷領域(印刷する領域) を指定します。(8)
- 印刷尺度を定義します。(9)
- 印刷オプションをチェックします。(10)
- モデル空間を印刷する場合は、シェード印刷モードを選択します。
ペーパー空間レイアウトを印刷する場合、このオプションはオフになります。
- ファイルへ出力オプションの選択/未選択をします。(12)
- コピー数を指定します。(13)
- 印刷出力のプレビューを見るには、プレビューボタンをクリックします。
- 適用ボタンをクリックすると、設定した内容が更新されます。
- 印刷ボタンをクリックすると、印刷を開始します。
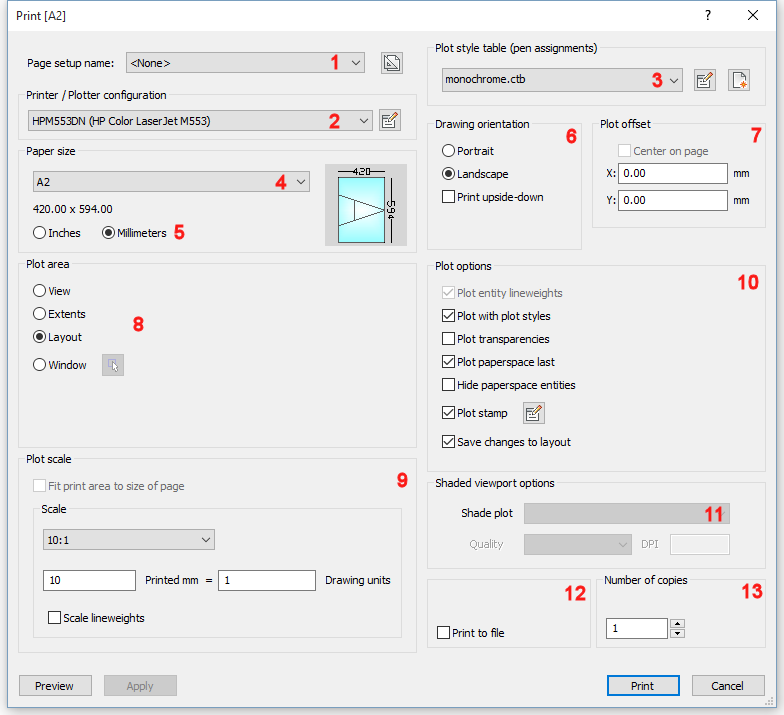
MacまたはLinuxでは、印刷は常にPDFに出力されます。したがって、PDFドキュメントが生成され、その後で、物理的な印刷のためにプリンタに送信する必要があります。
MACおよびLinuxでは、関連するPAGESETUPコマンドがあります。
印刷ダイアログボックスを開く

以下のいずれかの操作を行います:
- PRINTもしくはPLOTコマンドを起動します。
- Ctrl + Pを押します。
- [ファイル] メニューから [印刷…] を選択します。
- [出力] リボンパネル (2D作図ワークスペース) の [印刷] ツールをクリックします。
- モデルタブまたはレイアウトタブを選択し、右クリックし、コンテキストメニューで [印刷] を選択します。
用紙サイズの選択
下向き矢印をクリックして、用紙サイズ一覧から用紙サイズを選択します。
使用可能な用紙サイズはプリンタによって異なります。
用紙単位の選択
インチまたはミリメートルのいずれかを選択します。
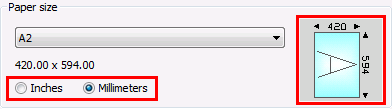
選択したサイズの用紙の印刷領域のサイズ、位置、向きが用紙サイズのイメージに表示されます。
用紙の向きを選択
縦または横のいずれかを選択します。
- 縦 : 図面やレイアウトのX軸が選択用紙サイズの短いほうの端に合わせられます。
- 横: 図面やレイアウトのX軸が選択用紙サイズの長いほうの端に合わせられます。
選択した向きに応じて用紙サイズのイメージ表示が変わります。
適用ボタンをクリックすると、設定した内容に更新されます。
印刷オフセットを定義
ページの中心を選択するか、X:およびY:入力欄に印刷オフセットを入力します。
用紙の左下コーナーからのオフセットが計算されます。
適用ボタンをクリックすると、設定した内容に更新されます。
印刷領域を指定するには:
| オプション | 結果 |
|---|---|
| ビュー | カレントのビューポートの表示されている部分、または以前に登録された部分を印刷します。 |
| 図形範囲 | すべての図形を含む作図範囲を印刷します。 |
| 図面範囲 | 図面の中で定義された用紙範囲を印刷します。 このオプションは、モデル空間での印刷にのみ有効です。 |
| レイアウト | カレントのレイアウトを印刷します。 このオプションは、ペーパー空間での印刷にのみ有効です。 |
| 窓 | ユーザーがウィンドウで指定した範囲の縦横比を自動で調整し印刷します。 印刷範囲を選択ボタン( または 印刷範囲の対角となる角のX/Y座標値を、X:およびY:入力欄に入力します。 |
印刷尺度を定義
ペーパー空間レイアウトを印刷する場合:
ペーパー空間で印刷する場合、最終的な印刷出力の尺度はビューポート尺度と印刷尺度の積です。
印刷出力の尺度を維持するには:
- 作図単位で、ビューポートの幅と高さを指定します。
- 印刷尺度をビューポート毎に設定します。
- 印刷尺度は、紙の単位と図面単位との関係を反映しています。(下記の表をご参照ください)
| 用紙単位 | 作図単位 | 印刷尺度 | 印刷(mmまたはinch) = | 作図単位 |
|---|---|---|---|---|
| mm | mm | 1:1 | 1 | 1 |
| mm | cm | 10:1 | 10 | 1 |
| mm | m | 1000:1 | 1000 | 1 |
| インチ | インチ | 1:1 | 1 | 1 |
| インチ | フィート | 12:1 | 12 | 1 |
モデル空間で印刷する場合:
モデル空間で印刷する場合、図面単位が用紙サイズの単位と同じであれば、印刷出力の尺度が印刷尺度と同じになります。図面と用紙サイズの単位が同じでない場合は、用紙サイズ単位と図面単位との関係に対して印刷尺度を積算する必要があります。例えば、1 DU=1cmの図面で尺度 1/50 で印刷したい場合、印刷尺度=1/5となり、1 DU=1mの場合は印刷尺度 =20/1または1/0.05となります。
印刷オプションの設定
印刷オプションをクリックしてオン/オフを切り替えます。
| オプション | 結果 |
|---|---|
| 図形の線の太さを印刷 | 印刷スタイルで印刷がオフの場合に設定が可能です。図形に設定された線の太さを反映します。 |
| 印刷スタイルで印刷 | 割り当てられたSTBファイル、または、CTBファイルの設定を使用します。 Note: これは、2Dワイヤフレームまたはワイヤフレーム表示スタイルを持つビューポートにのみ適用されます。 |
| 印刷の透過性 | プロット図形は透過性プロパティの値を使用します。 |
| ペーパー空間を最後に印刷 | モデル空間の図形を最初に印刷し、ペーパー空間の図形を後で印刷します。 |
| ペーパー空間図形を非表示 | ペーパー空間の3D図形から隠線を消します。 モデル空間を印刷する場合、このオプションはオフになります。 |
| 印刷スタンプ | ヘッダー/フッターを付加します。 印刷スタンプを定義するには、印刷スタンプの編集ボタン( |
| レイアウトへ変更を保存 | 変更した印刷ダイアログボックスの設定をカレントのレイアウトに保存します。 このオプションはレイアウトへ変更を保存の設定を切り替えます。 |
シェード印刷モードの設定
デフォルトでは、シェード印刷モードは表示に設定されています。
リストボタンをクリックして、異なる表示スタイルで印刷するオプションを選択します。
印刷スタンプの定義
- 印刷スタンプの編集ボタンをクリックします。
印刷スタンプダイアログボックスが表示されます。
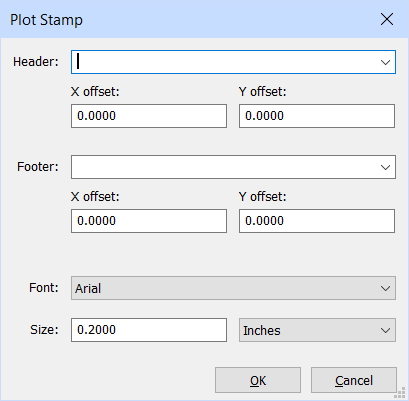
- ヘッダー欄で、下記のいずれかを行ないます:
- ヘッダー用のテキストを入力します。
- 下向き矢印をクリックし、ドロップダウンリストの変数を選択します。
- 1つまたは複数の変数名を入力します。(下表参照)
- 空欄のままにします。
- ヘッダーのX、Yのオフセットを定義します。
- フッター欄で、下記のいずれかを行ないます:
- フッター用のテキストを入力します。
- 下向き矢印をクリックし、ドロップダウンリストの変数を選択します。
- 1つまたは複数の変数名を入力します。(下表参照)
- 空欄のままにします。
- フッターのX、Yのオフセットを定義します。
- フォントリストボタンでフォントを選択します。
- サイズ欄に数値を入力します。
- ミリメートルかインチかを設定します。
- OK ボタンをクリックして変更内容を保存します。
| 変数 | 説明 |
|---|---|
| $Name | WindowsレジストリからRegisteredOwnerに割り当てられた値を追加します。 Note: WindowsレジストリにString Valuesとして新しいキーを追加する必要があります。ComputerHKEY_LOCAL_MACHINE ⇄SOFTWARE ⇄Bricsys ⇄RegisteredOwner
|
| $Company | WindowsレジストリからRegisteredOrganizationの値を追加します。 Note: WindowsレジストリにString Valuesとして新しいキーを追加する必要があります。ComputerHKEY_LOCAL_MACHINE ⇄SOFTWARE ⇄Bricsys ⇄RegisteredOwner
|
| $Date | 本日の日付を記入します。 |
| $DateTime | 現在の日付、時刻を記入します。 |
| $DwgName | 図面のファイル名と保存先のパスを記入します。 |
- ヘッダーとフッターの文字はカンマで区切られた3つのパーツ(左、中央、右)で構成されます。
- デフォルトでは、ヘッダーとフッターは中央に配置されます。
- ヘッダーとフッターのテキストは、カンマで区切ることで、左中央や右にアウトライン化することができます。
例えば$Name,$Company,$Dateは名前を左側に、会社名を中央に、現在の日付を右側に配置します。
- カンマの前にスペースを入れると、その部分が空白になり、ヘッダー/フッターが左右に配置されます。
例えば$Company, ,($Company,<space>,<space>)とすると、社名は左に表示されます。, ,$Campany(<space>,<space>,$Company)とすると、社名は右に表示されます。
- 印刷スタンプの設定はカレントのユーザープロファイルの中のユーザ設定に保存され、設定ダイアログボックスので編集できます。
コピー数を指定します。
以下のいずれかの操作を行います:
- コピー数欄に、必要な枚数を入力します。
- 上向き/下向きの矢印ボタンをクリックして数字を指定します。
印刷出力のプレビュー
印刷またはページ設定ダイアログボックスのプレビューボタンをクリックします。
ファイルメニューから プレビュー…を選択します。
コマンドラインにpreview と入力して、Enterキーを押します。


 )をクリックし、2つのコーナーを指示して図面の印刷範囲を指定します。
)をクリックし、2つのコーナーを指示して図面の印刷範囲を指定します。 )をクリックします。
)をクリックします。