Procedura generale per la stampa
I comandi STAMPA e PRINT stampano i disegni su stampante e su file, tramite la finestra di dialogo Stampa.
Il comando -STAMPA stampa i disegni su stampanti e file, tutti i dati richiesti vengono immessi mediante la barra dei comandi; questo comando è pensato per gli script e le routines.
Il comando QPRINT stampa il disegno con la configurazione di stampa predefinita, senza visualizzare la finestra di dialogo Stampa.
Il comando IMPOSTAPAG crea e modifica le impostazioni di pagina per la stampa dei disegni nella finestra di dialogo Esplora Disegno.
Una procedura standard di stampa consiste nei seguenti passaggi:
- Scegliere una scheda dei Layout o la scheda Modello.
- Aprire la finestra di dialogo Stampa.
- Selezionare un nome di Impostazione Pagina. (1)
I seguenti passaggi sono opzionali e necessari solo se si desidera sovrascrivere le definizioni di impostazione pagina.
- Scegliere una Configurazione Stampante o Plotter. (2)
- Scegliere una Tabelle stili di stampa. (3)
- Scegliere una Dimensione foglio. (4)
L'immagine riflette la posizione e l'orientamento del disegno sul formato carta selezionato.
- Scegliere l'unità di misura della dimensione del foglio. (5)
- Scegliere l'Orientamento del disegno. (6)
- Definire l'Offset di stampa. (7)
- Specificare l'Area di stampa (area da stampare). (8)
- Definire la Scala di stampa. (9)
- Controllare le Opzioni di stampa. (10)
- Quando si stampa lo spazio modello, scegliere una modalità Stampa Ombra. (11)
Questa opzione è disabilitata quando si stampa un layout dello spazio carta.
- Selezionare/deselezionare l'opzione Stampa su file. (12)
- Specificare il Numero di copie. (13)
- Cliccare sul pulsante Anteprima per visualizzare un'anteprima dell'output di stampa.
- Quando si è in un layout, cliccare il pulsante Applica per aggiornare il layout.
- Cliccare sul pulsante Stampa per avviare la stampa.
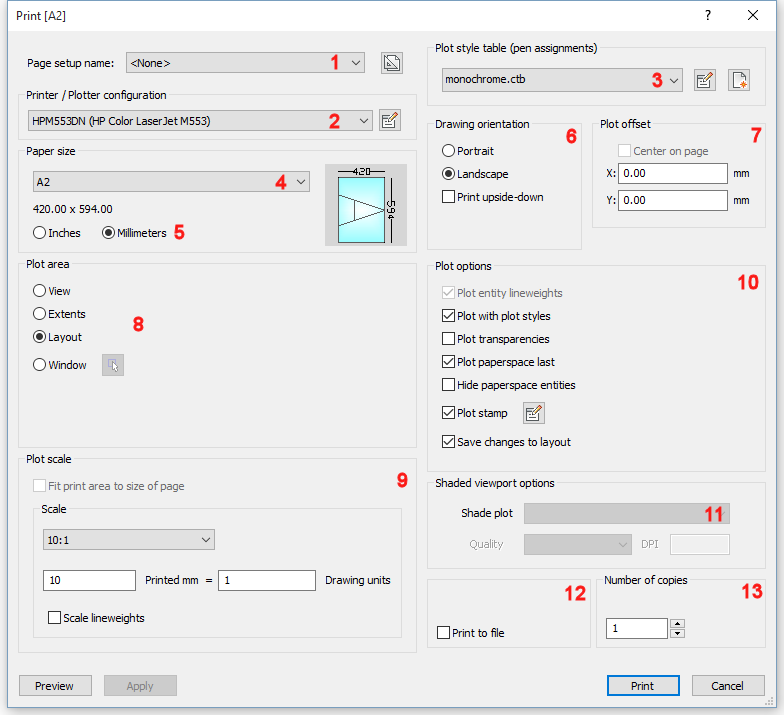
Su Mac o Linux, la stampa verrà sempre realizzata su PDF. Quindi verrà generato un documento PDF che poi deve essere inviato alla stampante per la stampa fisica.
Su MAC e Linux c'è un comando IMPOSTAPAG pertinente.
Apertura della finestra di dialogo Stampa

Eseguire una delle seguenti operazioni:
- Avviare il comando PRINT o STAMPA.
- Premere Ctrl + P.
- Scegliere Stampa... nel menu File.
- Cliccare sullo strumento Stampa nel pannello Output / Stampa della barra multifunzione (Area di Lavoro Disegno).
- Selezionare la scheda Modello o una scheda dei Layout, quindi cliccare il pulsante destro del mouse e scegliere Stampa nel menu contestuale.
Scegliere la dimensione foglio
Premere la freccia verso il basso, quindi selezionare il formato di carta nell'elenco Dimensione Foglio.
Le dimensioni disponibili dipendono dalla stampante selezionata.
Scegliere l'unità della dimensione foglio
Selezionare Pollici o Millimetri.
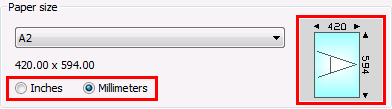
L'immagine della dimensione foglio indica la dimensione, la posizione e l'orientamento della superficie da stampare sul formato foglio selezionato.
Scegliere l'orientamento del foglio
Selezionare Verticale o Orizzontale.
- Verticale: l'asse X del disegno o del layout viene allineato con il lato più corto del formato carta selezionato.
- Orizzontale: L'asse X del disegno o del layout viene allineato con il lato più lungo del formato carta selezionato.
L'immagine dimensione foglio verrà modificata di conseguenza.
In un layout, cliccare sul pulsante Applica per aggiornare la visualizzazione.
Definire l'offset di stampa
Selezionare Stampa centrata o digitare l'offset di stampa nei campi X: e Y:.
L'offset viene calcolato dall'angolo in basso a sinistra del foglio di carta.
In un layout, cliccare sul pulsante Applica per aggiornare la visualizzazione.
Per specificare l'area di stampa:
| Opzione | Risultato |
|---|---|
| Vista | Stampa la porzione del disegno visualizzata nella finestra corrente oppure in una vista salvata. |
| Estensioni | Stampa tutte le entità nel disegno. |
| Limiti | Stampa fino ai limiti definiti nel disegno. Questa opzione è disponibile solo quando si stampa lo Spazio Modello. |
| Layout | Stampa il layout corrente. Questa opzione è disponibile solo quando si stampa un layout dello spazio carta. |
| Finestra | Stampa la porzione del disegno contenuta in una finestra definita dall'utente, mantenendo le proporzioni della zona indicata. Cliccare sul pulsante Seleziona area da stampare ( o Digitare le coordinate X e Y degli angoli dell'area di stampa nei campi X: e Y:. |
Definire la scala di stampa
... quando si stampa un layout dello spazio carta:
Quando si stampa lo spazio carta, la scala di output della stampa finale è il prodotto della scala della finestra e della scala di stampa.
Al fine di mantenere il controllo sulla scala di stampa:
- Specificare la larghezza e l'altezza delle finestre di layout in unità di disegno.
- Impostare la scala di ogni finestra di layout alla scala di stampa desiderata.
- La scala di stampa riflette la relazione tra le unità della carta e le unità di disegno. (vedi tabella seguente)
| Unità carta: | Unità di disegno | Scala di stampa | mm o pollici stampati = | Unità di disegno |
|---|---|---|---|---|
| mm | mm | 1:1 | 1 | 1 |
| mm | cm | 10:1 | 10 | 1 |
| mm | m | 1000:1 | 1000 | 1 |
| pollici | pollici | 1:1 | 1 | 1 |
| pollici | piedi | 12:1 | 12 | 1 |
... quando si stampa lo spazio modello:
Quando si stampa lo spazio modello, la scala di output della stampa finale corrisponde alla scala di stampa, a condizione che le unità di disegno siano uguali alle unità carta. In caso contrario, è necessario moltiplicare la scala di stampa rispetto alla relazione tra unità carta e unità di disegno. Ad esempio, se si desidera stampare una scala 1/50 in un disegno di cui 1 UD = 1 cm, la scala di stampa sarà = 1/5. Invece se 1 DU = 1 m la scala di stampa sarà = 1/0.05, oppure 20/1 (ovvero 20 mm su carta corrispondono a 1 unità di disegno).
Impostare le opzioni di stampa
Cliccare per modificare le opzioni di stampa On / Off.
| Opzione | Risultato |
|---|---|
| Stampa spessori di linea delle entità | Se la Stampa con stili di stampa è off, vengono stampati gli spessorilinea da entità. |
| Stampa con stili di stampa | Vengono usate le impostazioni del file STB o CTB. Note: Nota: questo vale solo per le finestre con lo stile di visualizzazione Wireframe 2D o Wireframe. |
| Stampa trasparenze | Stampa le entità utilizzando il valore della proprietà Trasparenza. |
| Stampa spazio carta dopo | Vengono stampate prima le entità dello spazio modello e per ultime le entità dello spazio carta. |
| Nascondi le entità dello spazio carta | Rimuove le linee nascoste delle entità 3D nello spazio carta. Questa opzione è disabilitata quando si stampa nello spazio modello. |
| Stampa etichette di stampa | Aggiunge un'intestazione e / o un piè di pagina. Cliccare sul pulsante Modifica etichette di stampa ( |
| Salva modifiche nel layout | Tutti le modifiche apportate nella finestra Stampa vengono salvate nel layout dopo la stampa. Questa opzione attiva o disattiva la variabile SaveChangeToLayout. |
Impostare le modalità di stampa ombra
Per impostazione predefinita, la modalità Stampa Ombra è impostata su Come visualizzato.
Cliccare sul pulsante elenco, quindi selezionare un'opzione per stampare utilizzando uno stile di visualizzazione diverso.
Definire le etichette di stampa
- Cliccare sul pulsante Modifica etichette di stampa.
Viene visualizzata la finestra di dialogo Etichette di Stampa.
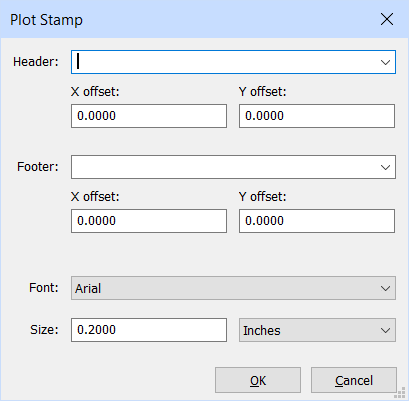
- Nel campo Intestazione, effettuare una delle seguenti operazioni:
- Digitare il testo dell'intestazione.
- Cliccare sul pulsante con la freccia verso il basso, quindi scegliere una variabile nell'elenco a discesa.
- Digitare uno o più nomi di variabili (vedere la tabella seguente).
- Lasciare il campo vuoto.
- Definite l'offset X e Y per l'intestazione.
- Nel campo Piè di Pagina, effettuare una delle seguenti operazioni:
- Digitare il testo del piè di pagina.
- Cliccare sul pulsante con la freccia verso il basso, quindi scegliere una variabile nell'elenco a discesa.
- Digitare uno o più nomi di variabili (vedere la tabella seguente).
- Lasciare il campo vuoto.
- Definire l'offset X e Y per il piè di pagina.
- Selezionare un tipo di carattere nel pulsante elenco Carattere.
- Immettere un valore nel campo Dimensione Carattere.
- Impostare il tipo di unità su Millimetri o Pollici.
- Cliccare sul pulsante OK per salvare le etichette di stampa.
| Nome Variabile | Descrizione |
|---|---|
| $Name | Aggiunge il valore assegnato al RegisteredOwner dal registro di sistema di Windows. Note: L'utente deve aggiungere la nuova chiave come Valori Stringa nel registro di Windows: Computer\HKEY_LOCAL_MACHINE\SOFTWARE\Bricsys\RegisteredOwner
|
| $Company | Aggiunge il valore di RegisteredOrganization dal registro di Windows. Note: L'utente deve aggiungere la nuova chiave come Valori Stringa nel registro di Windows: Computer\HKEY_LOCAL_MACHINE\SOFTWARE\Bricsys\RegisteredOwner
|
| $Date | Aggiunge la data corrente. |
| $DateTime | Aggiunge la data e l'ora corrente. |
| $DwgName | Aggiunge il nome file ed il percorso del disegno. |
- Il testo dell'intestazione e del piè di pagina si compone di tre parti (sinistra, centro e destra), separate da virgole.
- Per impostazione predefinita il testo dell'intestazione e del piè di pagina è centrato.
- Il testo dell'intestazione e del piè di pagina può essere allineato a sinistra, al centro o a destra separando il testo con virgole.
ad es. $Name,$Company,$Date inserisce il tuo nome a sinistra, il nome della società centrato e la data corrente a destra.
- Digitare uno spazio prima di una delle virgole per lasciare una delle parti vuote, allineando così l'intestazione o il piè di pagina a sinistra o a destra.
ad es. $Company, , ($Company,<spazio>,<spazio>) posiziona il nome dell'azienda sulla sinistra. , ,$Company (<spazio>,<spazio>,$Company) posiziona il nome dell'azienda sulla destra.
- Le impostazioni delle etichette di stampa vengono salvate in una serie di preferenze utente nel profilo utente corrente, che può essere modificato nella finestra di dialogo Impostazioni sotto .
Specificare il numero di copie
Eseguire una delle seguenti operazioni:
- Digitare il numero desiderato nel campo Numero di copie.
- Cliccare il pulsante con la freccia verso l'alto ed il pulsante con la freccia verso il basso per specificare il numero di copie.
Visualizzare un'anteprima dell'output di stampa
Cliccare sul pulsante Anteprima nella finestra di dialogo Stampa o Impostazioni Pagina.
Scegliere Anteprima di stampa... nel menu File.
Digitare anteprima nella barra dei comandi, quindi premere Invio.


 ), quindi specificare i due angoli dell'area di stampa del disegno.
), quindi specificare i due angoli dell'area di stampa del disegno. ) per definire l'etichetta di stampa.
) per definire l'etichetta di stampa.