印刷設定
Windowsのシステムプリンタ設定は、プロッタ設定ファイル(.PC3ファイル)に格納されています。AutoCAD®とは異なり、BricsCADのPC3プロッタ環境設定ファイルは Windowsシステムプリンタにのみ適用されます。
プロッタ設定ファイルでは、コンピュータにインストールされているシステムプリンタの1つまたは複数の設定をオーバーライドすることができます。BricsCADに多数の印刷/印刷デバイスを設定でき、1つのデバイスごとに複数の環境設定を保持できます。
各印刷設定ファイルには以下の情報が含まれています。
- デバイスドライバとモデル
- デバイスが接続されている出力ポート
- 様々なデバイス特有の設定 (Linuxではサポートされていません)
PC3ファイルは ローミングルートフォルダー内のplotconfigサブフォルダーに保存されます。
作成したPC3ファイルは、 印刷またはページ設定ダイアログボックスにある プリンタ / プロッタの設定プルダウンリストで選択できるようになります。
内蔵PDFプリンタの設定
- 印刷ダイアログボックスを開きます。
- プリンタ / プロッタの設定 リストボタンをクリックし、一覧から Print As PDF.pc3 を選択します。
- 印刷設定の編集ボタンをクリックします。
印刷設定編集ダイアログボックスが表示され、Print As PDF.pc3設定ファイルがロードされます。
- 印刷設定編集ダイアログで設定タブをクリックします。
- (オプション)グラフィック設定を編集します。
- (オプション)尺度校正を実行します。
- [カスタムプロパティ]ツリーを選択して、カスタムプロパティ…ボタンをクリックします。
PDFとして印刷 - カスタムプロパティダイアログが表示されます。
- (オプション)出力品質と画層サポートの設定を調整します。
- カスタムサイズ管理...ボタンをクリックします。
- カスタム用紙サイズを作成するには、以下の手順で行います。
- 追加ボタンをクリックします。
新しい用紙サイズが追加されました。
- 新しく作成された用紙サイズをダブルクリックします。
- 新しい用紙サイズの名前を入力し、OKボタンをクリックします。
- 新しい用紙サイズに幅 と高さを設定します。
- 用紙の余白を設定します。
紙の余白は、紙のシートの印刷可能領域を設定します。
DISPPAPERMARGINSシステム変数がオンの場合、破線はレイアウトの用紙上の余白を示します。
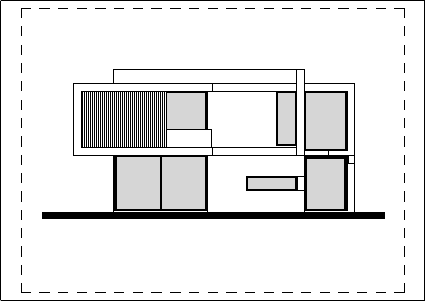
DISPPAPERBKGシステム変数をオンにしている場合、用紙の背景が表示されます。
- OKボタンをクリックするとカスタム用紙サイズが作成されます。
- 追加ボタンをクリックします。
- 開いている各ダイアログでOKボタンをクリックします。
用紙サイズリストボタンの一覧で、今作成したカスタム用紙サイズを選択できるようになります。
新規の印刷設定を作成
- PLOTTERMANAGERコマンドを起動します。
PLOTCFGPATHシステム変数で定義されたフォルダーを含むPlotConfigダイアログボックスが表示されます。
- 新規の印刷設定を作成ショートカットをダブルクリックします。
印刷設定編集ダイアログボックスが表示されます。
- プリンタ名プルダウンボタンの一覧から、印刷設定 (PC3) を作成したいプリンタを選択します。
-
印刷設定編集ダイアログで設定タブをクリックします。
- [カスタムプロパティ]ツリーを選択して、カスタムプロパティ…ボタンをクリックします。
<選択したプリンタ>のプロパティダイアログボックスが開きます。
このダイアログのレイアウトは、プリンタごとに異なります。
カスタムプロパティはLinuxではサポートされていません。
- <選択したプリンタ>のプロパティダイアログで、プリンタの設定を調整し、OKボタンをクリックして確定します。
<選択したプリンタ>のプロパティダイアログが閉じます。
- 印刷設定編集ダイアログのOKボタンをクリックします。
プリンタ構成に名前を付けて保存ダイアログボックスが表示されます。
- (オプション) PC3ファイル名の編集
デフォルトの名前は <選択したプリンタ>.pc3 です。
- プリンタ構成に名前を付けて保存ダイアログでOKボタンをクリックします。
PC3ファイルが作成されます。
印刷設定の編集
- PRINTコマンドを起動します。
印刷ダイアログボックスが表示されます。
-
プリンタ / プロッタの設定 リストから印刷設定 (PC3) を選択します。
- 印刷設定の編集ボタンをクリックします。
印刷設定編集ダイアログが開きます。
- 上記の新規の印刷設定を作成の手順を、手順4から進めてください。
印刷設定の割り当て
-
印刷設定ファイルを割り当てる モデル または レイアウトを選択します。
- 以下のいずれかの操作を行います:
- 選択したモデルまたはレイアウトタブ上で右クリックをして、コンテキストメニューから ページ設定管理…を選択します。
- コマンドラインにcpagesetupと入力して、Enterを押します。
- プリンタ / プロッタの設定リストから以下のいずれかを選択します:
- システムプリンタ
- 設定ファイル(PC3ファイル)
- 無し(通常使うプリンタ)
- OKボタンをクリックします。
- 図面に割り当てられた印刷設定ファイルを見つけられないときは、BricsCADはその図面の設定ファイルを 無しに変更します。
- 無し とされたプリンタは、実在のプリンタと同じように、独自の用紙サイズセットを用意して図面に保存します。レイアウトが開かれた状態で保存したプリンタが存在しない場合は、そのプリンタは用紙サイズを維持したまま 無し に切り替わります。不明なプリンタと前の用紙サイズは 印刷ダイアログが開くと同時に表示されます。前の用紙サイズは図面に保存できます。
- 前の用紙サイズ:他者が作成した図面の印刷設定が、使用設定されていないオフィスのプリンタであるというのはよくあることです。そのような場合、BricsCADはプリンタデバイスを 無しにリセットして初期設定のプリンタを使用します。また用紙サイズはデフォルトにリセットする代わりに前の用紙サイズを表示することで対象のサイズを通知し、利用可能なプリンタで同じサイズを選択するよう指示します。

