Enscape-Integration
Befehle
STARTENSCAPE, CLOSENESCAPE, ENSCAPEEXPORTSETTINGS, ENSCAPEIMPORTSETTINGS, ENSCAPEBATCHSCREENSHOT, ENSCAPELOADVIDEOPATH, ENSCAPEPANORAMA, ENSCAPESAVEVIDEOPATH, ENSCAPESCREENSHOT, ENSCAPESETTINGS, ENSCAPESTARTVIDEO, ENSCAPESTOPVIDEO, ENSCAPETOGGLELIVEUPDATE, ENSCAPECREATESTANDALONE
Über
Enscape ist ein Echtzeit-Rendering-Plugin für BricsCAD Pro, BricsCAD BIM, BricsCAD Mechanical und BricsCAD Ultimate Lizenzen. Mit einem einzigen Klick können Sie Enscape in Sekundenschnelle starten und durch Ihr vollständig gerendertes 3D-Modell gehen. Ein Export in andere Programme ist nicht erforderlich. Alle Änderungen in BricsCAD sind sofort für die Anzeige und Berechnung in Enscape verfügbar.
Sie können schnell verschiedene Materialien und Designoptionen erkunden, die den Kunden präsentiert werden. Mit der Option, Ausgabe-Renderer, -Videos und -Panorama Ihres Projekts zu erstellen, können Sie die Ausgabedateien an Ihre Kunden oder Kollegen senden, was schnelle Demonstrationen ermöglicht. Sie können die Änderungen in BricsCAD bearbeiten und Enscape zeigt sofort die Änderungen an, die Sie am Projekt vorgenommen haben, auch in VR.

Enscape Systemanforderungen
Die Mindestanforderungen zum Ausführen von Enscape:
- Windows 7 64 Bit oder eine neuere Version.
- Intel i5 CPU oder besser.
- NVIDIA oder AMD GPU mit 2GB VRAM.
- Unterstützt OpenGL 4.3.
- NVIDIA GeForce GTX 660/Quadro K2000 und neuer.
- AMD Radeon R9 260/FirePro W5100 und neuer.
- 4 GB RAM (8 GB empfohlen)
- 2 GB Video-RAM (4 GB empfohlen)
Weitere Informationen zu den Enscape-Systemanforderungen finden Sie unter Enscape-Systemanforderungen.
Weitere Informationen zu bestimmten Enscape-Funktionen finden Sie in deren Wissensdatenbank auf ihrer Website.
Installation/Deinstallation von Enscape
- Laden Sie die Enscape-BricsCAD-Verbindung aus dem Applikationen-Shop herunter.
- Das Installationsprogramm kopiert die erforderlichen Dateien in den Ordner „Program Files\Bricsys\Enscape“.
- Starten Sie BricsCAD neu.
- Sie haben jetzt eine neue Registerkarte in der Multifunktionsleiste. Verwenden Sie dies, um Enscape zu starten.Note: Wenn Sie das Enscape-Plugin zum ersten Mal starten, werden Sie aufgefordert, einen Lizenzschlüssel einzugeben. Wenn Sie noch keinen Lizenzschlüssel haben, können Sie zunächst die Testoption auswählen.
Deinstallation von Enscape
Deinstallieren Sie den Konnektor in Windows unter Programme hinzufügen oder entfernen, indem Sie Enscape durchsuchen und auf Deinstallieren klicken.
Navigieren Sie in Enscape durch Ihr Modell
- Klicken Sie in der Multifunktionsleiste auf Start Enscape oder geben Sie STARTENSCAPE in der Befehlszeile ein.
Änderungen in BricsCAD (z. B. gelöschte Möbel, neues Material, ein neuer Abschnitt usw.) können sofort in Enscape angezeigt werden.
- Folgen Sie den Anweisungen, um durch Ihr Modell zu navigieren.
Sie können zwischen Walk Mode (Gehenmodus) und Fly Mode (Flugmodus) wechseln, indem Sie die Leertaste drücken.
- Walk Mode
- Der Benutzer ist auf eine bestimmte Höhe (Augenhöhe) fixiert, um auf einem Boden zu gehen, und kann nicht durch Wände gehen.
- Fly Mode
- Der Benutzer kann in alle Richtungen und durch alle Objekte fliegen.
Geben Sie H ein, um die Anweisungen auszublenden.

Einstellungen in Enscape
Öffnen Sie den Dialog Enscape Settings, indem Sie auf der Multifunktionsleiste auf Settings klicken oder in die Befehlszeile ENSCAPESETTINGS eingeben. Wenn Sie die Einstellungen ändern, werden sie automatisch für den Benutzer gespeichert, nicht in der Zeichnung. Es gibt auch eine Option zum Erstellen und Importieren von Voreinstellungen für die Enscape-Einstellungen.
Weitere Informationen zum Speichern und Importieren von Voreinstellungen finden Sie unter dem folgenden Link: https://enscape3d.com/community/blog/knowledgebase/settings-presets/.
Der Dialog Enscape Settings besteht aus 7 Registerkarten:
- General: Allgemeine Optionen für Rendering Style (Renderingstil), Depth of Field (Tiefenschärfe) und Exposure (Belichtung).
- Image (Bild): Kontrast- und Farbeinstellungen.
- Atmosphere (Atmosphäre): Horizont-/Hintergrundoptionen, Fog (Nebel), Clouds (Wolken) und Sky Orbs (Himmelskugeln).
- Input (Eingabe): Einstellungen für die Mausnavigation.
- Advanced (Erweitert): Zuschaueroptionen.
- Capture (Aufzeichnen): Optionen für Image (Bild), Video und Panorama.
- Customization (Anpassung): Schnittstellenoptionen.
Rendermaterialien in BricsCAD
In BricsCAD BIM gibt es zwei Methoden zum Hinzufügen von Rendermaterialien zu Ihrem Modell.
- Wenden Sie Rendermaterialien (ohne Zusammenstellungen) direkt auf die Volumenkörper/Oberflächen in Ihrem Modell an, indem Sie das Panel Render-Materialien verwenden.
- Wenden Sie Rendermaterialien mithilfe des Panels Zusammenstellungen.
Wenn also ein Objekt bereits über eine Zusammenstellung verfügt und Sie das Rendermaterial ändern möchten, versuchen Sie nicht, es mit dem Panel Render-Materialien zu überstimmen, sondern ändern Sie stattdessen die Zusammenstellungsschichten.
Rendern von Materialien mit dem Panel Render-Materialien
- So weisen Sie einem einzelnen Objekt ein Material zu
- Wählen Sie das Material im Panel Render-Materialien aus.
- Klicken Sie auf das Objekt oder halten Sie die linke Maustaste gedrückt, und ziehen Sie dann das Material auf das Objekt.
- So weisen Sie ein Material mehreren Objekten zu
- Wählen Sie die Objekte.
- Wählen Sie das Material im Panel Render-Materialien aus.
- Klicken Sie auf das Material.
Weitere Informationen zu Rendermaterialien finden Sie im Artikel Rendern von Materialien.
Rendern von Materialien mit Zusammenstellungen
- Stellen Sie die Systemvariable LEVELOFDETAIL auf 2 ein. Die Materialien der Zusammenstellungsschichten werden angezeigt.


Abbildung 1: Detaillierungsgrad = 0, Abbildung 2: Detaillierungsgrad = 2
- Öffnen Sie das Panel BIM Zusammenstellungen
Weitere Informationen zu Kompositionen finden Sie im Artikel BIM-Zusammenstellungen.
- Doppelklicken Sie auf die Zusammenstellung Mehrschalige Wand, Ziegel. Der Dialog Zusammenstellungen wird angezeigt.
- Doppelklicken Sie auf das Material Sichtmauerwerk, handgemacht, um das Schwammmaterial zu bearbeiten. Das Fenster Technische Materialien wird angezeigt.
- Klicken Sie auf das Materialbild unter , um das Rendermaterial für die Schicht zu ändern.
Bearbeiten von Rendermaterialien in BricsCAD
- Um alle in der Zeichnung verwendeten Rendermaterialien zu bearbeiten, geben Sie in der Befehlszeile MATERIALIEN ein.
Schlüsselwörter in Enscape
Grass
- Gehen Sie zum Dialog Materialien.
- Klicken Sie auf Neues Material hinzufügen.
- Geben Sie dem neuen Material einen Namen, der den Namen Grass enthält, z. B. Grass_Ground.
- Schließen Sie den Dialog Materialien.
- Wählen Sie den Volumenkörper aus, den Sie im Gras rendern möchten.
- Öffnen Sie das Panel Eigenschaften.
- Ändern Sie die Eigenschaft von VonLayer nach Grass_Ground.

Water
- Wählen Sie den Volumenkörper aus, den Sie im Wasser rendern möchten.
- Öffnen Sie das Panel Render-Materialien und wählen Sie den Ordner Water.
- Ziehen Sie das Material Water Blue Two per Drag & Drop in die Zeichnung.

Gespeicherte Ansichten in Enscape
- Navigieren Sie in der BricsCAD Zeichnung, bis Sie eine Ansicht erhalten, die Sie speichern möchten.Note: Stellen Sie sicher, dass Ihr Anzeigestil in Perspektive ist, um eine genauere gespeicherte Ansicht in Enscape zu erhalten. Sie können dies überprüfen in der . Schließen Sie anschließend das Panel Eigenschaften.
- Klicken Sie in der Enscape-Multifunktionsleiste auf Create View (Ansicht erstellen) oder geben Sie -AUSSCHNT in der Befehlszeile ein.
Sie werden aufgefordert: Ansicht [? für Liste/Löschen/Orthogonal/Wiederherstellen/Speichern/Fenster]:
- Geben Sie S ein, und drücken Sie die Eingabetaste, um die Ansicht zu speichern.
Aufforderung: Ansicht speichern unter:
- Benennen Sie die Ansicht und drücken Sie zur Bestätigung die Eingabetaste.
- Sie können vorhandene Ansichten löschen oder anpassen, indem Sie in der Enscape-Multifunktionsleiste auf Views (Ansichten) klicken oder in der Befehlszeile AUSSCHNT eingeben.
- Im Enscape-Fenster: Auf der rechten Seite des Fensters finden Sie alle gespeicherten Ansichten in der Zeichnung.
- Klicken Sie auf die Ansicht, die Sie sehen möchten, um zwischen den Ansichten zu wechseln.
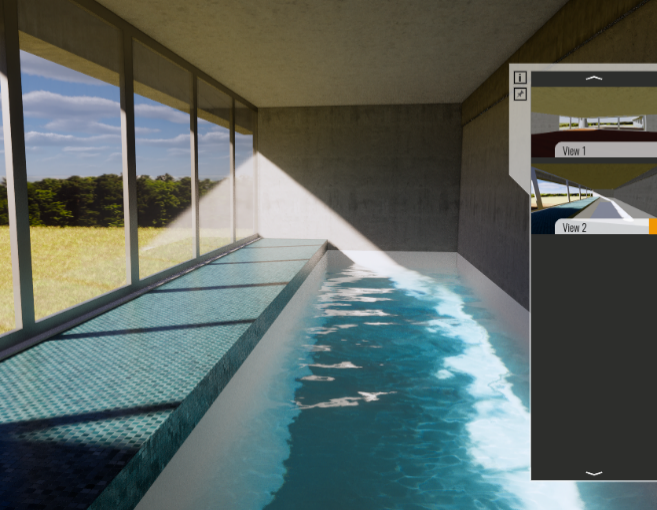
Rendern von Bildern mit Enscape
- Navigieren Sie durch das Fenster Enscape.
- Oder Sie können auf der rechten Seite des Enscape-Fensters auf eine gespeicherte Ansicht klicken. Die gespeicherte Ansicht wird angezeigt.
- Gehen Sie zurück zu BricsCAD und wählen Sie im Enscape-Multifunktionsleiste die Option Render Image (Bild rendern) aus, um die aktuelle Ansicht darzustellen, oder geben Sie in der Befehlszeile ENSCAPESCREENSHOT ein.
- Wählen Sie Batch Rendering (Stapel rendern) in der Multifunktionsleiste oder geben Sie ENSCAPEBATCHSCREENSHOT in der Befehlszeile ein, um alle gespeicherten Ansichten in einem Ordner zu rendern.
- Geben Sie eine Zieldatei zum Speichern des gerenderten Bildes an und klicken Sie aufSpeichern.
Das gerenderte Bild wird jetzt erstellt.
Ein Video mit Enscape rendern
- Klicken Sie in der Multifunktionsleiste auf Start Enscape oder geben Sie STARTENSCAPE in der Befehlszeile ein.
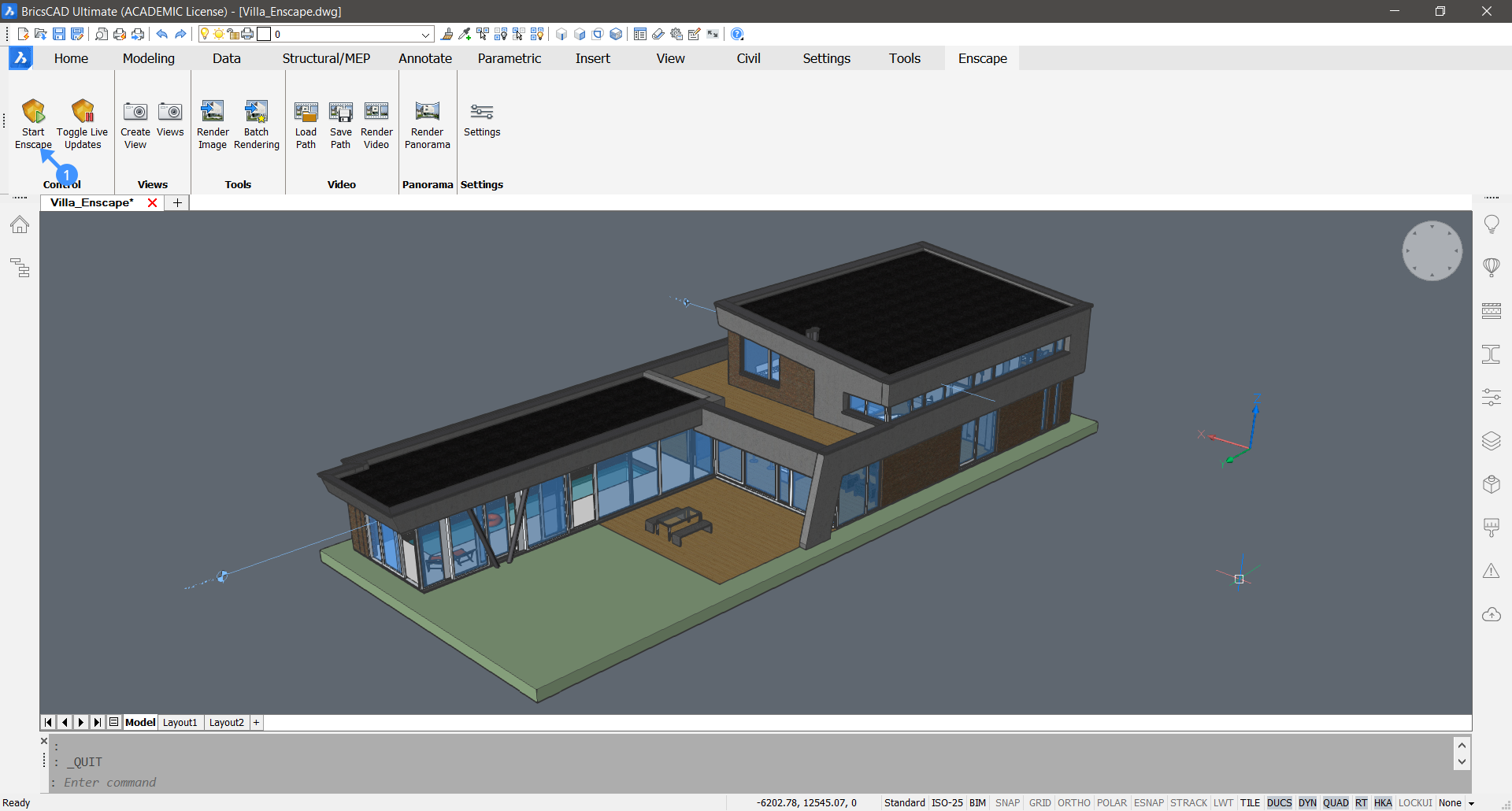
- Im Enscape-Fenster: Geben Sie K ein, um den Video-Editor zu öffnen.
- Klicken Sie auf Add Keyframe (Keyframe hinzufügen) (2), um den ersten Keyframe hinzuzufügen.
- Klicken Sie auf das Dreieck, um die Keyframe-Einstellungen zu öffnen (3).
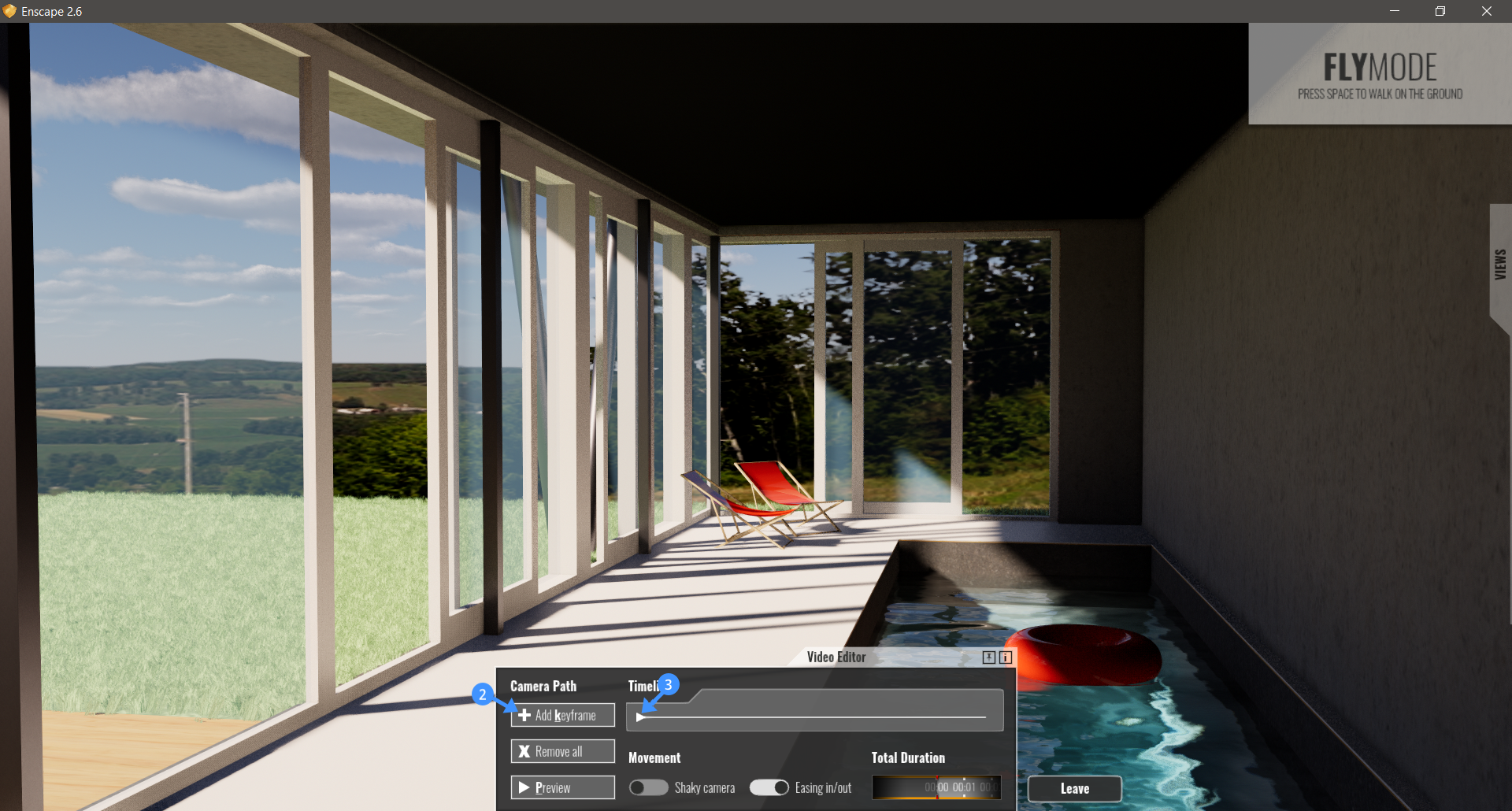
- Ändern Sie die Parameter nach Bedarf.
- Klicken Sie auf Apply (Übernehmen) (4).

- Klicken Sie auf Insert (Einfügen) (5), um ein zweites Keyframe hinzuzufügen.
- Ändern Sie die Time of day (Uhrzeit) auf 19 Uhr (6) und denTimestamp (Zeitstempel) auf 8 Sekunden (7).
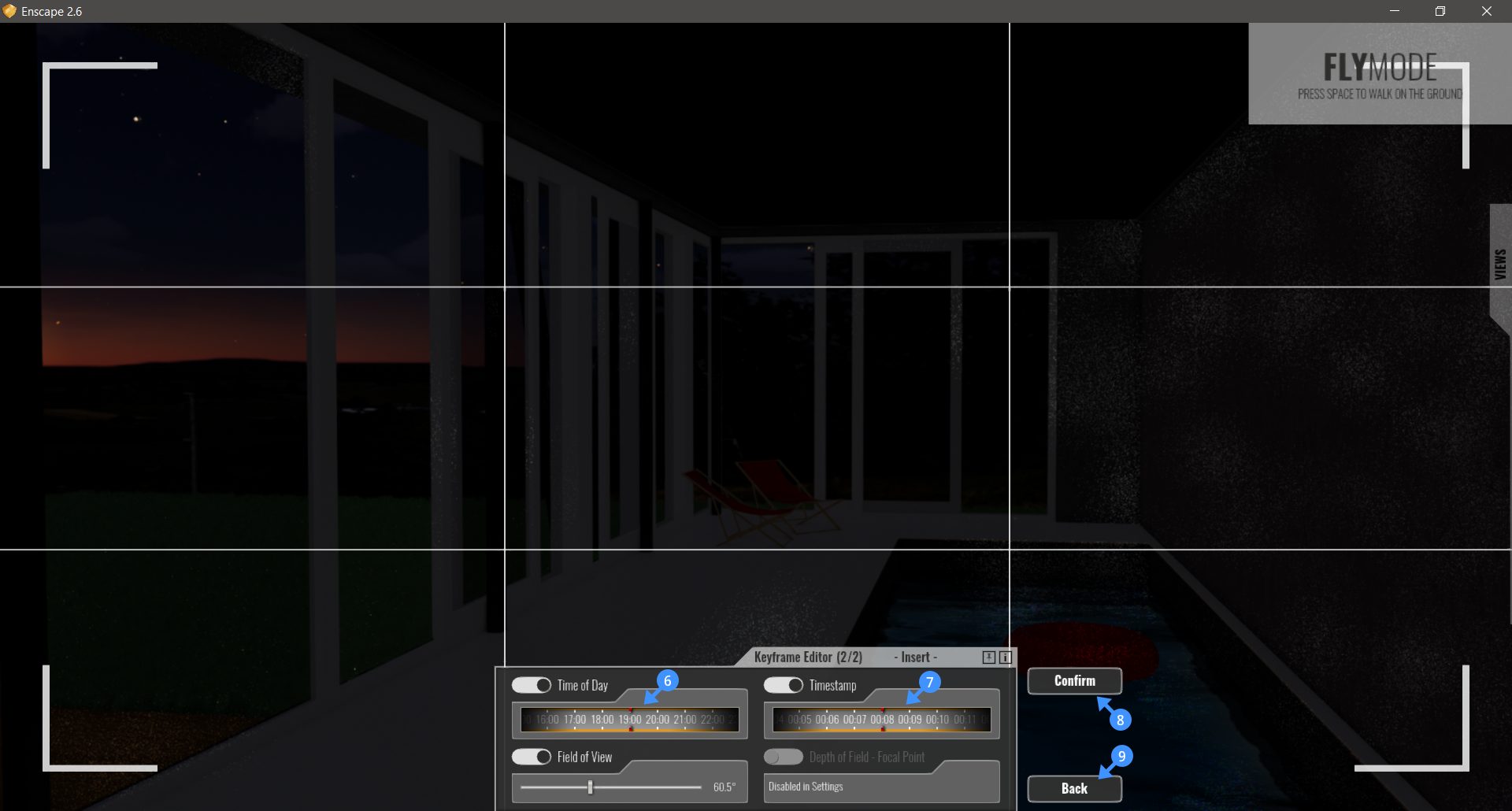
- Klicken Sie auf Confirm (Bestätigen) (8).
- Klicken Sie auf Back (Zurück) (9).Note: Bevor Sie auf Leave (Verlassen) klicken, um den Video-Editor zu schließen, wird Ihr Videopfad nicht automatisch gespeichert. Bevor Sie Ihren Video-Editor schließen, sollten Sie Ihren Videopfad mit dem Befehl ENSCAPESAVEVIDEOPATH speichern.
- Gehen Sie zurück zu BricsCAD und klicken Sie auf Render Video (Video rendern) in der Enscape-Multifunktionsleiste. Geben Sie eine Zieldatei an und klicken Sie auf Speichern. Das Video wird jetzt gerendert und gespeichert.

Exportieren einer eigenständigen .exe-Datei
- Klicken Sie in der Enscape-Multifunktionsleiste auf Export Standalone (Eigenständig exportieren), oder geben Sie ENSCAPECREATESTANDALONE in der Befehlszeile ein.
- Ein neuer Dialog wird angezeigt, in dem Sie gefragt werden, wo Sie Ihre eigenständige Datei speichern möchten. Wählen Sie Ihre Zieldatei, benennen Sie Ihre eigenständige Datei und klicken Sie auf Speichern.

